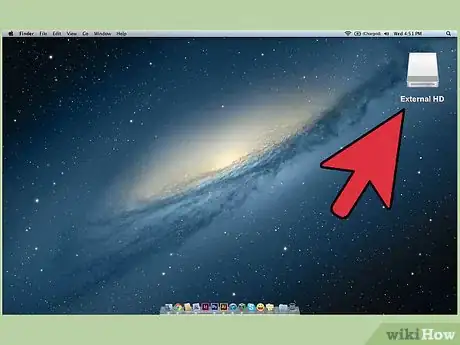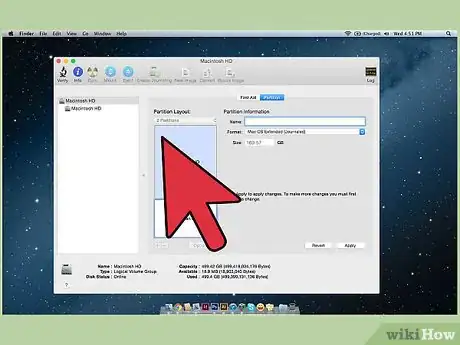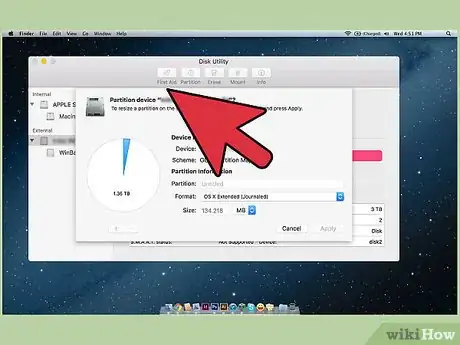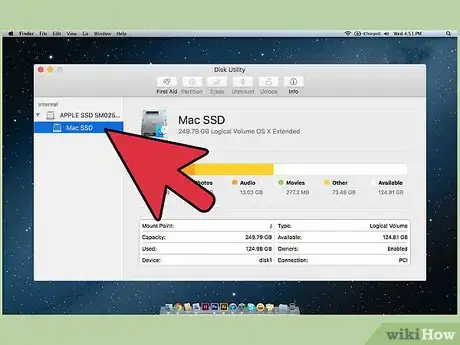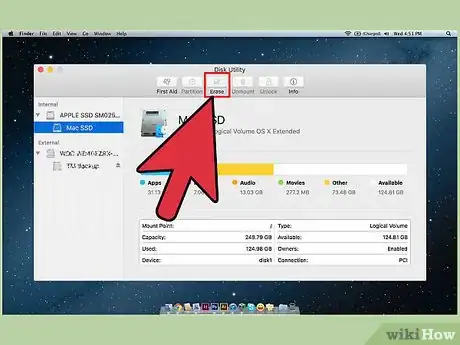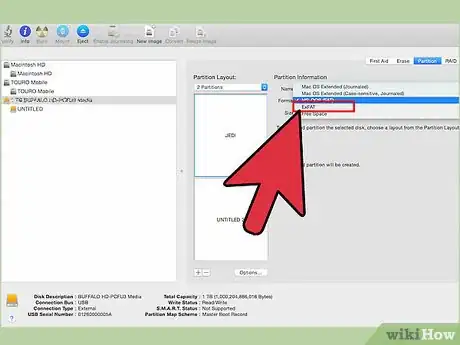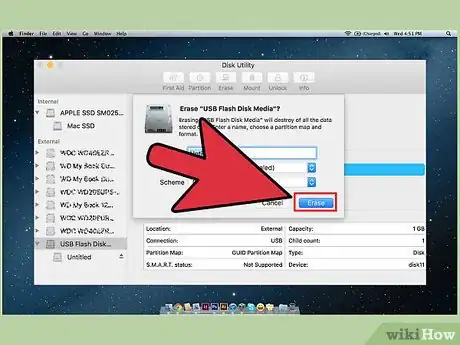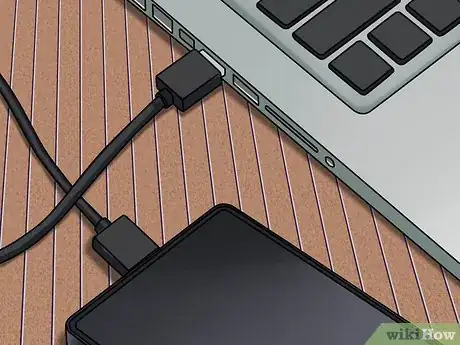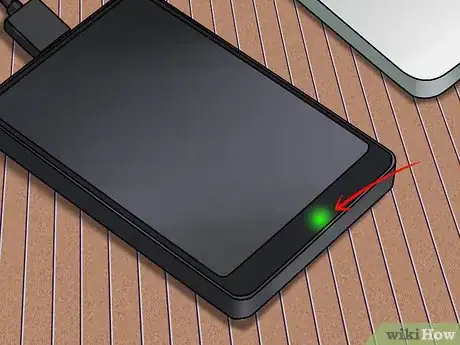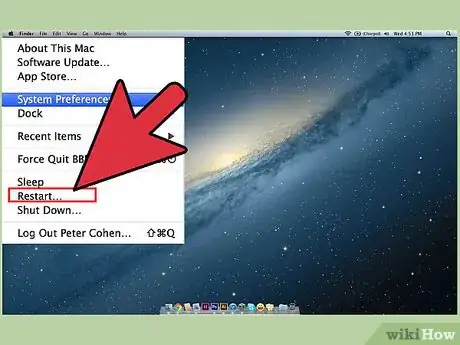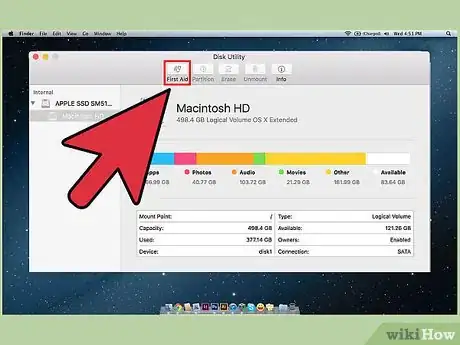Este artículo fue coescrito por Jeremy Mercer. Jeremy Mercer es el gerente y jefe técnico de MacPro-LA en Los Ángeles, California. Tiene más de 10 años de experiencia trabajando en reparaciones electrónicas, así como en tiendas minoristas que se especializan en Mac y PC.
Este artículo ha sido visto 46 769 veces.
Por lo general, cuando quieres conectar un disco duro externo a una computadora, lo único que debes hacer es conectarlo y ya está. Sin embargo, si usas una computadora Macbook Pro o cualquier otra computadora Mac, el disco duro debe estar formateado con un sistema de archivo que sea compatible con tu Mac. Formatear el disco duro eliminará toda la información que esté almacenado en él. Si el disco duro tiene como formato NTFS, como la mayoría de los discos duros en el mercado, el sistema Mac OS X solo podrá leer la información almacenada en él, pero no podrás añadir información extra.
Pasos
Parte 1
Parte 1 de 3:Conectar el disco duro
-
1Conecta el disco duro en la Mac usando el cable que viene con el disco. La mayoría de los discos duros se conectan vía USB, así que necesitas conectar el cable USB en un puerto USB disponible en tu Mac. Por lo general, encontrarás al menos un puerto USB en la parte lateral de la Mac.
- Algunos discos duros específicos para Mac vienen con un cable Thunderbolt o FireWire en lugar de un cable USB. De ser ese el caso, necesitas conectarlo al puerto correcto o conseguir un adaptador si no tienes el puerto correcto en tu Mac.
CONSEJO DE ESPECIALISTAJeremy Mercer es el gerente y jefe técnico de MacPro-LA en Los Ángeles, California. Tiene más de 10 años de experiencia trabajando en reparaciones electrónicas, así como en tiendas minoristas que se especializan en Mac y PC.Técnico en reparación de computadoras
 Jeremy Mercer
Jeremy Mercer
Técnico en reparación de computadorasPuedes elegir un disco duro externo con base en el precio o la velocidad. Algunos discos duros externos tienen discos HDD en el interior, lo que los hace una alternativa más económica y lenta con una gran cantidad de almacenamiento. También existen discos de estado sólido que cuestan un poco más, pero son mucho más rápidos. Asegúrate de tener los cables correctos para conectar el disco a tu Mac.
-
2Busca el disco duro en tu escritorio. Si el disco duro está formateado y conectado correctamente, debe aparecer en el escritorio de tu Mac como un disco duro con el icono de un USB o Thunderbolt.
- Es probable que el icono del disco duro no aparezca en tu escritorio aun cuando el disco duro esté conectado correctamente. Puedes buscar el disco duro en el panel izquierdo de la ventana de Finder en la sección de "Dispositivos".
- Puedes hacer que todas los discos duros aparezcan en tu escritorio haciendo clic en el menú de "Finder", seleccionando "Preferencias" y después marcando la opción de "Discos externos".[1]
- Si el disco duro no aparece en Finder ni en el escritorio, lee la siguiente sección.
-
3Abre el disco duro para ver su contenido. Haz doble clic en el disco duro en tu escritorio o selecciónalo desde el panel izquierdo en la ventana de Finder para ver su contenido. Puedes empezar a arrastrar y soltar archivos en el disco duro o copiar archivos al disco duro interno de tu Mac.
Parte 2
Parte 2 de 3:Formatear el disco duro
-
1Abre la aplicación "Utilidad de discos". La mayoría de los discos duros están formateados para funcionar con computadoras Windows, pero esto limita en gran parte su funcionalidad en una Mac. Si tu disco duro está formateado para funcionar con Windows, es probable que puedas leer los archivos y demás que contiene, pero que no puedas copiar nada en él. Puedes formatear el disco duro para que use el sistema de archivos correcto desde la "Utilidad de discos".
- En el escritorio, haz clic en el menú de "Ir", selecciona "Utilidades" y después "Utilidad de discos".
- Formatear el disco duro eliminará toda la información que tengas almacenada en él. Esto no es muy importante en discos duros nuevos, pero si intentas usar uno viejo con muchos archivos, necesitas guardarlos todos en otra parte antes de formatearlo.
-
2Selecciona el disco duro desde el menú de la izquierda. En ese menú, verás una lista con todos los discos duros que tienes conectados. Selecciona tu disco externo de entre la lista.
- Si no ves el disco duro en esa lista, lee la siguiente sección.
-
3Haz clic en el botón de "Borrar" en la parte superior de la ventana de "Utilidad de discos". Esto iniciará el proceso de formateo.
- Esto borrará toda la información almacenada en tu disco duro, así que asegúrate de guardar toda la información importante que tengas. Si el disco duro está en formato Windows, como quiera puedes copiar los archivos que quieras guardar a tu Mac antes de formatearlo.
-
4Selecciona "ExFAT" desde el menú de "Formato". Este formato es compatible con Mac OS X, Windows y Linux, lo que te permite usar el disco duro fácilmente con esos sistemas. A diferencia de las versiones anteriores de "FAT", en esta versión no existe prácticamente ningún limite en el tamaño de los archivos o el tamaño del volumen, lo que significa que puedes usarla en cualquier disco duro.
- Si planeas usarla solamente en una Mac, selecciona "Mac OS Plus (con registro)." Esto te permite tomar ventaja de todas las funciones de una Mac en el disco duro, como por ejemplo a función "Time Capsule" (cápsula de tiempo).
-
5Haz clic en "Borrar" para formatear el disco duro con el formato seleccionado. Esto es irreversible y se borrará toda la información que tengas en el disco duro. El tiempo que se tarda este proceso varía dependiendo del tamaño del disco duro.
-
6Prueba el disco duro recién formateado. Cuando el disco duro tenga el formato correcto, aparecerá en tu escritorio. Haz doble clic en él para abrirla y podrás añadir archivos y eliminar aquellos que tenga almacenados.
Parte 3
Parte 3 de 3:Encontrar un disco duro que no aparece
-
1Asegúrate de que el disco duro esté bien conectado. Asegúrate de que todos los cables estén bien conectados al disco duro y a la Mac. Si el cable está suelto, el disco duro no aparecerá.
-
2Asegúrate de que el disco duro tenga suficiente electricidad. Algunos discos duros necesitan una conexión eléctrica por separado. Es posible que necesites conseguir un cable USB dual. Este cable tiene en un extremo una conexión USB que va conectada al disco duro y se divide en dos conectores que debes insertar a tu Mac.[2]
-
3Reinicia tu Mac. Por lo general, cuando hay problemas con tu Mac o con un disco duro, estos se pueden solucionar al reiniciar la computadora. Apaga tu computadora desde el menú de Apple y después vuélvela a encender usando el botón de Encendido. Existe una gran posibilidad de que el disco duro aparezca conectado cuando la computadora se vuelva a encender.
-
4Prueba con diferentes cables y puertos. Es probable que el cable USB esté dañado o alguno de los puertos en tu Mac lo esté. Intenta conectar el disco duro a otro puerto USB o utiliza otro cable USB.[3]
-
5Ejecuta la función "Primeros auxilios" en el disco duro. La aplicación "Utilidad de discos" incluye unas funciones de reparación de discos que pueden hacer que un disco duro que está fallando vuelva a funcionar correctamente.
- Abre la aplicación "Utilidad de discos" desde la carpeta de "Utilidades".
- Selecciona el disco duro y haz clic en el botón de "Primeros auxilios".
- Haz clic en "Ejecutar" para empezar a escanear el disco en búsqueda de errores.
- Permite que la utilidad corrija cualquier error que encuentre. De esta manera, es probable que puedas usar el disco duro nuevamente. Ten en mente que los errores que aparezcan también pueden ser una señal de que el disco va a fallar nuevamente en un futuro.
-
6Considera reemplazar el disco duro. Todos los discos duros con el tiempo fallan. La probabilidad de que tu disco duro falle incrementa con cada año de uso. Incluso los discos duros nuevos empiezan a fallar a una velocidad que sorprendería a cualquiera. Si tu disco duro tiene más de cuatro años y no aparece conectado sin importar lo que hagas, es muy probable que simplemente ya no sirva.
- Puedes intentar conectarlo en una computadora diferente para ver si aparece. Si ahí tampoco aparece como conectado, necesitas conseguir un disco duro nuevo.