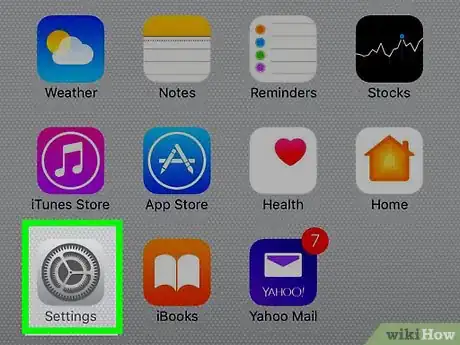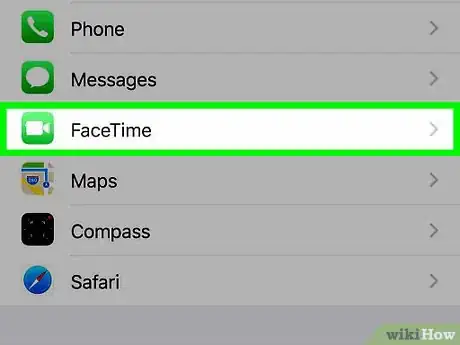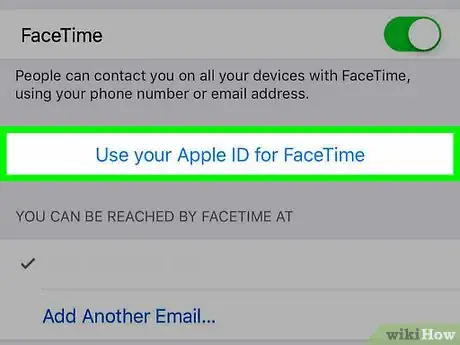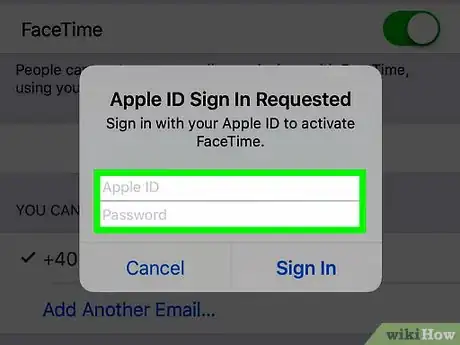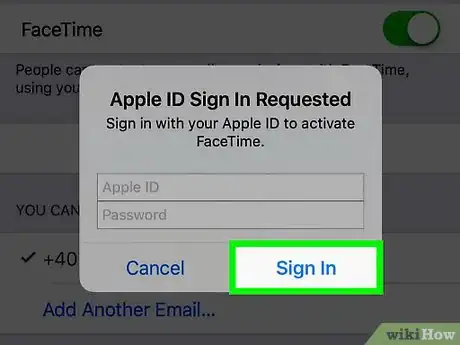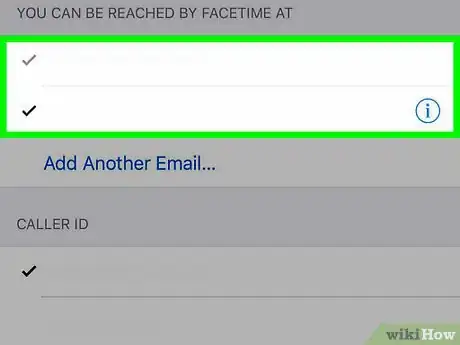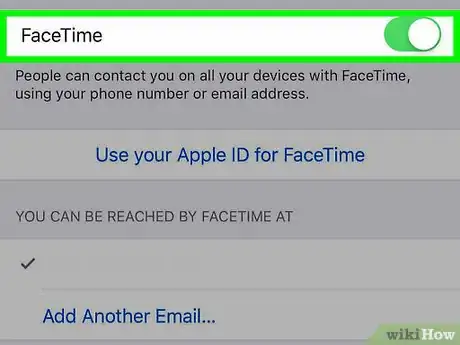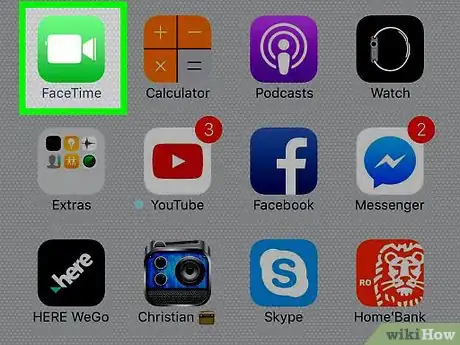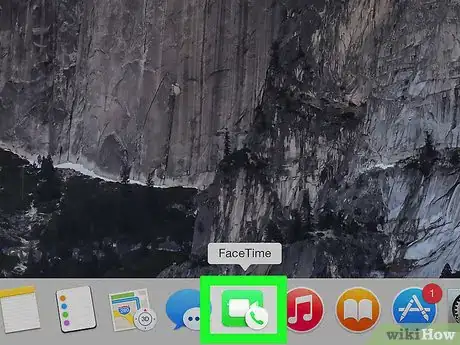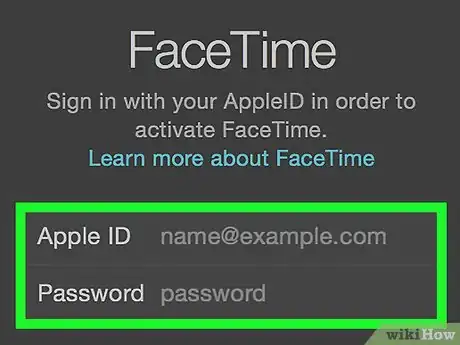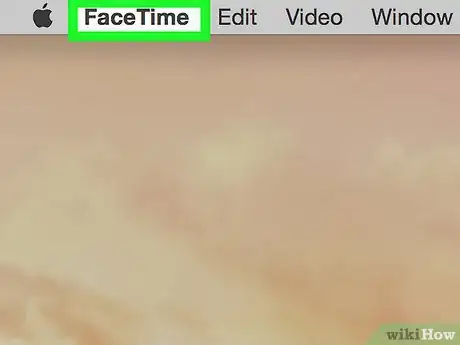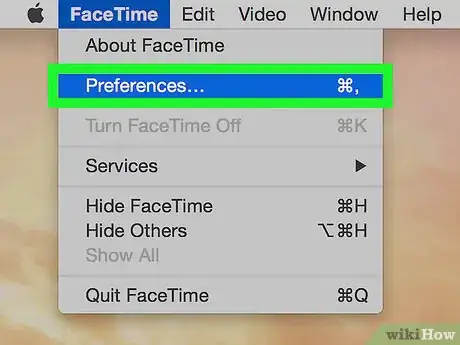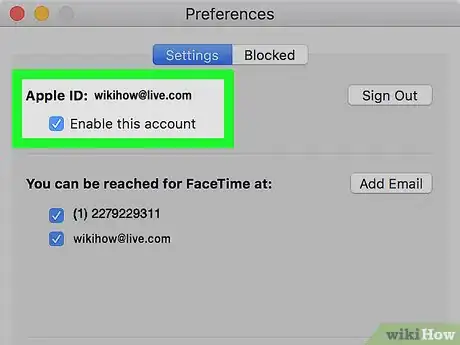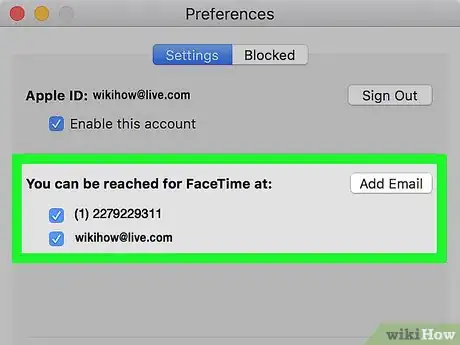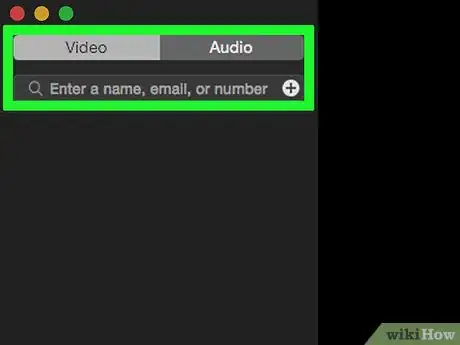X
Este artículo fue coescrito por Jack Lloyd. Jack Lloyd es escritor y editor de tecnología para wikiHow. Tiene más de dos años de experiencia escribiendo y editando artículos relacionados con tecnología. Es entusiasta de la tecnología y profesor de inglés.
Este artículo ha sido visto 47 039 veces.
Este wikiHow te enseñará a habilitar y configurar FaceTime en un iPhone o Mac.
Pasos
Parte 1
Parte 1 de 2:En el iPhone
Parte 1
-
1Abre la configuración del iPhone. Esta es una aplicación con un icono en forma de engranaje gris que normalmente se encuentra en la pantalla de Inicio.
-
2Ve hacia abajo y pulsa FaceTime. Se encuentra a casi un tercio de la página “Configuración” hacia abajo.
-
3Pulsa Usar tu ID de Apple para FaceTime. Lo encontrarás cerca de la mitad de la página “FaceTime”.
-
4Ingresa tu dirección de correo electrónico y contraseña de tu ID de Apple. Estas son las credenciales que debes usar para realizar compras en la App Store.
-
5Pulsa Iniciar sesión. Esta acción hará que FaceTime se active.
-
6Asegúrate de que tu número telefónico y dirección de correo electrónico sean correctos. Debajo de la dirección de correo electrónico de tu ID de Apple, verás el encabezado “Se te puede contactar por FaceTime en”. Ahí verás los correos electrónicos y los números telefónicos con los que podrán contactarte.
- Los números telefónicos o los correos electrónicos que tienen una marca de verificación al lado son direcciones activas. Puedes pulsar cualquiera para desmarcarlos.
- También puedes añadir otro correo electrónico con el podrás ser contactado.
-
7Desliza FaceTime a la posición de encendido. Esta opción se encuentra en la parte superior de la pantalla. Se pondrá de color verde.
-
8Abre FaceTime para empezar a usarlo. El icono de FaceTime es verde y tiene encima la figura de una videocámara de color blanco.
- También puedes pulsar el icono de la videocámara debajo del nombre de un contacto de la aplicación “Contactos” para llamarlos directamente por FaceTime.
Anuncio
Parte 2
Parte 2 de 2:En una Mac
Parte 2
-
1Abre FaceTime. Su icono es verde y tiene encima la figura de una videocámara de color blanco.
-
2Ingresa la dirección de correo electrónico y la contraseña de tu ID de Apple. Estas son las mismas credenciales que usas en tu iPhone si tienes uno.
-
3Haz clic en FaceTime. Se encuentra en la esquina superior izquierda de la pantalla, directamente a la derecha del icono de Apple.
-
4Haz clic en Preferencias. Esta opción se encuentra cerca del final del menú desplegable FaceTime.
-
5Asegúrate de que tu dirección de correo electrónico esté activada. Debajo de la dirección de correo electrónico de tu ID de Apple en la parte superior de la página, tienes que ver una marca de verificación al lado de “Activar esta cuenta”. Si no la ves, haz clic en la casilla a la izquierda del texto para activar tu cuenta.
-
6Revisa cualquier otro número telefónico o correo electrónico. Debajo del encabezado “Se te puede contactar por FaceTime en” a la mitad de la página, tienes que ver tu número telefónico y cualquier otro correo electrónico conectado. Asegúrate de que cada uno esté marcado si quieres que te contacten por ese medio.
- También puedes hacer clic en Añadir correo electrónico para añadir otros correos electrónicos a tu perfil de FaceTime.
-
7Haz clic en la ventana de FaceTime. Esta acción hará que vuelvas a FaceTime con las nuevas preferencias actualizadas. Ahora podrás hacer llamadas FaceTime desde tu Mac usando tu ID de Apple y podrás recibirlas a cualquier dirección de correo electrónico que hayas registrado.Anuncio
Consejos
- En la sección “Identificador de llamada” de la página de configuración de FaceTime, podrás seleccionar si tus llamadas salientes de FaceTime deben aparecer con tu número telefónico o un correo electrónico que selecciones.
Anuncio
Advertencias
- Usar FaceTime con una red celular puede consumir datos de tu operadora.
Anuncio
Acerca de este wikiHow
Anuncio