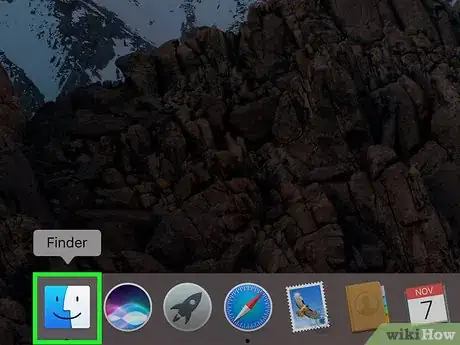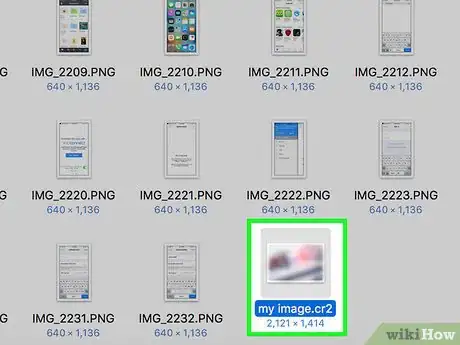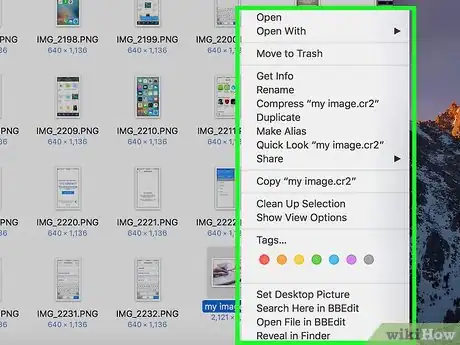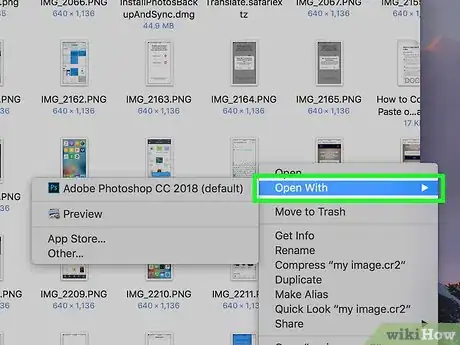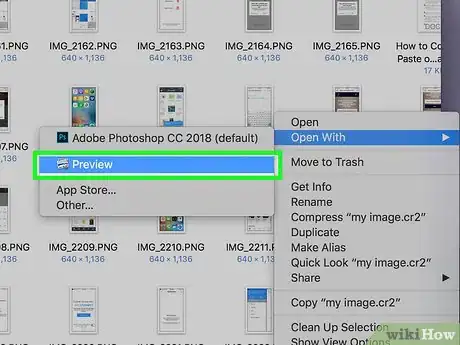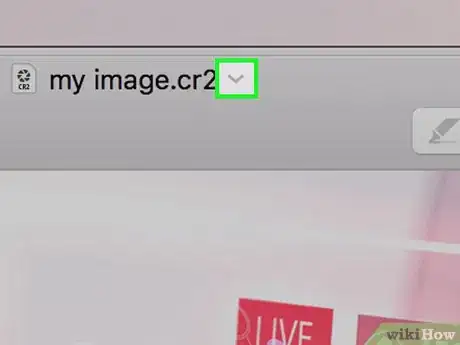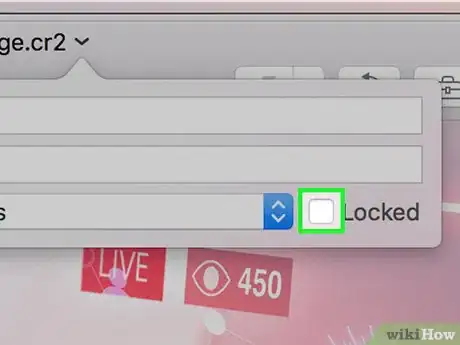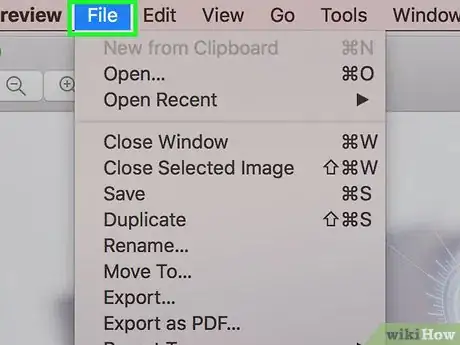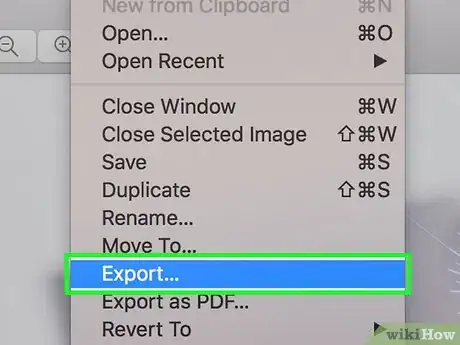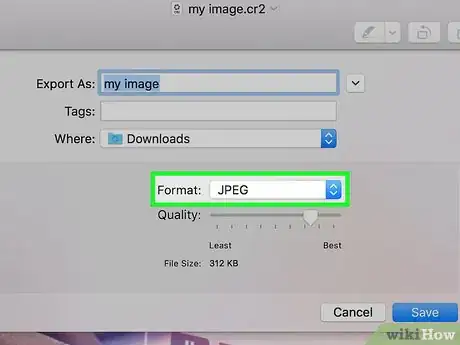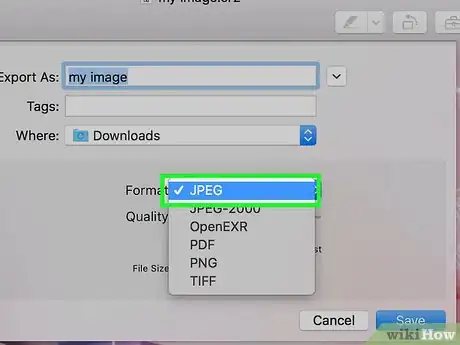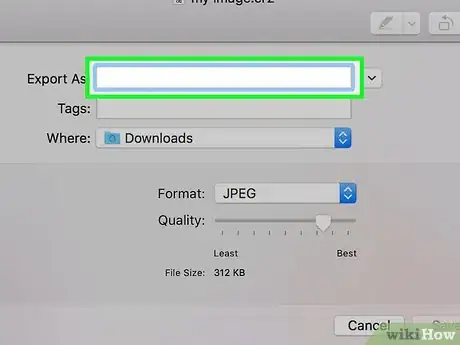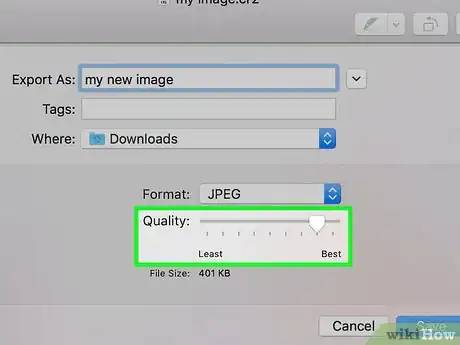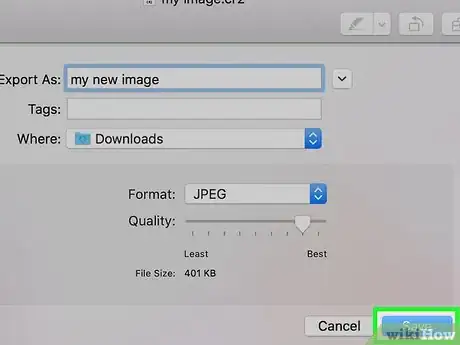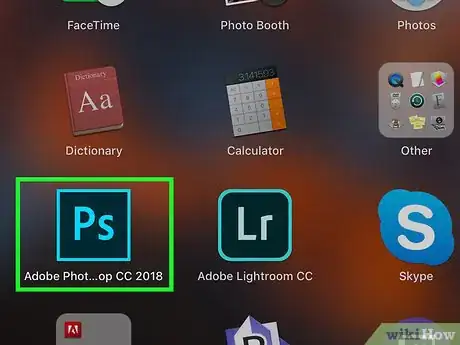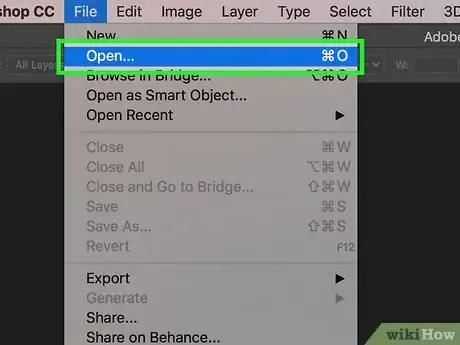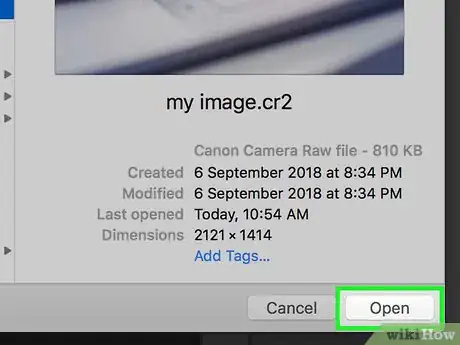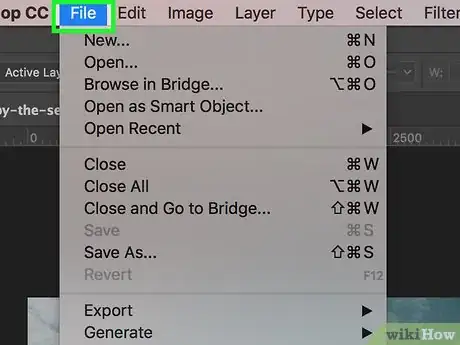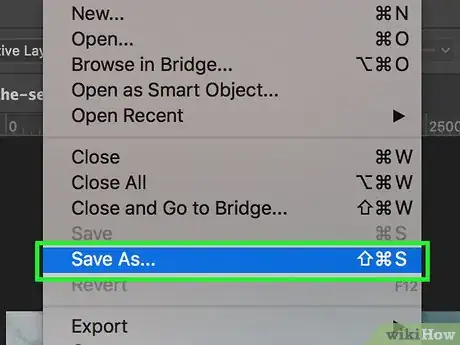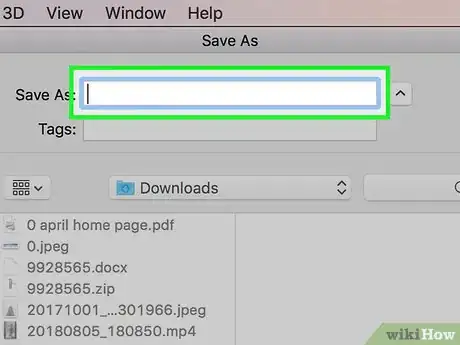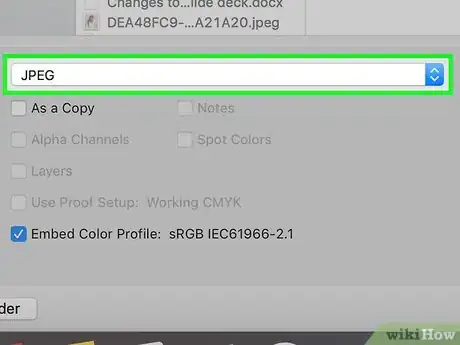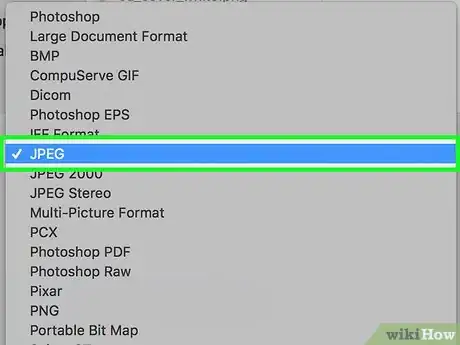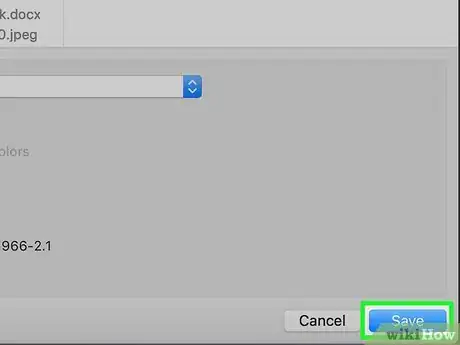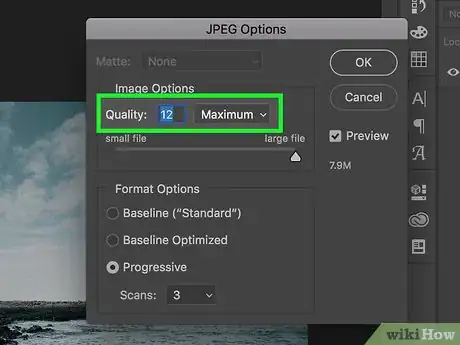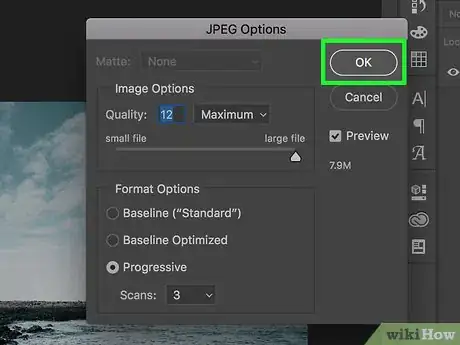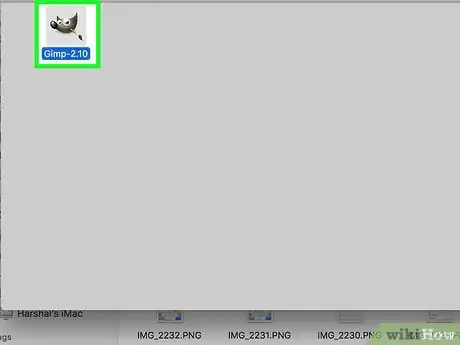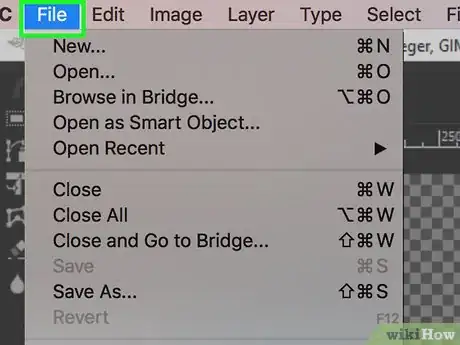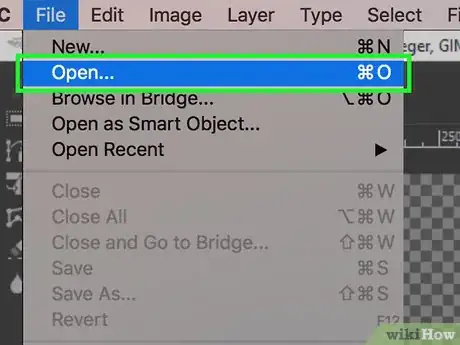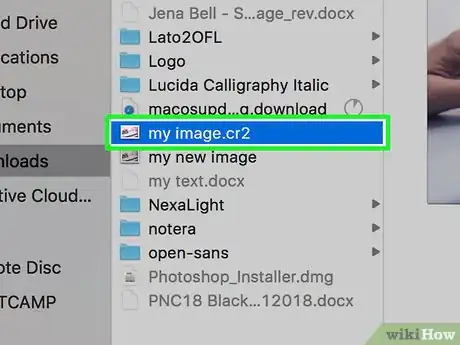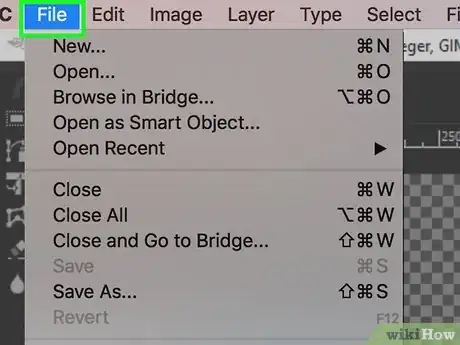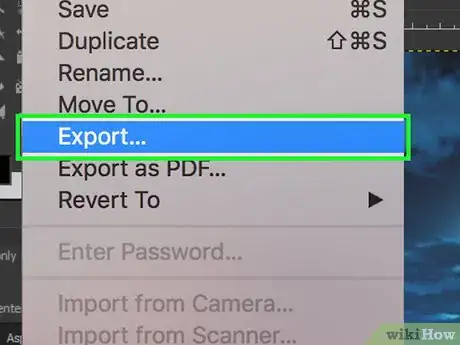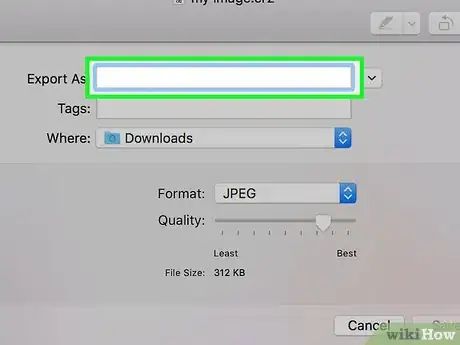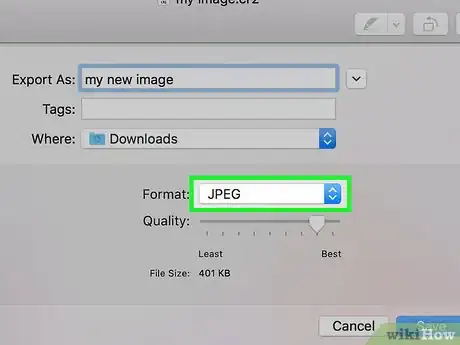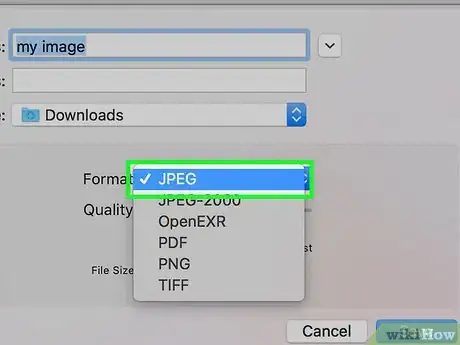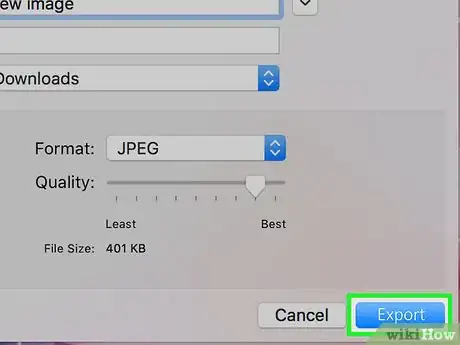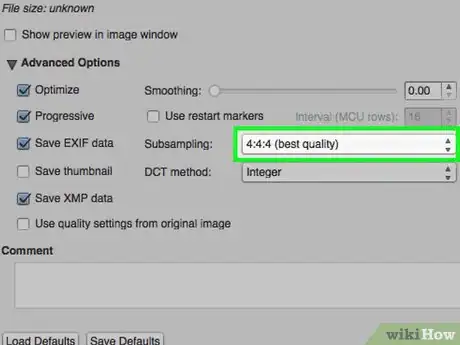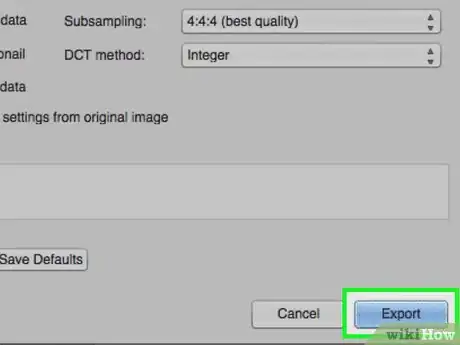Este artículo fue coescrito por Travis Boylls. Travis Boylls es un escritor y editor de tecnología para wikiHow. Travis tiene experiencia escribiendo artículos relacionados con tecnología, brindando servicio al cliente de software y en diseño gráfico. Se especializa en plataformas Windows, macOS, Android, iOS y Linux. Estudió diseño gráfico en Pikes Peak Community College.
En este wikiHow, aprenderás a convertir imágenes en formato CR2 a JPEG utilizando una Mac. CR2 son las siglas de Canon Raw versión 2. Es el formato de datos sin procesar creado por las cámaras digitales Canon.[1] Por su parte, los archivos JPEG son de menor tamaño que los archivos de datos de cámara sin procesar, además de ser más universales. Se utilizan en prácticamente todo, desde aplicaciones web, correo electrónico, archivos de impresión, así como en una variedad de otras aplicaciones.
Pasos
Método 1
Método 1 de 3:Utilizar Vista Previa
-
1
-
2Localiza una imagen en formato CR2 en tu Mac. Utiliza el Finder para buscar archivos en formato CR2 en tu Mac. Puedes buscar archivos y unidades haciéndoles clic en la barra lateral ubicada a la derecha del Finder.
-
3Haz clic en una imagen CR2. En el Finder, al hacer clic en un archivo CR2 en un archivo CR2, aparecerá un menú emergente al lado de este.
- Si utilizas un Magic Mouse o una MacBook, puedes hacer clic derecho haciendo clic en el ratón o trackpad con dos dedos.
-
4Haz clic en Abrir con. Esta opción se encontrará en la parte superior del menú emergente después de hacer clic derecho en una imagen. A continuación, aparecerá un menú emergente con una lista de programas en los que puedas abrir la imagen.
-
5Haz clic en Vista Previa. Se ubica al lado de un ícono con fotografías. Vista Previa es el visor de imágenes predeterminado de Mac. Por defecto, se encontrará en la parte superior del menú “Abrir con”.
-
6Haz clic en al lado del nombre del archivo. El nombre del archivo aparecerá en la parte superior de la ventana de la imagen. Si aparece la etiqueta “Bloqueado” al lado del a imagen, deberás desbloquearlo para poder editar la imagen. Haz clic en la flecha que apunta hacia abajo ubicada al lado del nombre de la imagen en la parte superior de la pantalla. Al hacerlo, aparecerá un menú desplegable con más información sobre la imagen.
-
7Desmarca la “casilla de verificación” al lado de la frase “Bloqueado”. Esta casilla se ubica en la esquina inferior derecha del menú desplegable. Al desmarcarla, se creará una copia de la imagen en formato TIFF que puede editarse.[2]
-
8Haz clic en Archivo. Esta opción se encuentra en la barra de menús en la parte superior de la pantalla. Al hacer clic en ella, aparecerá un menú desplegable con las opciones del archivo.
-
9Haz clic en Exportar. Esta opción se encuentra en el menú desplegable “Archivo”.
-
10Haz clic en el menú desplegable ubicado al lado de “Formato”. Al hacerle clic en él, aparecerá una variedad de formatos de archivo de imagen bajo los que puedes hacer el guardado.
-
11Selecciona el formato "JPEG". Esta opción se encuentra en el menú desplegable al lado de “Formato”.
-
12Escribe un nombre nuevo para la imagen (opcional). Si quieres ponerle un nombre distinto a la imagen, puedes escribirlo en la casilla etiquetada como “Exportar como:”.
-
13Ajusta la calidad de imagen (opcional). Utiliza la barra deslizante ubicada debajo del menú desplegable “Formato” para ajustar la calidad de la imagen. Puedes arrastrarla hacia la derecha para conseguir la mejor calidad, o hacia la izquierda para una calidad más baja.
-
14Haz clic en Guardar. Este botón se ubica en la esquina inferior derecha del menú “Exportar”. Al hacer clic en él, se guardará el archivo con formato JPEG y se cerrará la ventana.
Método 2
Método 2 de 3:Utilizar Photoshop
-
1Abre Photoshop. Photoshop es la aplicación con un ícono con forma de un cuadrado azul que tiene las letras “Ps” en el centro. Está disponible en Adobe con una suscripción pagada.
- Si aún no lo has hecho, haz clic aquí para suscribirte y descargar Photoshop. Ten en cuenta que tendrás una prueba gratuita de siete días.
-
2Haz clic en Abrir. Al abrir Photoshop, verás el botón “Abrir” en la página de inicio. Al hacer clic en él, se abrirá un explorador de archivos que puedes utilizar para explorar y abrir las imágenes en tu Mac.
- También puedes hacer clic en el menú Archivo en la parte superior de la pantalla, y luego en Abrir en el menú "Archivo".
-
3Selecciona un archivo CR2 y haz clic en Abrir. Utiliza el explorador de archivos “Abrir” para buscar archivos en tu computadora. Para buscar archivos y unidades en tu Mac, puedes hacer clic en ellos en la barra lateral a la derecha. Cuando encuentres un archivo CR2, haz clic en él para seleccionarlo y luego en Abrir en la esquina inferior derecha del menú del explorador de archivos. Al hacerlo, abrirás la imagen Photoshop.
-
4Haz clic en Archivo. Se encuentra en la barra de menú en la parte superior de la pantalla. Al hacer clic en él, aparecerá el menú desplegable “Archivo”.
-
5Haz clic en Guardar como. Esta opción se encuentra en el centro del menú desplegable “Archivo”. Al hacer clic en ella, se abrirá la ventana “Guardar como”.
-
6Ponle un nombre nuevo al archivo (opcional). Si quieres ponerle un nombre nuevo a la imagen, escríbelo en la casilla etiquetada como “Guardar como:” en la parte superior de la ventana.
-
7Haz clic en el menú desplegable “Formato”. Haz clic en el menú desplegable ubicado debajo de la lista de archivos al lado de “Formato”. Aparecerá una lista de todos los tipos de archivos bajos los que puedes guardar la imagen.
-
8Selecciona "JPEG". Los tipos de formato aparecerán en orden alfabético en el menú desplegable.[3]
-
9Haz clic en Guardar. Este botón se encuentra en la esquina inferior derecha de la ventana “Guardar como”. Al hacer clic en él, aparecerá una ventana emergente aparte con opciones de formato JPEG.
-
10Ajusta la calidad de la imagen (opcional). Utiliza la barra deslizante en la casilla de opciones de formato JPEG para ajustar la calidad de la imagen. Puedes arrastrarla hacia la derecha para conseguir la mejor calidad, o hacia la izquierda para la calidad más baja.
-
11Haz clic en Aceptar. Esto guardará una copia de la imagen en formato JPEG.
Método 3
Método 3 de 3:Utilizar GIMP
-
1Abre GIMP. GIMP es la aplicación que tiene la imagen de un mapache con un pincel en la boca. Es un programa gratuito de edición de imágenes que tiene funciones similares a las de Photoshop.
- Si aún no lo has hecho, haz clic aquí para descargar e instalar GIMP.
-
2Haz clic en Archivo. Se encuentra en la barra de menú ubicada en la parte superior de la pantalla. Al hacer clic en esta opción, aparecerá un menú desplegable.
-
3Haz clic en Abrir. Es la tercera opción ubicada en la parte superior del menú “Archivo”. Al hacer clic en ella, aparecerá una ventana del explorador de archivos que puedes utilizar para buscar los archivos en tu Mac.
-
4Selecciona un archivo CR2 y haz clic en Abrir. Utiliza la ventana del explorador de archivos para buscar los archivos de tu Mac. En ella, puedes navegar a través de carpetas y unidades haciendo clic en ellas en la barra lateral ubicada a la derecha. Cuando encuentres un archivo CR”, haz clic en él y luego en Abrir en la esquina inferior derecha del explorador de archivos. Esto abrirá la imagen en GIMP.
-
5Haz clic en Archivo. Esta opción se encuentra en la barra de menú ubicada en la parte superior de la pantalla.
-
6Haz clic en Exportar como. Esta opción se encuentra en el medio del menú desplegable “Archivo”. Al hacer clic en ella, se abrirá la ventana “Exportar archivo” que puedes utilizar para guardar la imagen con un tipo de archivo distinto.
-
7Pone un nombre nuevo al archivo (opcional). Si quieres ponerle un nombre nuevo al archivo de la imagen, escríbelo en la casilla etiquetada “Nombre:” en la parte superior de la ventana.
-
8Haz clic en Formato. Esta opción se encuentra debajo de la lista de imágenes, en la parte izquierda. Al hacer clic en ella, aparecerá una lista de los formatos de archivo bajo los que puedes guardar la imagen.
-
9Selecciona "Imagen JPEG ". Se encuentra en el menú desplegable “Formato”. Los tipos de archivos se encuentran ordenados alfabéticamente en el menú desplegable. El nombre del archivo en la barra superior tendrá una extensión “.jpg” al final.
-
10Haz clic en Exportar. Este botón se encuentra en la esquina inferior derecha de la ventana “Exportar imagen”. Al hacer clic en él, aparecerá una ventana emergente aparte para exportar imágenes JPEG.
-
11Ajusta la calidad de la imagen (opcional). Utiliza la barra deslizante en la parte superior de la ventana para ajustar la calidad de la imagen. Puedes arrastrarla hacia la derecha para conseguir la mejor calidad, o hacia la izquierda para la calidad más baja.
-
12Haz clic en Exportar. Este botón se encuentra en la esquina inferior derecha de la ventana “Exportar imagen como JPEG”. Al hacer clic en él, guardarás una copia de la imagen en formato JPEG.