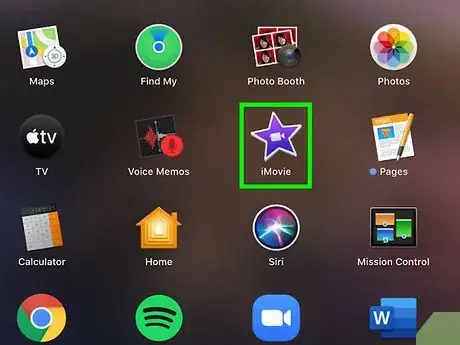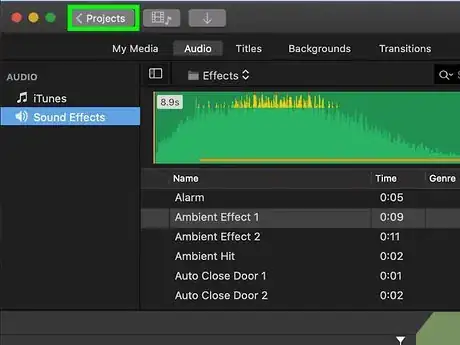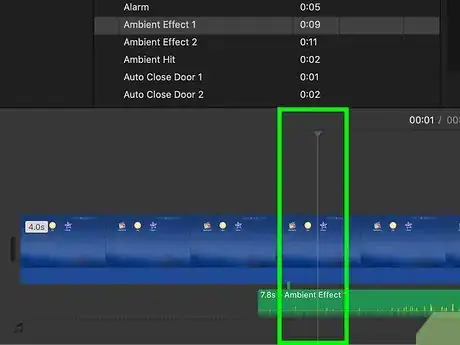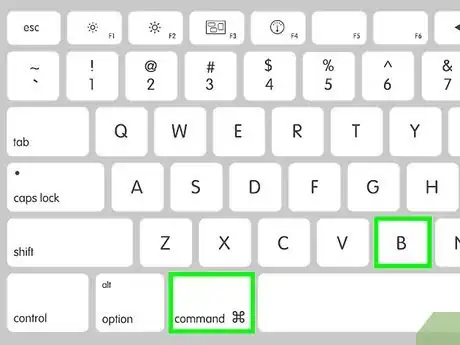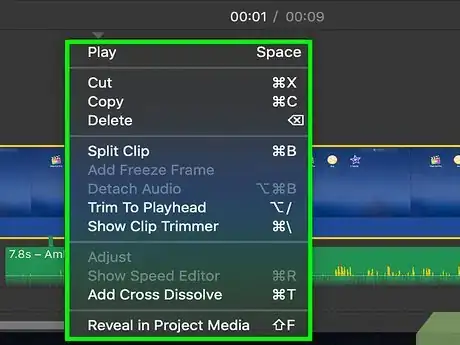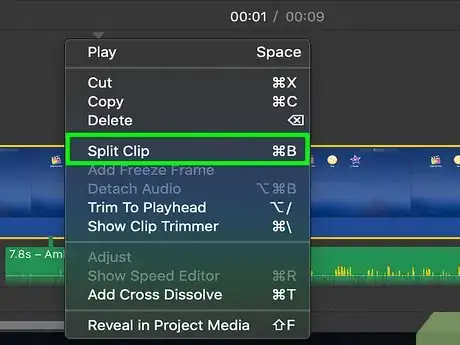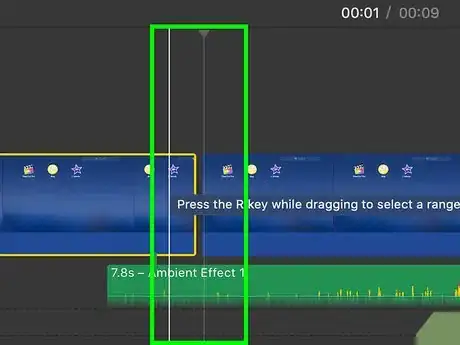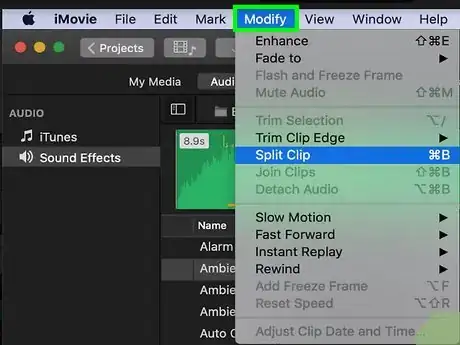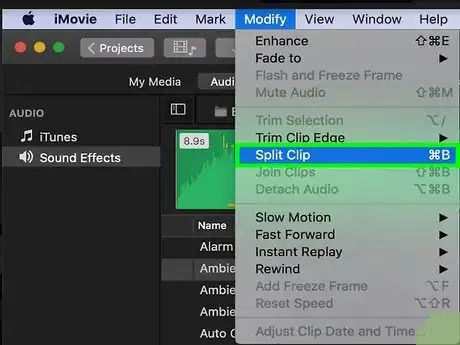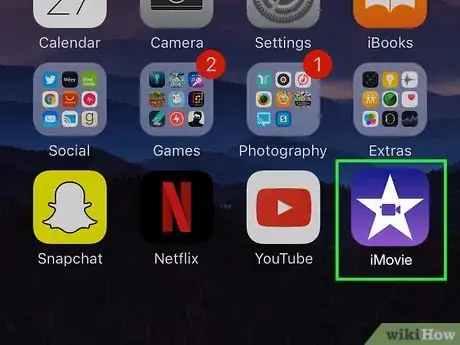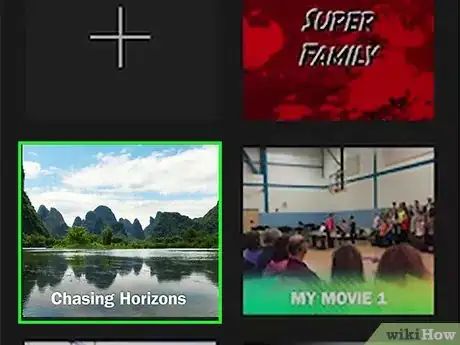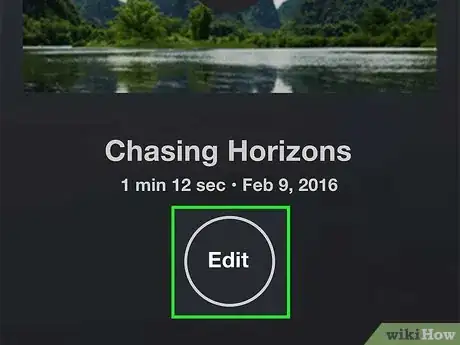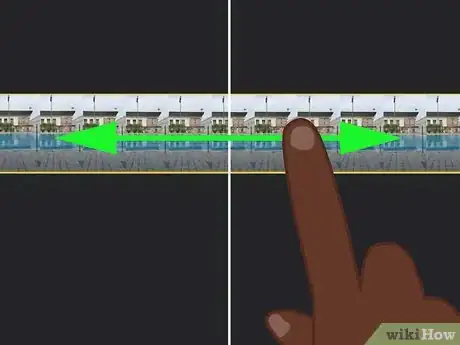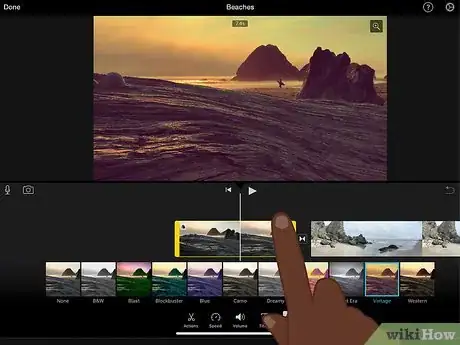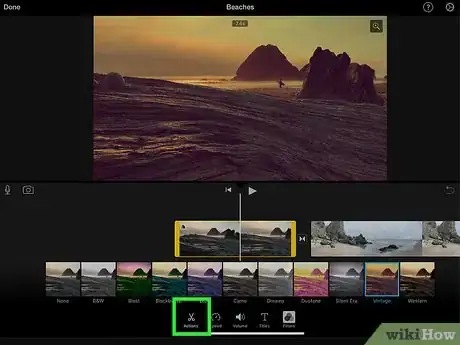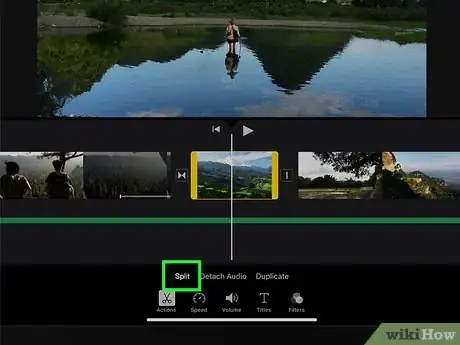Este artículo fue coescrito por Travis Page. Travis Page es el jefe de producto de Cinebody. Cinebody es una empresa de software de contenido de video dirigido por el usuario con sede en Denver, Colorado, que permite a las marcas crear contenido de video instantáneo, auténtico y atractivo con cualquier persona en el mundo. Tiene una licenciatura en Finanzas de la Universidad de Colorado, Denver.
Este artículo ha sido visto 2453 veces.
Este wikiHow te enseñará cómo dividir un clip de video en un momento seleccionado y hacer un corte en iMovie usando una Mac, un iPhone o un iPad. iMovie es el paquete de edición de video oficial de Apple para todas las plataformas móviles y de escritorio de MacOS y iOS. Puedes usar la herramienta "Dividir clip" de iMovie para dividir clips de video y crear cortes en cualquier parte que quieras del video.
Pasos
Método 1
Método 1 de 2:Usar una Mac
-
1
-
2Selecciona el proyecto del video que quieras editar. Haz doble clic en el proyecto de una película o video en la página "Proyectos" para abrir el paquete de edición.
- El editor de video estará en la mitad inferior de la ventana de la aplicación.
-
3Busca el momento exacto en el que quieras cortar el video. Reproduce el clip de video en el editor que está en la mitad inferior de la pantalla, y páusalo en el momento exacto en el que quieras cortarlo.
- Encontrarás un rollo de edición del video completo en la mitad inferior de la pantalla.
- Puedes hacer clic izquierdo en cualquier momento del rollo del video para saltar a ese punto.
- La barra vertical blanca del encabezado de reproducción debe estar ubicada en el momento exacto en donde quieras hacer el corte.
- Puedes presionar la barra espaciadora en el teclado para reproducir y pausar el video.
- Usa las teclas de las flechas derecha e izquierda para mover el encabezado de reproducción un fotograma hacia adelante o hacia atrás.
- Puedes encontrar una lista completa de todos los atajos de teclado de iMovie en la página de ayuda oficial de Apple de aquí: https://support.apple.com/kb/PH22830?locale=en_US.
-
4Presiona las teclas Comando+B en el teclado. Esta combinación de teclado dividirá automáticamente el clip en dos partes en el momento exacto en el que la línea de video vertical blanca esté ubicada.
- Luego de la división, puedes seleccionar una de las dos partes y eliminarla presionando la tecla Eliminar del teclado.
-
5Haz clic derecho en el momento en el que quieras cortar el video (opcional). Como una alternativa al atajo de teclado, simplemente puedes colocar el cursor sobre el clip de video en el editor de la parte inferior y hacer clic derecho en el momento exacto en el que quieras cortarlo.
-
6Selecciona Dividir clip en el menú de clic derecho. Al igual que la combinación de teclado, esto cortará el video en el momento exacto que selecciones.
-
7Haz clic izquierdo en el momento en el que quieras cortar el video (opcional). Como una solución final, puedes hojear el video y seleccionar el momento en el que quieras cortarlo con un simple clic izquierdo.
- Esto colocará automáticamente la línea vertical blanca en este momento exacto del clip de video.
-
8Haz clic en el menú Modificar en la barra de menú. Este botón está en la barra de menú de tu Mac que está en la parte superior de la pantalla. Se abrirá un menú desplegable.
-
9Haz clic en Dividir clip en el menú "Modificar". Esto cortará el video en el momento exacto que seleccionaste con el clic izquierdo.
Método 2
Método 2 de 2:Usar un iPhone o iPad
-
1
-
2Pulsa el proyecto que quieras editar. Selecciona el proyecto del video o la película que quieras editar en la página "Proyectos" para abrir sus detalles.
-
3Pulsa el botón Editar. Puedes encontrar este botón debajo de la miniatura del video y el título. Este abrirá el video seleccionado en el editor.
-
4Mantén presionado y arrastra el rollo del video de la parte inferior. Puedes mantener presionado el rollo del video de la parte inferior de la pantalla y arrastrarlo al momento exacto en el que quieras dividir el video.
- Verás un rollo de edición de todo el video en la mitad inferior de la pantalla.
- Asegúrate de colocar el encabezado de reproducción vertical blanco en el instante exacto en el que quieras dividir el clip.
-
5Pulsa el rollo del video en el editor de la parte inferior. El rollo del video se resaltará alrededor de color amarillo en el editor, y se mostrarán las herramientas de edición en la parte inferior de la pantalla.
-
6Selecciona Acciones en la barra de herramientas de la parte inferior. Este botón se ve como el icono de una tijera y mostrará las acciones de video.
-
7Pulsa Dividir sobre la barra de herramientas de la parte inferior. Esto cortará el video donde esté ubicada la línea vertical blanca.