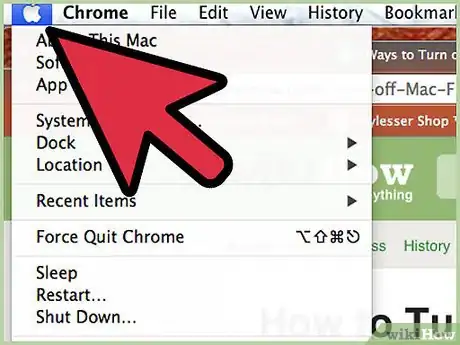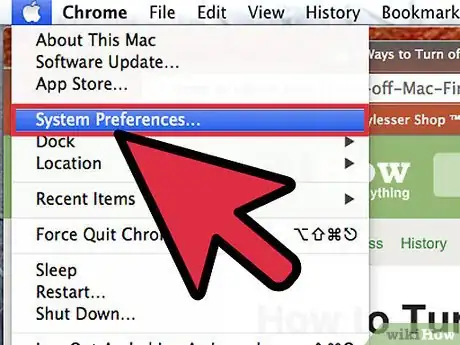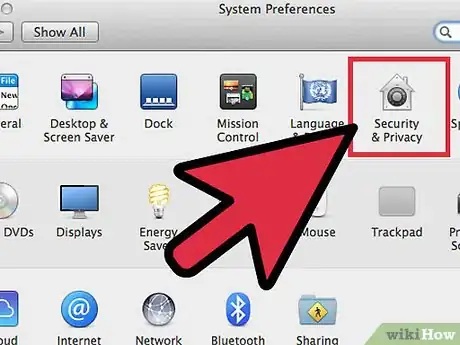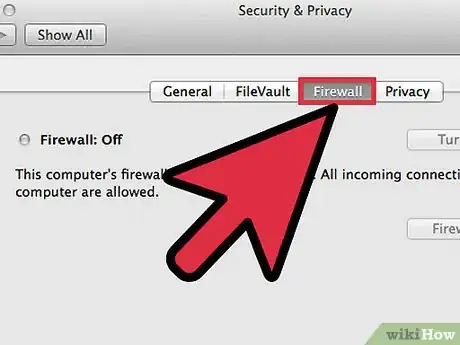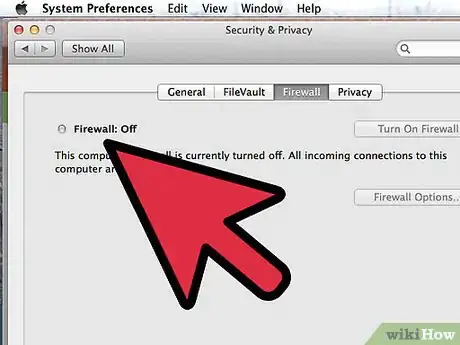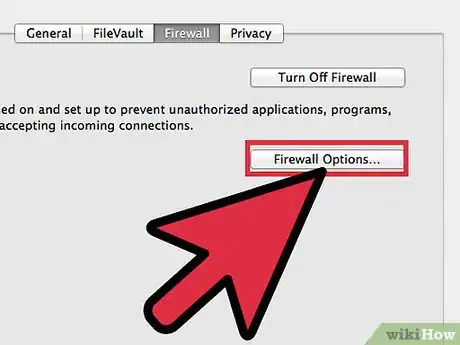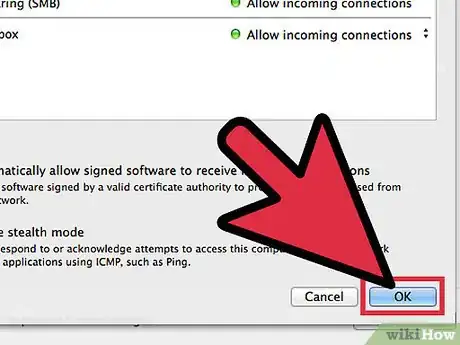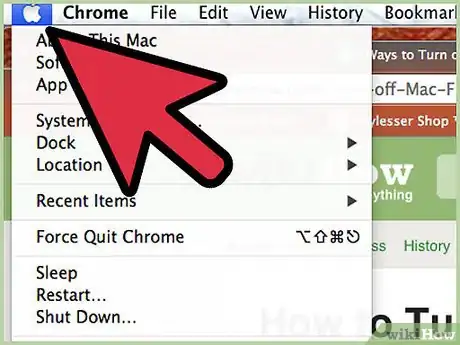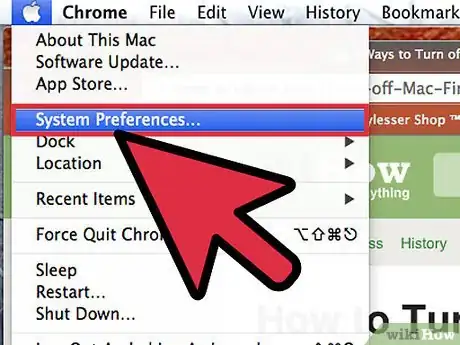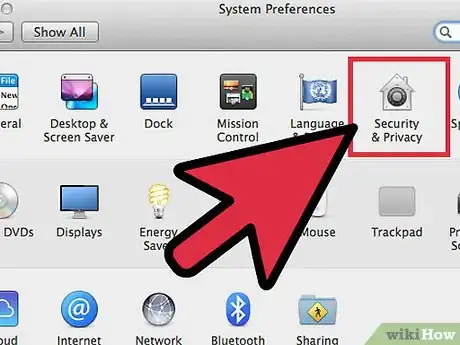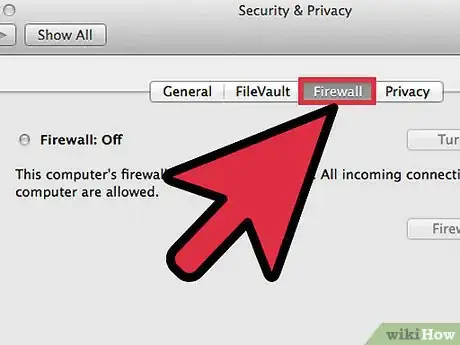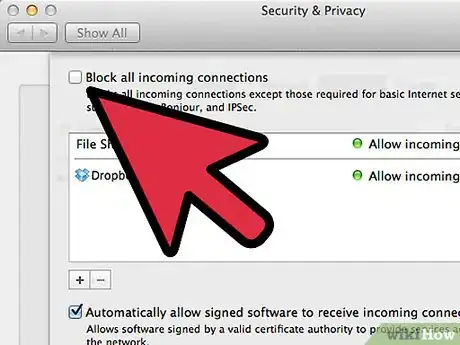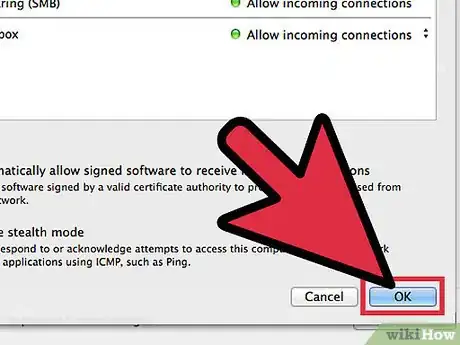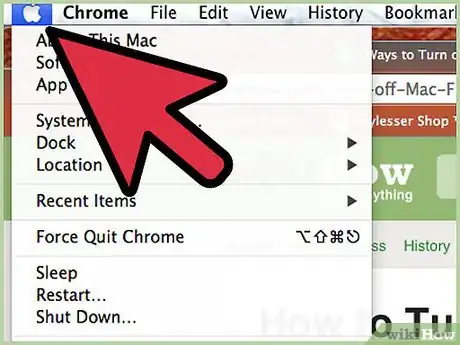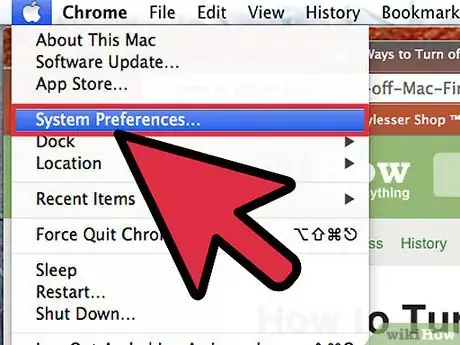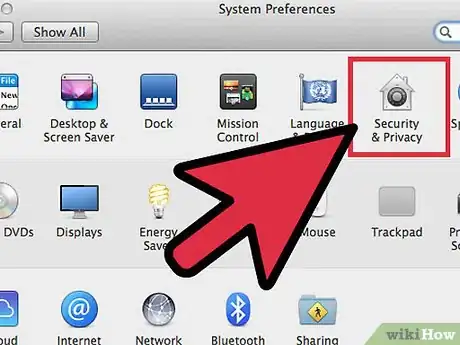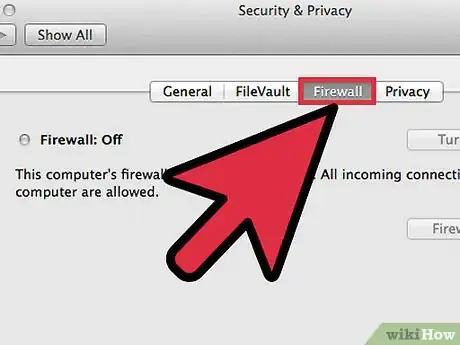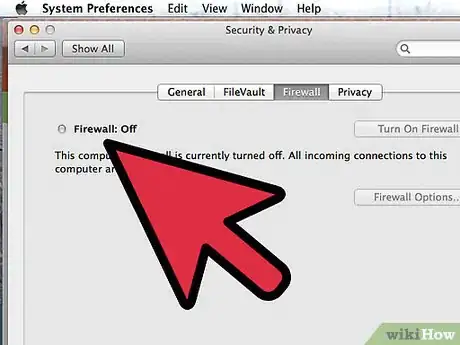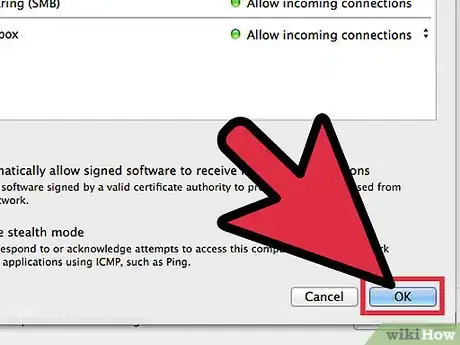Este artículo fue coescrito por Chiara Corsaro. Chiara Corsaro es gerente general y técnica certificada de Appel Mac e iOS para macVolks Inc., un proveedor de servicios autorizado de Apple ubicado en el Área de la Bahía de San Francisco. macVolks, Inc. fue fundada en 1990, está acreditada por Better Business Bureau (BBB) con una calificación A+ y es parte de la Red de Consultores de Apple (ACN, por sus siglas en inglés).
Este artículo ha sido visto 47 259 veces.
La computadoras Macintosh con OS X tienen un Firewall instalado que provee protección contra conexiones maliciosas que puedan dañar tu computadora. El propósito principal de un Firewall es evitar o limitar el acceso a tu computadora desde otras computadoras e Internet. En algunos casos, el Firewall de tu Mac puede entrar en conflictos con programas de terceros que estés usando, lo que requiere que desactives el Firewall por completo o que modifiques su configuración. Sigue leyendo para aprender a desactivar el Firewall de tu Mac.
Pasos
Método 1
Método 1 de 3:Desactiva el Firewall en tu Mac OS X versión 10.6 (Snow Leopard)
-
1Haz clic en el menú de Apple en tu barra de herramientas.
-
2Selecciona “Preferencias del sistema”.
-
3Haz clic en “Ver” y después en “Seguridad” cuando aparezca la ventana de “Preferencias del sistema”.
-
4Haz clic en la pestaña “Firewall”.
-
5Selecciona el botón que dice “Detener”. Ahora aparecerá “Firewall: No” a lado izquierdo de ese botón.
-
6Configura las opciones avanzadas si quieres personalizar tu Firewall en lugar de desactivarlo por completo.
- Haz clic en el botón que dice “Avanzado” en la pestaña de Firewall.
- Coloca una marca de verificación a lado de donde dice “Bloquear todas las conexiones entrantes” para bloquear todas las conexiones excepto aquellas que son mandatorias para que tu computadora opere de forma correcta.
- Las conexiones de tu computadora que siguen activas son las que son cruciales para los servicios de configuración de red.
- Estos ajustes bloquearán y prevendrán todas las funciones de compartir, como el compartir pantalla o archivos, las cuales son funciones incorporadas en el panel de “Compartir” en la ventana de “Preferencias del sistema”.
- Coloca una marca de verificación a lado de la opción que dice “Permitir automáticamente que el software firmado reciba conexiones entrantes” si quieres que las aplicaciones con certificados validos tengan acceso a tu red en cualquier momento. Esto eliminará cualquier mensaje pidiéndote permiso o autorización.
- Coloca una marca de verificación a lado de la opción que dice “Activar modo encubierto” para que tu computadora ignore peticiones de programas no autorizados que intenten entrar o descubrir tu computadora.
- Haz clic en los botones de “más” o “menos” para agregar o eliminar aplicaciones específicas al Firewall.
-
7Haz clic en el botón de “Aceptar” para guardar y aplicar tus ajustes.Anuncio
Método 2
Método 2 de 3:Desactiva el Firewall en tu Mac OS X versión 10.5 (Leopard)
-
1Haz clic en el menú de Apple ubicado en la esquina superior izquierda de tu pantalla.
-
2Haz clic en “Preferencias del sistema”.
-
3Haz clic en “Ver” y después en “Seguridad” en la ventana de “Preferencias del sistema”.
-
4Haz clic en la pestaña de “Firewall”.
-
5Selecciona el botón que está a lado de “Permitir todas las conexiones entrantes” para desactivar el Firewall por completo.
- Selecciona el botón que está a lado de “Establecer el acceso a servicios y aplicaciones específicos” para bloquear todas las conexiones entrantes con excepción de los servicios y aplicaciones confiables.
- Selecciona el botón que está a lado de “Permitir solo servicios básicos” para bloquear todas las conexiones con excepción a aquellas que necesite tu computadora para funcionar correctamente.
-
6Haz clic en “Aceptar” para aplicar y guardar los cambios.Anuncio
Método 3
Método 3 de 3:Desactiva el Firewall en Mac OS X versión 10.4 (Tiger)
-
1Abre el menú de Apple que se encuentra en la esquina superior izquierda de la pantalla.
-
2Selecciona “Preferencias del sistema”.
-
3En la pantalla de “Preferencias del sistema” haz clic en “Ver” y después haz clic en “Seguridad”.
-
4Selecciona la pestaña de “Firewall”.
-
5Desactiva tu Firewall haciendo clic en el botón que dice “Detener”. Ahora aparecerá la frase “Firewall: No” arriba de este botón.
- Agrega o elimina aplicaciones específicas en el Firewall haciendo clic en la pestaña de Servicios y en la de Firewall.
- Coloca o quita las marcas de verificación que aparecen a lado de las aplicaciones o servicios que quieras activar o desactivar en el Firewall.
- Si el servicio o puerto no está disponible en la lista, haz clic en el botón que dice “Nuevo”, después haz clic en el botón que dice “Otro” y teclea manualmente el número exacto del puerto.
-
6Haz clic en el botón que dice “Aceptar” para guardar tus preferencias.Anuncio