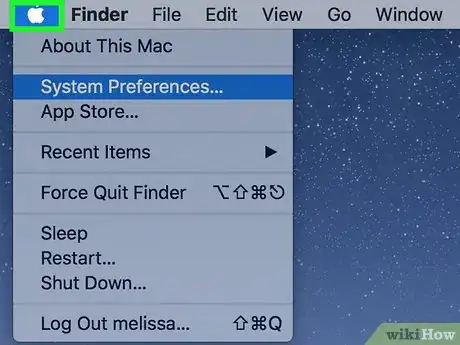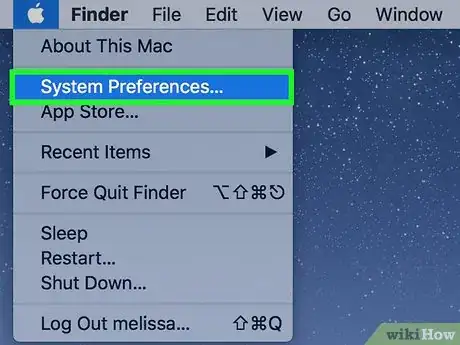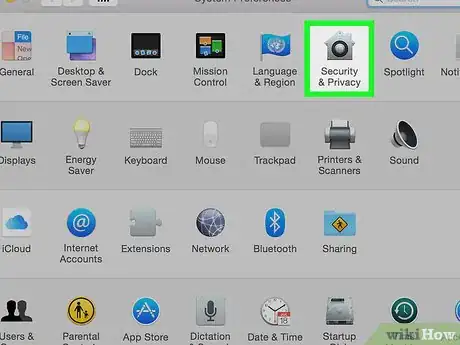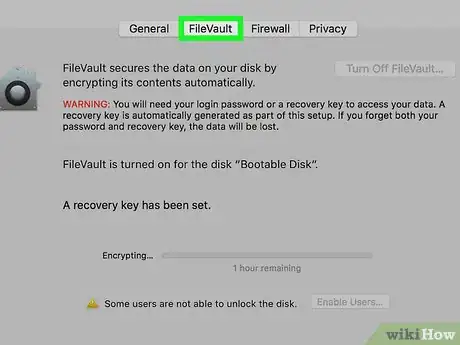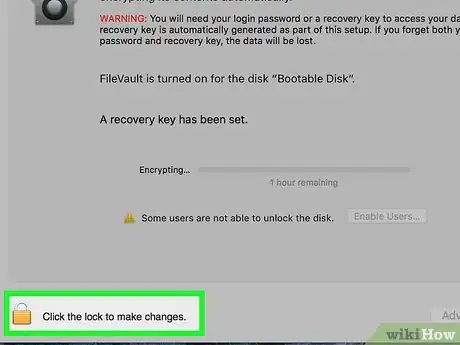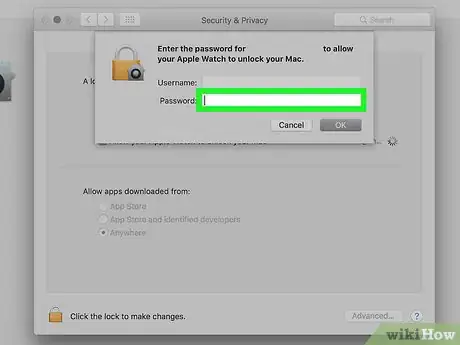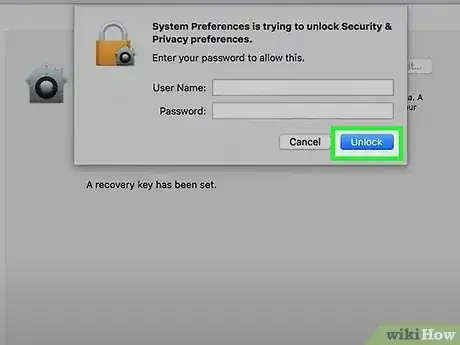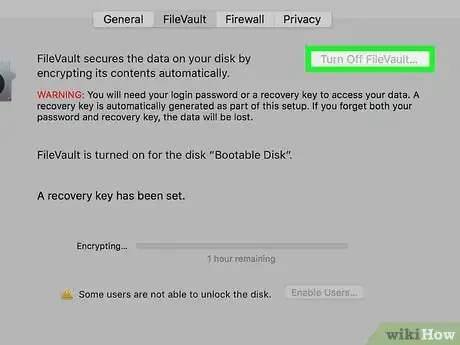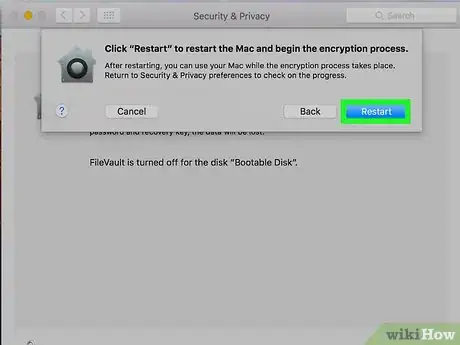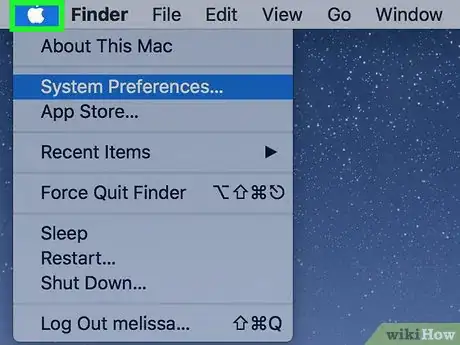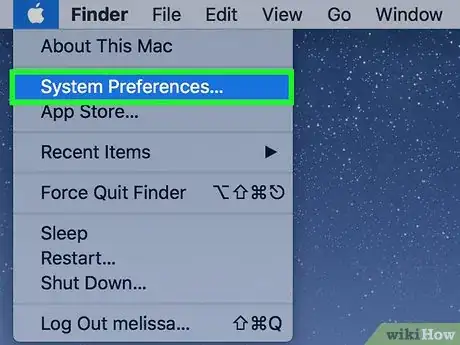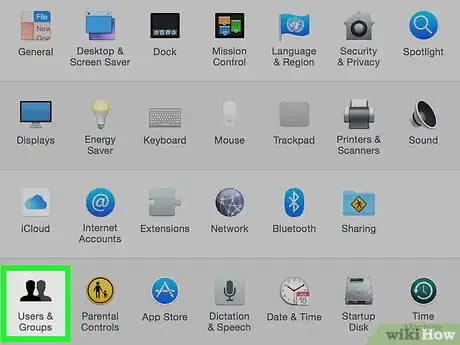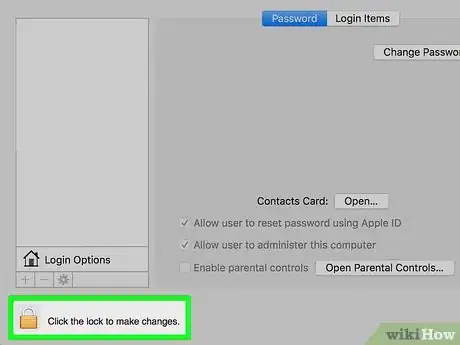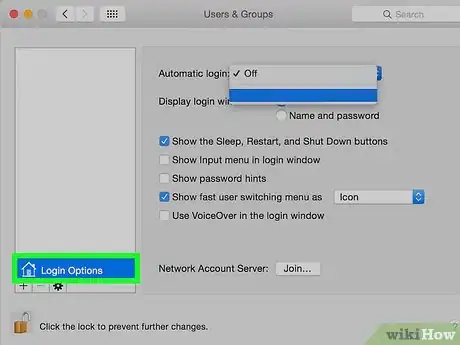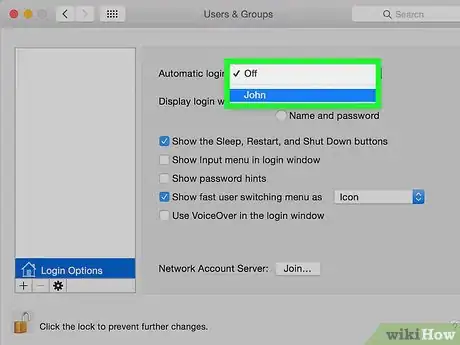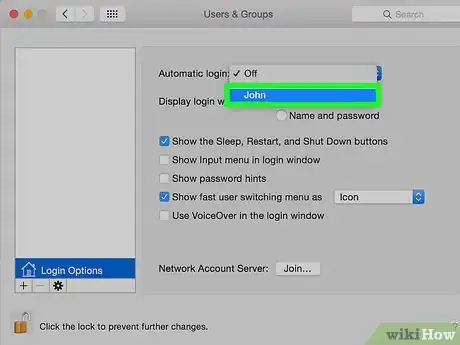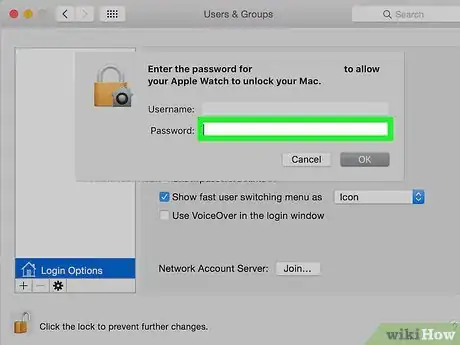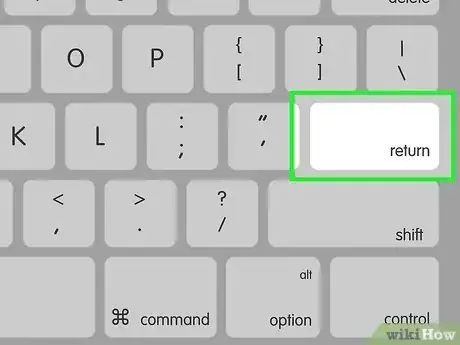Este artículo fue coescrito por Spike Baron. Spike Baron es el propietario de Spike’s Computer Repair. Con más de 25 años de experiencia en tecnología, su negocio se especializa en la reparación de computadoras de escritorio y MAC, venta de computadoras usadas, eliminación de virus, recuperación de datos, y actualizaciones de hardware y software. Tiene su certificación CompTIA A+ y es un experto en soluciones certificadas de Microsoft.
Este artículo ha sido visto 4408 veces.
Desactivar el inicio de sesión con contraseña en una Mac es un proceso simple de uno o dos pasos. Para deshabilitarlo, simplemente accede a las “Preferencias del sistema” y haz algunos cambios en los ajustes de “Usuarios y grupos”. Si tienes FileVault activado, debes deshabilitarlo antes de poder desactivar el inicio de sesión con contraseña.[1]
Pasos
Parte 1
Parte 1 de 2:Desactivar FileVault
-
1Haz clic en el icono de Apple. Es el logo de Apple que está en la esquina superior izquierda de la barra de menú.
-
2Haz clic en Preferencias del sistema.
-
3Haz clic en el icono de "Seguridad y privacidad". Se ve como una casa.
-
4Haz clic en FileVault.
-
5Haz clic en el icono del candado. Está en la esquina inferior izquierda de la ventana.
-
6Escribe tu contraseña.
-
7Haz clic en Desbloquear.
-
8Haz clic en Desactivar FileVault.
-
9Haz clic en Reiniciar y desactivar encriptación. Tu Mac se reiniciará.
Parte 2
Parte 2 de 2:Habilitar el inicio de sesión automático
-
1Haz clic en el icono de Apple. Es el logo de Apple que está en la esquina superior izquierda de la barra de menú.
-
2Haz clic en Preferencias del sistema.
-
3Haz clic en el icono de "Usuarios y grupos". Se ve como la silueta de una persona.
-
4Haz clic en el icono del candado para iniciar sesión como administrador. Está en la esquina inferior izquierda de la ventana.
- Escribe tu contraseña.
- Haz clic en Desbloquear o presiona Entrar.
-
5Haz clic en Opciones inicio sesión. Está en la parte inferior del panel izquierdo.
-
6Haz clic en el menú desplegable "Inicio de sesión automático".
-
7Haz clic sobe una cuenta de usuario.
-
8Escribe la contraseña.
-
9Presiona Entrar. Esta cuenta de usuario ahora está configurada para iniciar sesión automáticamente sin tener que ingresar una contraseña.
- Es posible que se te pida que inicies sesión manualmente luego de cerrar sesión de la cuenta, bloquear la pantalla o cambiarte desde otra cuenta de usuario.