X
Nuestro equipo de editores e investigadores capacitados han sido autores de este artículo y lo han validado por su precisión y amplitud.
wikiHow's Content Management Team revisa cuidadosamente el trabajo de nuestro personal editorial para asegurar que cada artículo cumpla con nuestros altos estándares de calidad.
Este artículo ha sido visto 2149 veces.
Este wikiHow te mostrará cómo dejar de subir automáticamente nuevas fotos y videos desde tus dispositivos vinculados a Dropbox con ayuda de una computadora.
Pasos
Método 1
Método 1 de 2:Desde una Mac
Método 1
-
1Abre la aplicación de Dropbox desde tu computadora. Busca el ícono de Dropbox en la carpeta de aplicaciones y haz clic sobre él para abrirlo. Verás el ícono de Dropbox desde la barra de menú ubicada en la esquina superior derecha de tu pantalla.
-
2Haz clic en el ícono de Dropbox desde la barra menú. Este se ubica junto a los íconos de reloj y batería en la esquina superior derecha de tu pantalla. A continuación, se abrirá una ventana.
-
3Haz clic en el ícono de engranaje. Este botón se ubica en la esquina superior derecha de la ventana emergente. Tus opciones aparecerán en forma de un menú desplegable.
-
4Haz clic en la opción Preferencias del menú. A continuación, se abrirá una nueva ventana que te mostrará la configuración de Dropbox.
-
5Haz clic en la pestaña Importar. Esta se encuentra en la parte superior de la ventana de configuración.
-
6Desmarca la casilla Habilitar la importación desde la cámara. Podrás encontrar esta opción debajo del encabezado Fotos. Si esta casilla se encuentra desmarcada, las fotos y videos almacenados en tus dispositivos vinculados ya no se cargarán automáticamente a tu Dropbox.
Método 2
Método 2 de 2:Desde Windows
Método 2
-
1Abre la aplicación de Dropbox en tu computadora. Busca el ícono de Dropbox en el menú de inicio y haz clic sobre él para abrirlo. Verás el ícono de Dropbox en el área de notificación de tu barra de tareas, en la esquina inferior izquierda de tu pantalla.
-
2Haz clic en el ícono de Dropbox que se encuentra en tu barra de tareas. Podrás encontrarlo junto a los íconos de reloj y batería ubicados en la esquina inferior derecha de tu pantalla. A continuación, se abrirá una ventana.
-
3Haz clic en el ícono de engranaje. Este botón se ubica en la esquina superior derecha de la ventana emergente. Tus opciones aparecerán en forma de un menú desplegable.
-
4Haz clic en la opción Preferencias del menú. A continuación, se abrirá una nueva ventana que te mostrará la configuración de Dropbox.
-
5Haz clic en la pestaña Importar. Esta se encuentra en la parte superior de la ventana de configuración.
-
6Haz clic en la opción Cambiar configuración de reproducción automática. Podrás encontrar esta opción debajo del encabezado Cargas de cámara. A continuación, se abrirá una nueva ventana.
-
7Haz clic en la casilla de selección debajo del título “Almacenamiento de Cámara”.
-
8Haz clic en la opción No hacer nada. Al seleccionar esta opción, las fotos y videos almacenados en tus dispositivos vinculados ya no se cargarán automáticamente a tu Dropbox.
-
9Haz clic en el botón Guardar. Al hacerlo, tu nueva configuración se guardará y la ventana de reproducción automática se cerrará.
-
10Haz clic en el botón Aplicar. Al hacerlo, se aplicará la nueva configuración a tu cuenta.




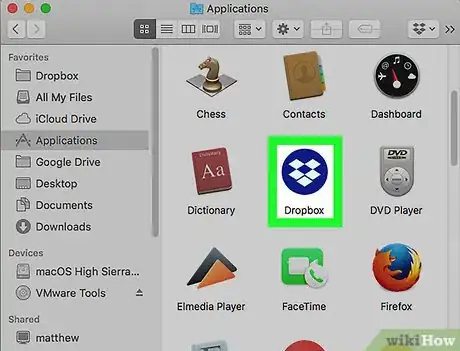
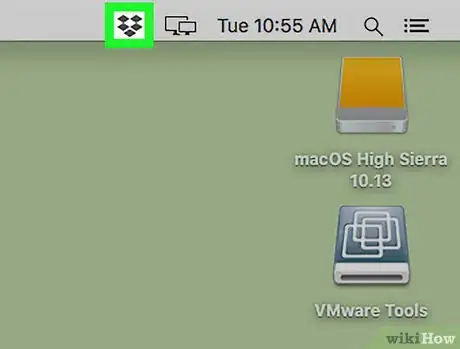
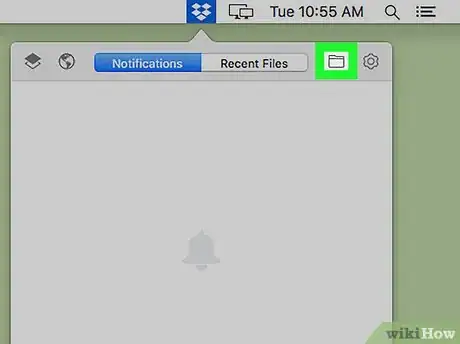
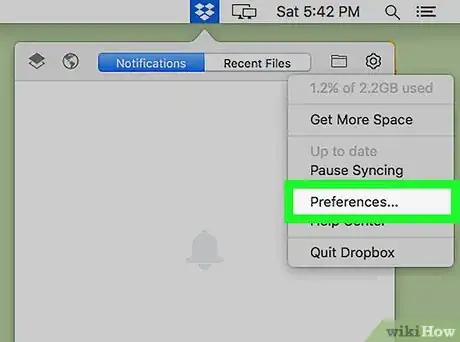
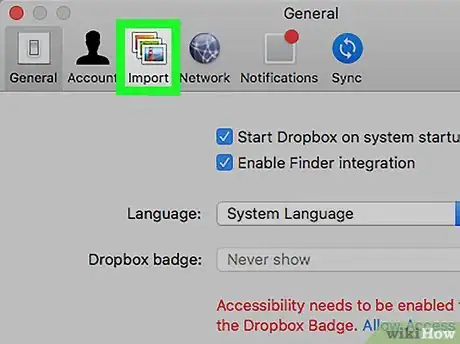
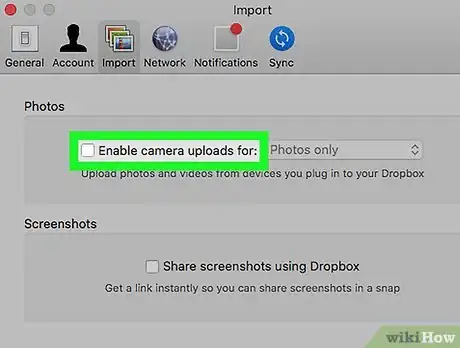
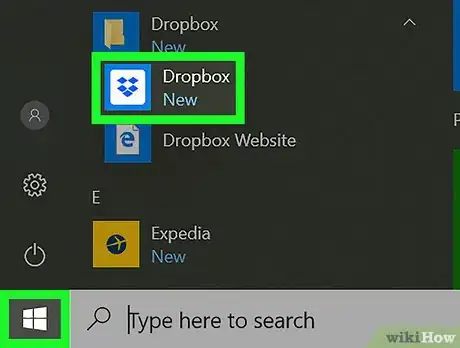
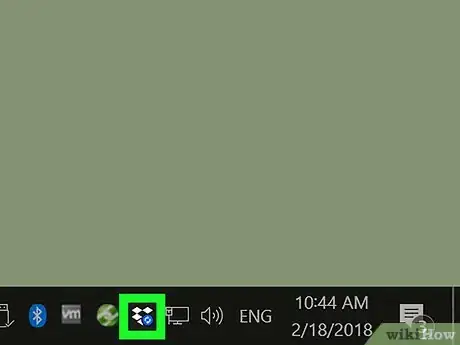
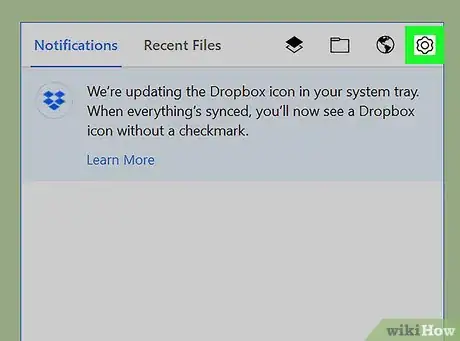
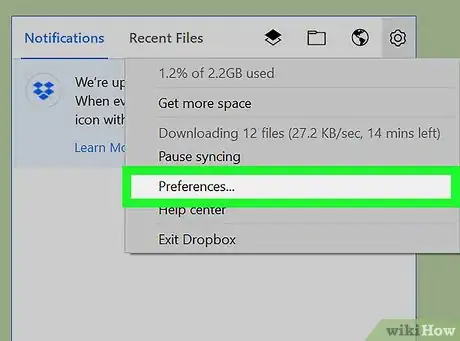
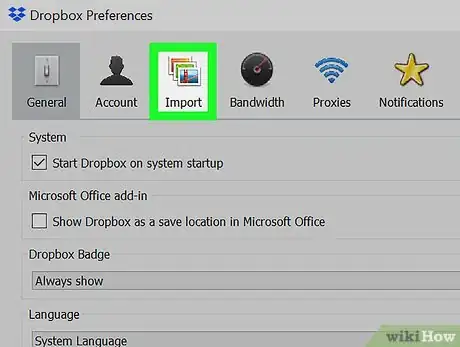
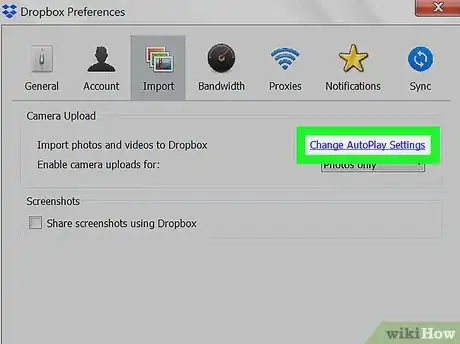
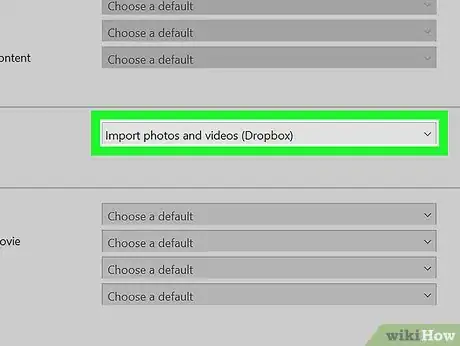
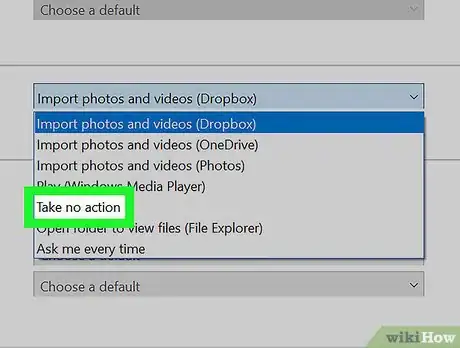
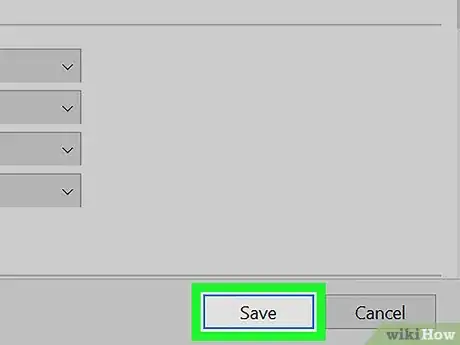
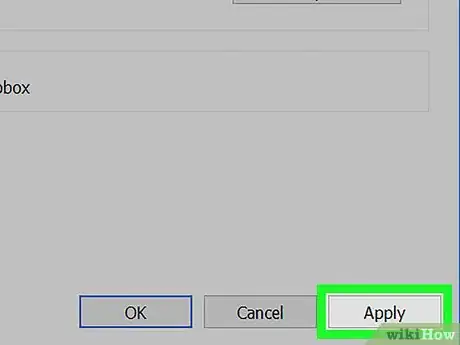


















wikiHow's Content Management Team revisa cuidadosamente el trabajo de nuestro personal editorial para asegurar que cada artículo cumpla con nuestros altos estándares de calidad. Este artículo ha sido visto 2149 veces.