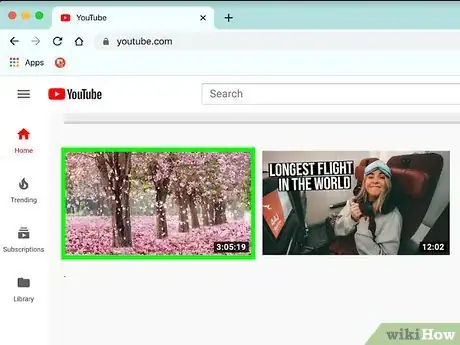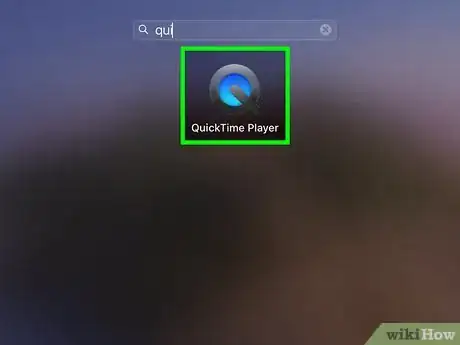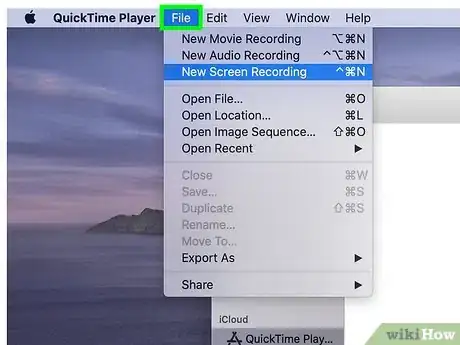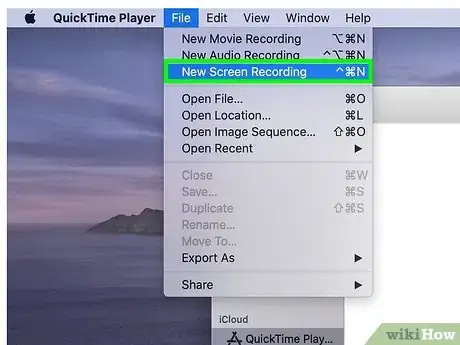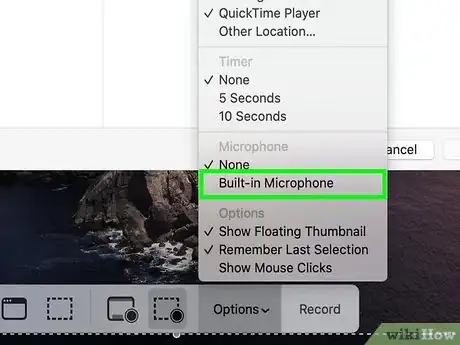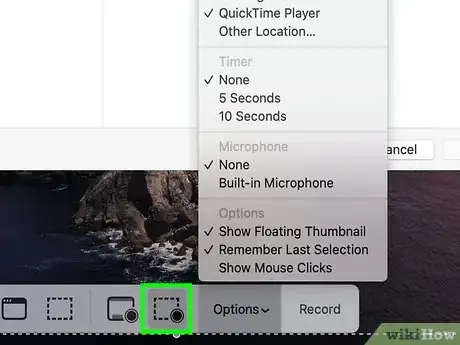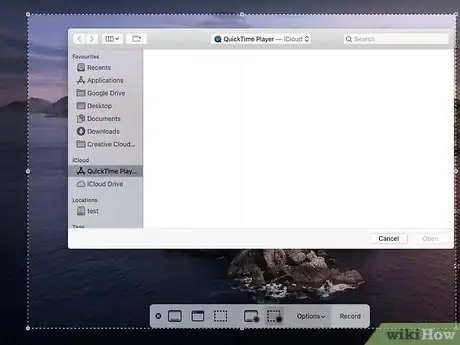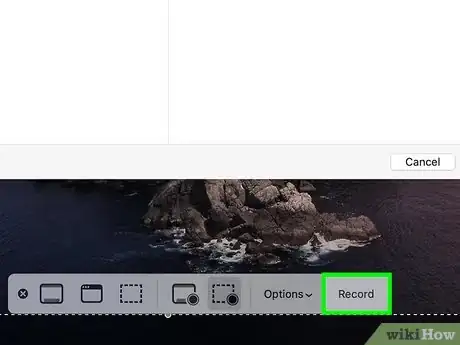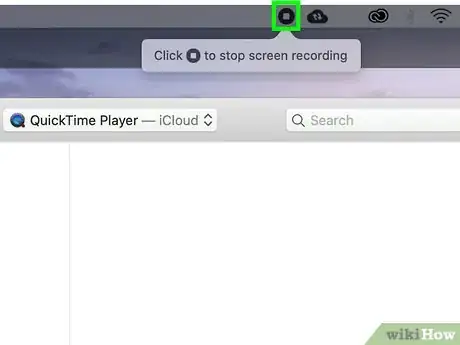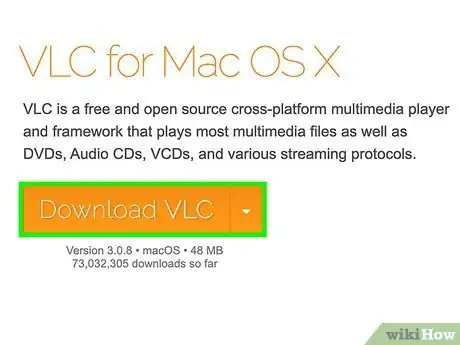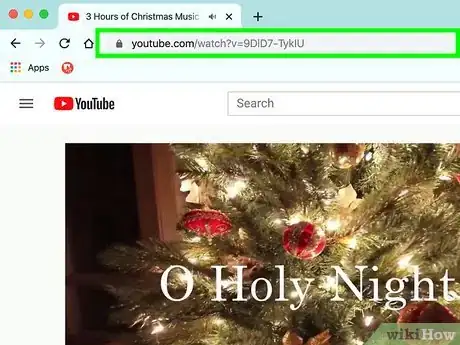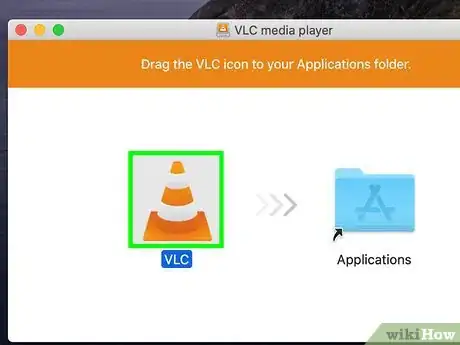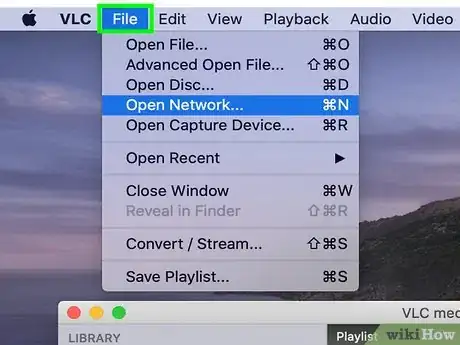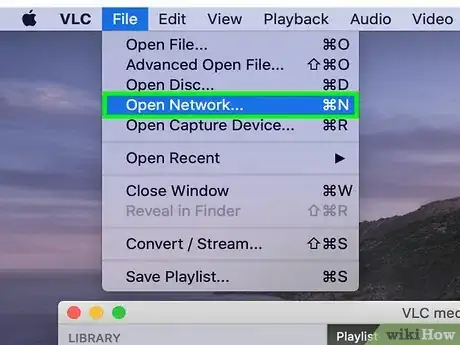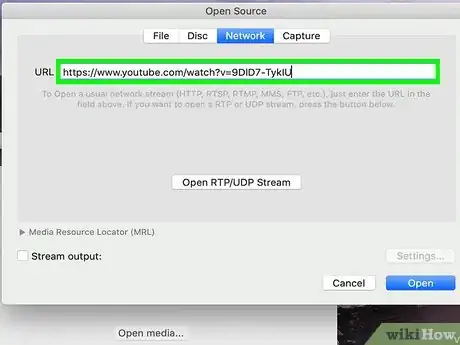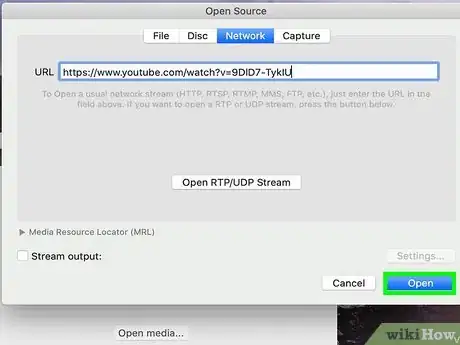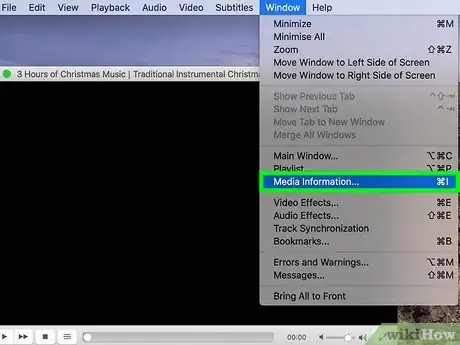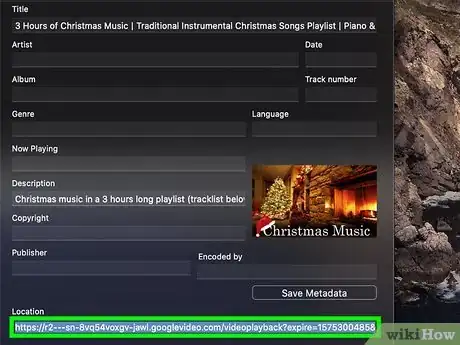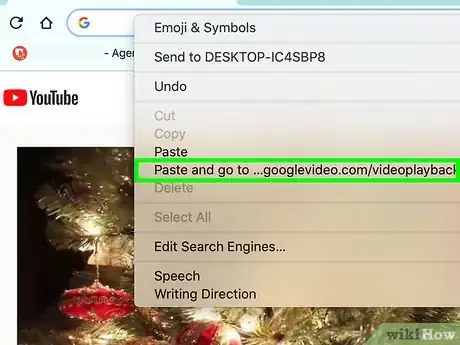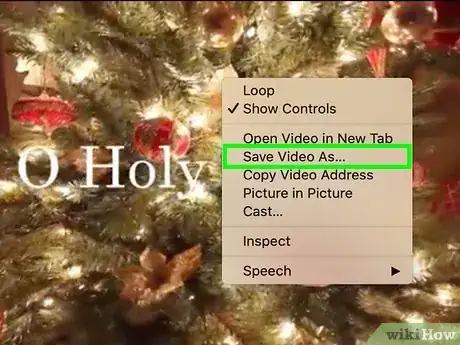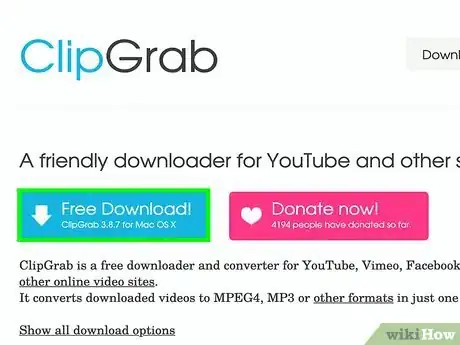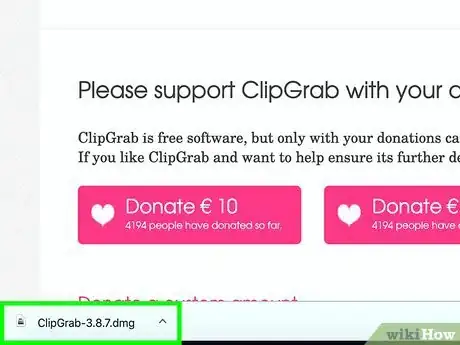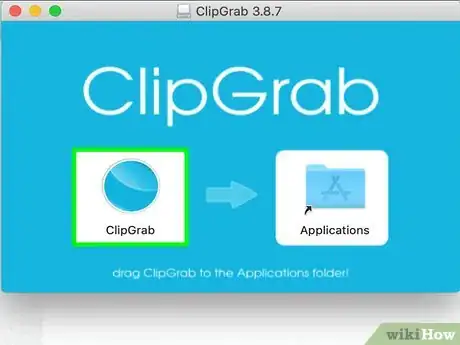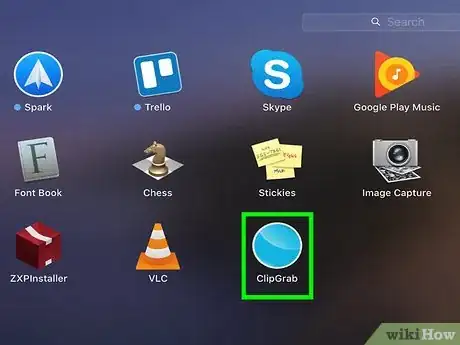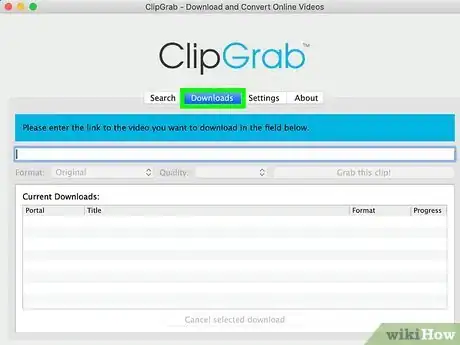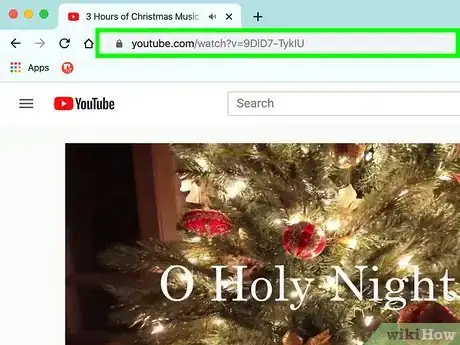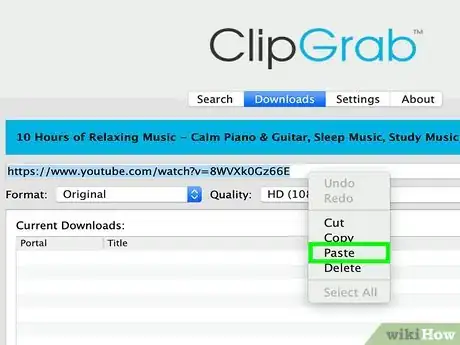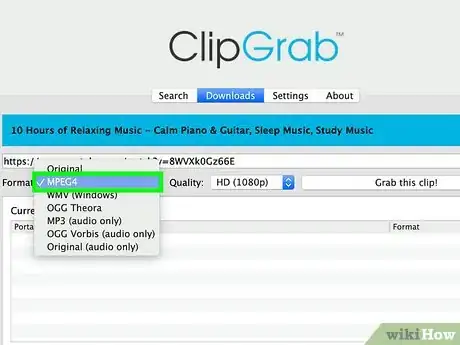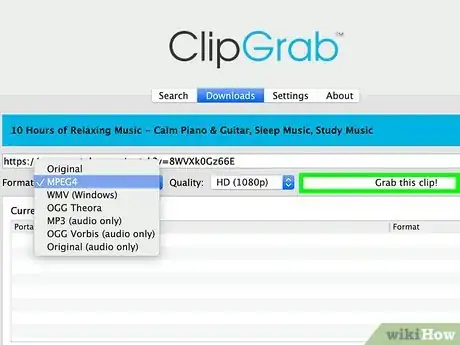Este artículo fue coescrito por Nicole Levine, MFA. Nicole Levine es una escritora y editora de tecnología en wikiHow. Tiene más de 20 años de experiencia creando documentación técnica y liderando equipos de soporte en las principales empresas de alojamiento web y software. Asimismo, Nicole tiene una maestría en Escritura Creativa de la Universidad Estatal de Portland, y da clases de composición, escritura de ficción y creación de revistas en varias instituciones.
Este artículo ha sido visto 15 524 veces.
Este wikiHow te enseñará diferentes formas de guardar videos de YouTube en tu Mac para que puedas verlos sin conexión. Si no te importa esperar mientras el video se reproduce, puedes grabarlo usando las herramientas de grabación de pantalla de QuickTime. Si estás en un apuro y no te importa descargar una aplicación de terceros, puedes descargar videos usando el Reproductor multimedia VLC y ClipGrab, los cuales son gratuitos.
Pasos
Método 1
Método 1 de 3:Usar QuickTime
-
1Abre el video que quieras grabar en YouTube. No reproduzcas el video todavía, solo ponlo en la pantalla para que esté listo.
-
2Abre QuickTime en tu Mac. Es el icono gris y azul de la "Q" que está en el Launchpad y en la carpeta "Aplicaciones".
-
3Haz clic en el menú Archivo. Está en la esquina superior izquierda de la pantalla, en la barra de menú.
-
4Haz clic en Nueva grabación de pantalla en el menú. Esto abrirá la ventana "Grabación de pantalla".
- Dependiendo de la versión de macOS que uses, es probable que veas una barra de herramientas con varios iconos en ella.
-
5Selecciona Micrófono interno desde el menú. El menú es la flecha que apunta hacia abajo que está a la derecha del círculo rojo del centro de la ventana. Esto garantizará que la aplicación capture el sonido del video.[1]
- Si no ves tal menú, haz clic en Opciones.
-
6Haz clic en el botón del círculo rojo. Verás algunas instrucciones rápidas acerca de seleccionar un área de la pantalla para grabar.
-
7Arrastra los puntos de mira para seleccionar el video. Esto le dirá a QuickTime que solo capture el video en lugar de toda la pantalla.
-
8Haz clic en Grabar y comienza a reproducir el video. Si el sonido no está encendido, asegúrate de encenderlo ahora.
-
9Haz clic en el icono de "Detener grabación" cuando el video se termine. Está en el menú de la parte superior de la pantalla y se ve como un círculo negro con un cuadrado blanco dentro.[2] QuickTime dejará de grabar la pantalla y mostrará la grabación terminada, la cual también se guardará en la carpeta Películas.
- Si quieres recortar el principio o el final de la grabación, haz clic en el menú Edición y selecciona Acortar. Luego, puedes arrastrar la barra de recorte amarilla para seleccionar la parte del video que quieras conservar y hacer clic en Acortar para guardar los cambios.
Anuncio
Método 2
Método 2 de 3:Usar el Reproductor multimedia VLC
-
1Instala el Reproductor multimedia VLC en tu Mac. Si no tienes instalado este reproductor multimedia popular, puedes descargarlo ahora desde https://www.videolan.org/vlc/download-macosx.html. Para descargar el archivo haz lo siguiente:[3]
- Haz clic en el botón Descargar VLC y guarda el archivo DMG en tu Mac.
- Haz doble clic en el archivo DMG descargado en la carpeta "Descargas".
- Arrastra el icono de VLC (el cono naranja y blanco) a la carpeta "Aplicaciones".
-
2Copia la dirección del video de YouTube que quieras descargar. Si no lo has hecho, abre el video en tu navegador web favorito ahora. Para copiar el URL, haz clic en la barra de direcciones para resaltarlo y luego presiona las teclas Comando+C para copiarlo.
-
3Abre el Reproductor VLC. Lo encontrarás en la carpeta "Aplicaciones" una vez que esté instalado.
- Quizás tengas que brindar un permiso para que la aplicación se ejecute por primera vez.
-
4Haz clic en el menú Archivo. Está en la esquina superior izquierda de la pantalla, en la barra de menú.
-
5Haz clic en Abrir red. Esto abrirá la ventana "Abrir fuente".[4]
-
6Haz clic en el recuadro de "URL" y presiona las teclas Comando+V. Esto pegará el URL de YouTube en el recuadro.
-
7Haz clic en el botón Abrir. Está en la esquina inferior derecha de la ventana. Esto añadirá el video a la lista de reproducción de VLC.
-
8Haz clic derecho en el video de la lista de reproducción y selecciona Información multimedia. Si el video se comienza a reproducir, simplemente haz clic derecho en el video y selecciona Información multimedia.
-
9Resalta el URL de "Localización" y presiona las teclas Comando+C. Es el URL de la parte inferior de la ventana. Esto copiará el URL al portapapeles.
-
10Pega el URL copiado en el navegador y presiona la tecla Retorno. Para pegar el URL, regresa al navegador web, haz clic en la barra de direcciones, presiona las teclas Comando+V y luego presiona Retorno. El video se empezará a reproducir en el navegador.
-
11Haz clic derecho en el video y selecciona Guardar video como para guardarlo. Puedes ponerle al video el nombre que desees. Una vez que hayas guardado el video, este se empezará a descargar de YouTube. El video descargado luego se reproducirá en tu Mac, ya sea si estás con conexión o sin conexión.Anuncio
Método 3
Método 3 de 3:Usar ClipGrab
-
1Ve a https://clipgrab.org y haz clic en Descarga gratuita. ClipGrab es una aplicación de Mac gratuita que te permite guardar los videos de YouTube en tu computadora.[5] ClipGrab es una buena alternativa a QuickTime porque no tendrás que sentarte mientras el video se graba, solo ingresarás el URL y la aplicación hará el trabajo.
-
2Abre el instalador de ClipGrab. Deberás poder hacer clic en su nombre en la parte inferior de tu navegador. Si no lo ves, haz doble clic en el instalador que está en la carpeta Descargas.
-
3Arrastra el icono de ClipGrab a la carpeta "Aplicaciones" para instalarlo.
-
4Abre ClipGrab una vez que termine la instalación. Estará en la carpeta "Aplicaciones".
-
5Haz clic en la pestaña Descargas en ClipGrab. Está cerca de la parte superior de la ventana.
-
6Copia la dirección del video de YouTube que quieras descargar. Si no lo has hecho, abre el video en tu navegador web favorito ahora. Para copiar el URL, haz clic en la barra de direcciones para resaltarlo y luego presiona las teclas Comando+C para copiarlo.
-
7Pega el URL copiado en ClipGrab. Para hacerlo, haz clic otra vez en ClipGrab, haz clic en el área de escritura y luego presiona las teclas Comando+V para pegarlo.
-
8Selecciona MPEG4 desde el menú de "Formato". Si tienes una preferencia de archivo de video diferente, elige esa en su lugar.
-
9Haz clic en Descargar este video. Está debajo del URL que pegaste en el espacio en blanco. ClipGrab descargará el video de YouTube a la carpeta "Descargas" predeterminada de tu computadora.Anuncio
Advertencias
- YouTube alienta a los usuarios a transmitir sus videos y no soporta la descarga de videos de YouTube para verlos sin conexión. Descarga videos de YouTube bajo tu propia responsabilidad y ten en cuenta que puede haber penas por hacerlo.
Referencias
- ↑ https://support.apple.com/en-us/HT208721
- ↑ https://support.apple.com/guide/quicktime-player/record-your-screen-qtp97b08e666/mac
- ↑ https://www.vlchelp.com/downloading-installing-vlc-mac/
- ↑ https://www.iotgadgets.com/2019/04/how-to-download-youtube-videos-on-mac-os-using-vlc/
- ↑ https://mac360.com/2019/06/a-free-way-to-download-youtube-videos/