X
Nuestro equipo de editores e investigadores capacitados han sido autores de este artículo y lo han validado por su precisión y amplitud.
wikiHow's Content Management Team revisa cuidadosamente el trabajo de nuestro personal editorial para asegurar que cada artículo cumpla con nuestros altos estándares de calidad.
Este artículo ha sido visto 4020 veces.
Este wikiHow te enseñará cómo expulsar tu iPhone desde iTunes antes de desconectar el cable USB de una Mac.
Pasos
Método 1
Método 1 de 2:Usar el ícono del dock
Método 1
-
1Abre iTunes en tu Mac. El ícono de la aplicación iTunes es una nota musical dentro de un círculo. Lo encontrarás en el dock o en la carpeta Aplicaciones.
-
2Haz clic derecho en el ícono de iTunes en el dock. Aparecerá un menú emergente.
-
3Haz clic en Expulsar [tu iPhone]. En el menú emergente verás el nombre de tu iPhone junto a la palabra Expulsar. Haz clic en esa opción para expulsar tu iPhone.
- Esta opción no aparecerá en el menú si no abres iTunes primero.
-
4Desconecta tu iPhone de la computadora. Tira del cable USB para desconectar tu iPhone.
Método 2
Método 2 de 2:Usar el panel de iTunes
Método 2
-
1Abre iTunes en tu Mac. El ícono de la aplicación iTunes es una nota musical dentro de un círculo. Lo encontrarás en el dock o en la carpeta Aplicaciones.
-
2Haz clic en el ícono del iPhone. Este botón se encuentra debajo del botón de reproducción y del deslizador de volumen ubicados en la esquina superior izquierda de iTunes. Aparecerá la pantalla "Resumen" de tu iPhone.
-
3Busca el nombre de tu iPhone en el panel del lado izquierdo. En el lado izquierdo de la pantalla "Resumen" verás un panel de navegación. El nombre de tu iPhone aparecerá en la parte superior del menú.
- Si hay varios dispositivos de Apple conectados a tu Mac al mismo tiempo, es posible que el nombre de tu iPhone esté más abajo en el panel del lado izquierdo.
-
4Haz clic en el botón Expulsar junto al nombre de tu iPhone. El ícono de este botón es una flecha apuntando hacia arriba. Lo encontrarás junto al nombre de tu iPhone en el panel del lado izquierdo. Al hacer clic en este botón, tu iPhone se expulsará.
-
5Desconecta tu iPhone de la computadora. Tira del cable USB para desconectar tu iPhone.




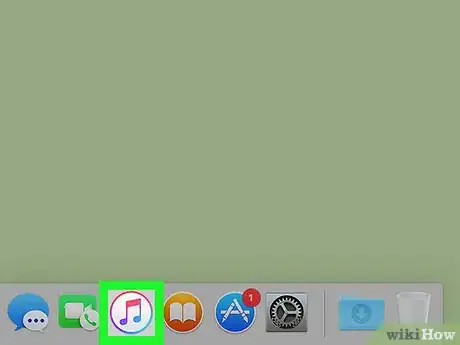
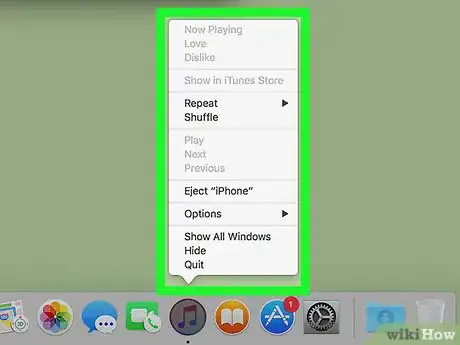
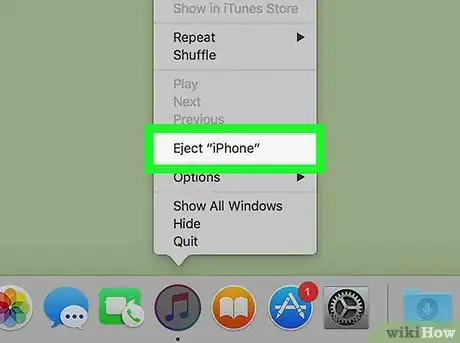
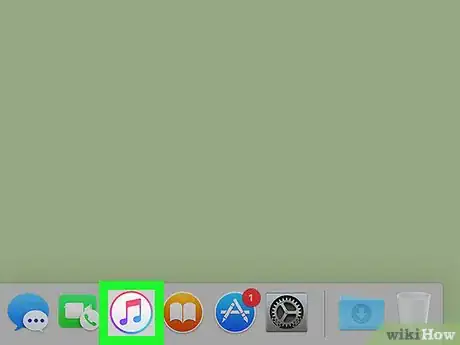
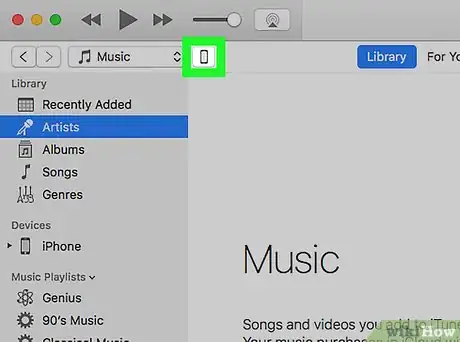
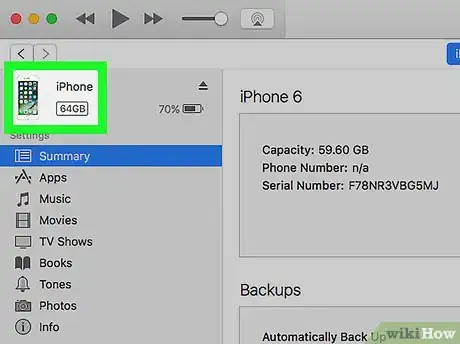
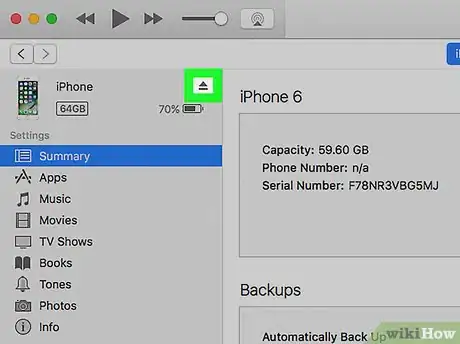


















wikiHow's Content Management Team revisa cuidadosamente el trabajo de nuestro personal editorial para asegurar que cada artículo cumpla con nuestros altos estándares de calidad. Este artículo ha sido visto 4020 veces.