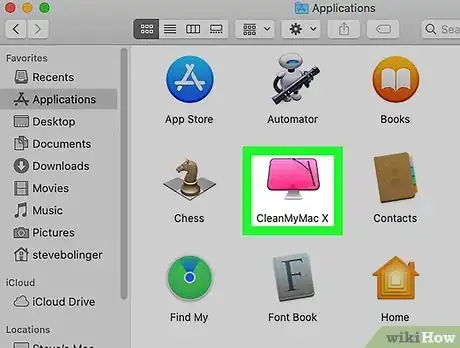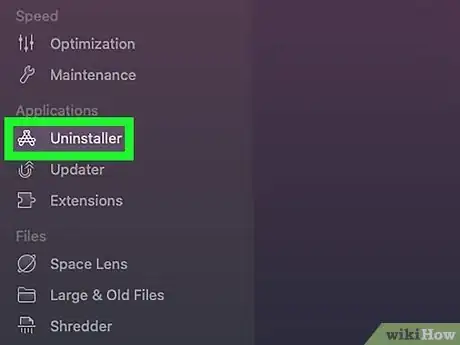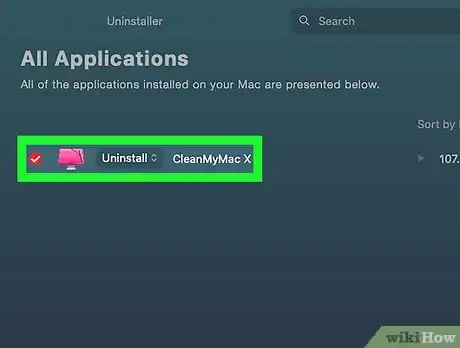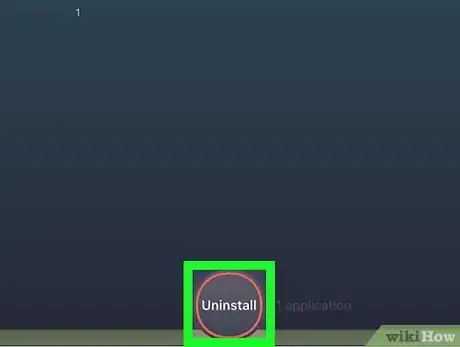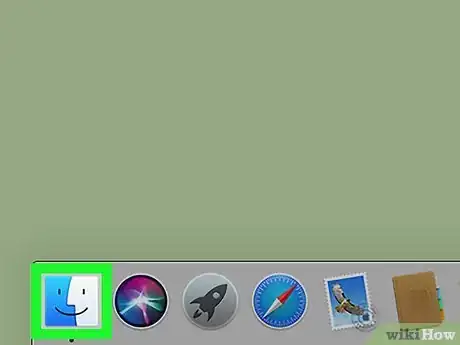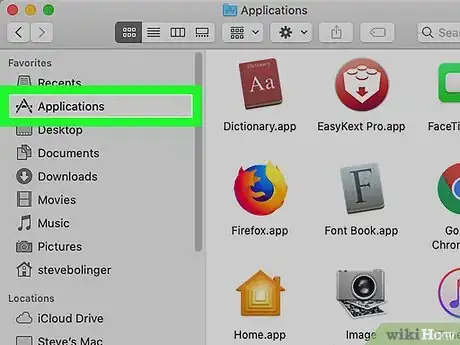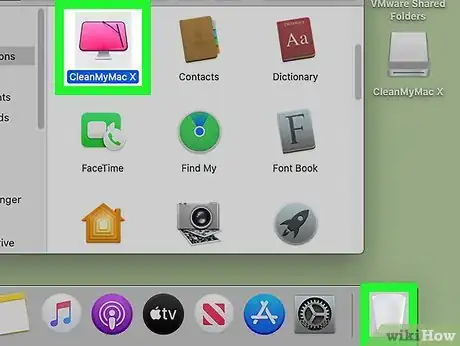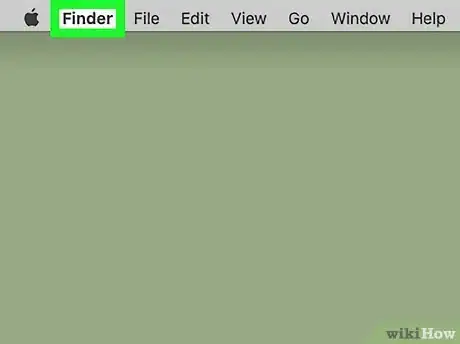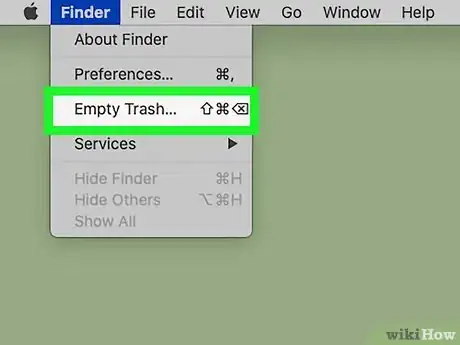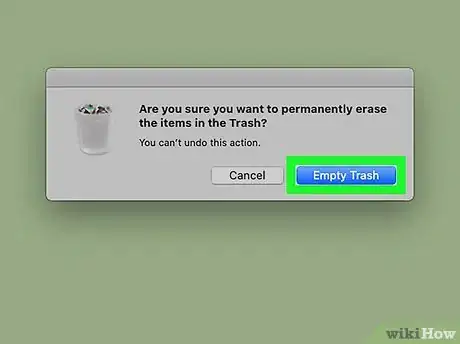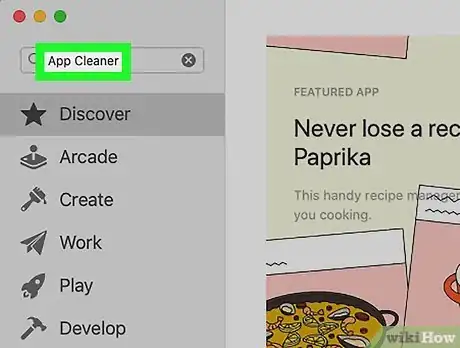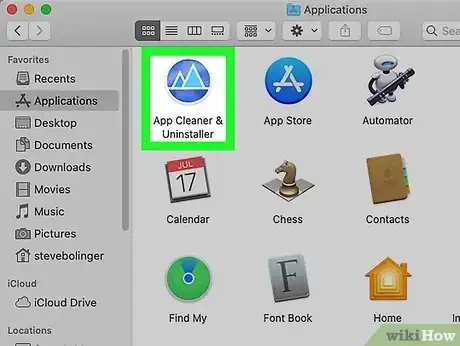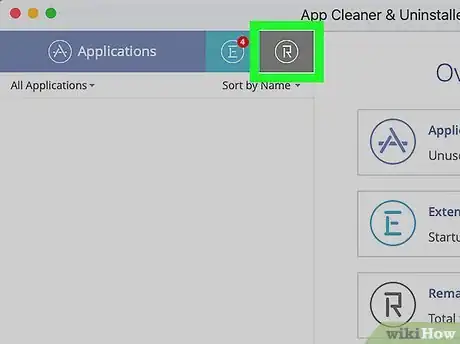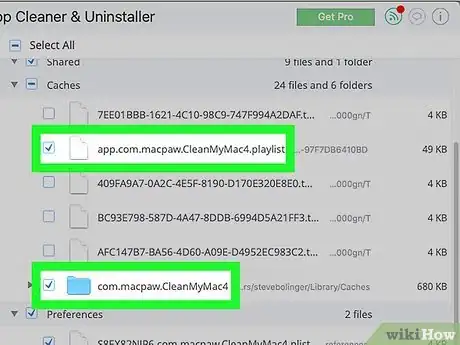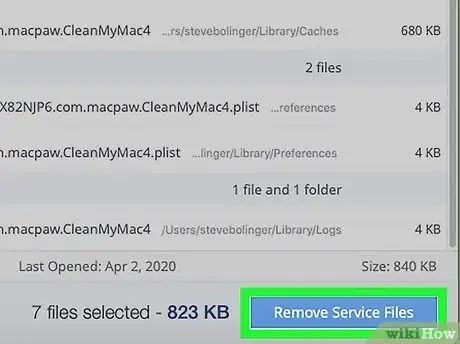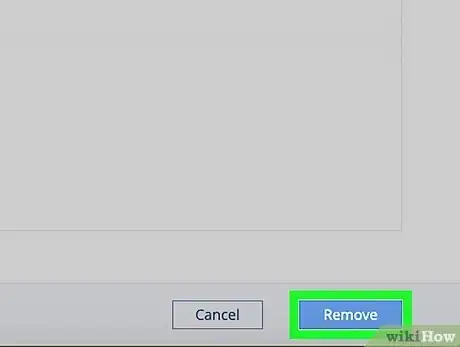Este artículo fue coescrito por Travis Boylls. Travis Boylls es un escritor y editor de tecnología para wikiHow. Travis tiene experiencia escribiendo artículos relacionados con tecnología, brindando servicio al cliente de software y en diseño gráfico. Se especializa en plataformas Windows, macOS, Android, iOS y Linux. Estudió diseño gráfico en Pikes Peak Community College.
Este artículo ha sido visto 13 451 veces.
Este wikiHow te enseñará cómo desinstalar la aplicación CleanMyMac de una computadora Mac. Puedes desinstalar CleanMyMac usando el módulo de desinstalación de CleanMyMac, o desinstalarlo normalmente arrastrando el icono de la aplicación de la carpeta donde esté instalada a la papelera. Si sigues encontrando archivos residuales después de desinstalarla, puedes eliminarlos usando la aplicación App Cleaner & Uninstaller de la Mac App Store.
Pasos
Método 1
Método 1 de 3:Usar CleanMyMac
-
1
-
2Haz clic en Desinstalador. Se encuentra en la columna de la izquierda, al lado del icono similar al logotipo de la App Store.
-
3Marca la casilla de "CleanMyMac.app". Se encuentra en la columna del centro, en la lista de aplicaciones instaladas en la computadora.
- Asegúrate de que todas las preferencias y los archivos soportados estén marcados en la columna de la derecha.
-
4Haz clic en Desinstalar. Se encuentra en la parte inferior de la aplicación, debajo de la columna a la derecha. Esto desinstalará CleanMyMac de la computadora.[1]
Método 2
Método 2 de 3:Desinstalar normalmente
-
1
-
2Haz clic en Aplicaciones. Se encuentra en la barra lateral izquierda de la ventana de Finder. Esto abrirá la carpeta de "Aplicaciones".
-
3Arrastra el icono de CleanMyMac a la papelera. Es la aplicación con el icono de una pantalla iMac rosa. Arrastra este icono a la papelera en la esquina inferior derecha del escritorio de la Mac. Esto desinstalará la aplicación y la enviará a la papelera.
-
4Haz clic en el Finder. Se encuentra al lado del icono de Apple en la esquina superior izquierda de la pantalla. Se abrirá el menú desplegable de Finder.
-
5Haz clic en Vaciar papelera. Es la tercera opción desde arriba en el menú desplegable. Aparecerá una ventana emergente de confirmación.
-
6Haz clic en Vaciar papelera para confirmar. Es el botón azul en la esquina inferior derecha de la ventana emergente. Esto eliminará la aplicación de la papelera, borrándola permanentemente de la computadora.
Método 3
Método 3 de 3:Eliminar los archivos residuales
-
1Descarga e instala "App Cleaner & Uninstaller". Está disponible de forma gratuita en la App Store. Es la aplicación con un icono azul con dos triángulos. Para instalar la aplicación:
- abre la App Store;
- escribe App Cleaner en la barra de búsqueda;
- haz clic en App Cleaner & Uninstaller;
- haz clic en OBTENER;
- haz clic en INSTALAR.
-
2Abre "App Cleaner & Uninstaller". Podrás abrirla haciendo doble clic en su icono en la carpeta de "Aplicaciones", o haciendo clic en ABRIR en la App Store en caso de que la acabes de instalar. App Cleaner & Uninstaller comenzará a escanear automáticamente las aplicaciones cuando se abra por primera vez.
-
3Haz clic en la pestaña R. Se encuentra en la parte superior de la columna izquierda. Esto abrirá la pestaña "Remains" ("Restos") y buscará los archivos residuales que haya de aplicaciones antiguas.
-
4Marca la casilla de "com.cleanmymac". En caso de que haya archivos residuales de CleanMyMac, aparecerán enumerados en la pestaña "Remains" en la columna de la derecha. Haz clic en la casilla de cualquier entrada de archivo que coincida.
- Asegúrate de que estén marcados todos los archivos residuales en la columna de la izquierda.
-
5Haz clic en Remove ("Eliminar"). Es el botón azul en la esquina inferior derecha de la aplicación "App Cleaner & Uninstaller".
-
6Haz clic en Remove. Lo encontrarás en la ventana emergente de confirmación que aparezca. Se eliminarán todos los archivos residuales de CleanMyMac.[2]