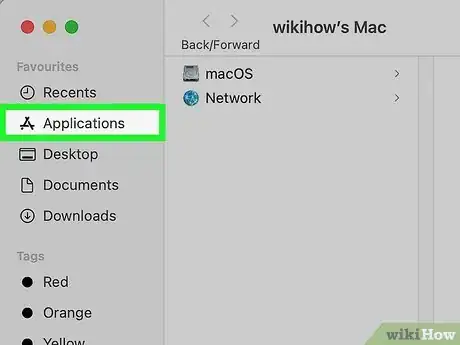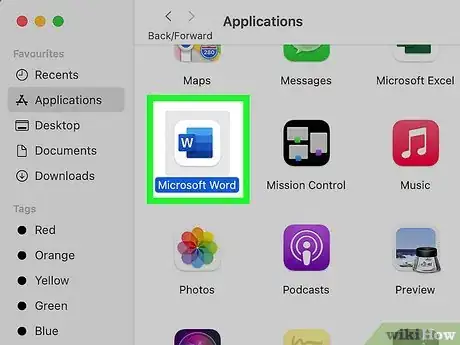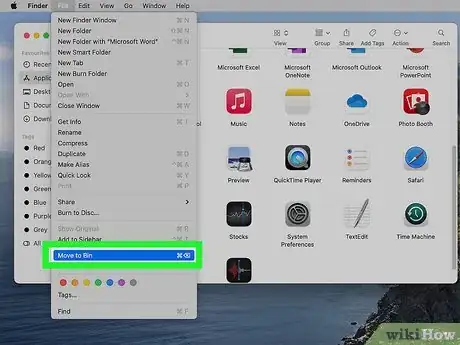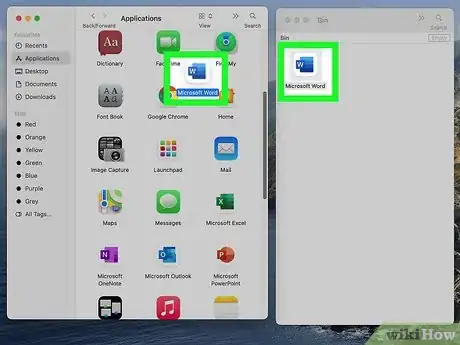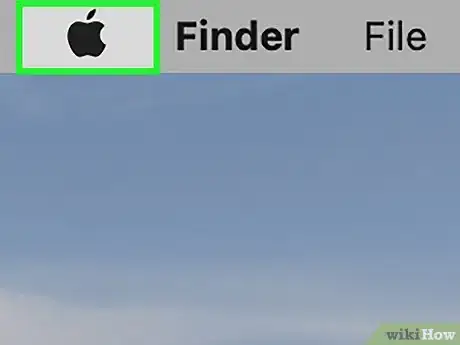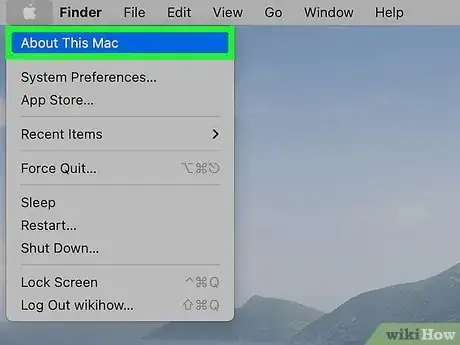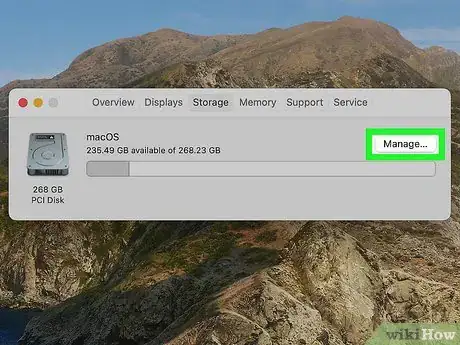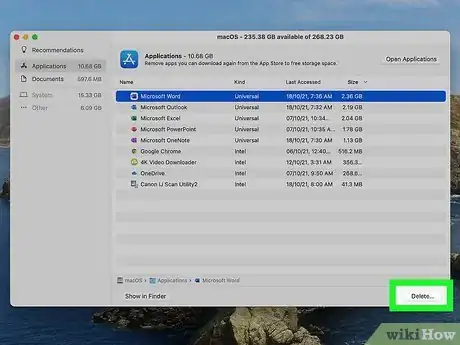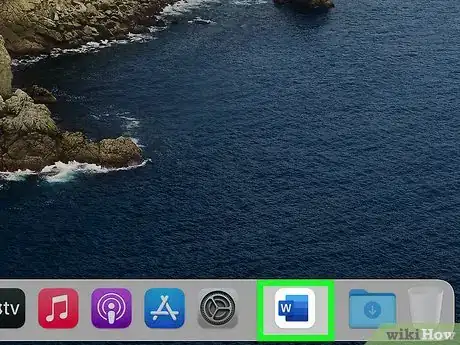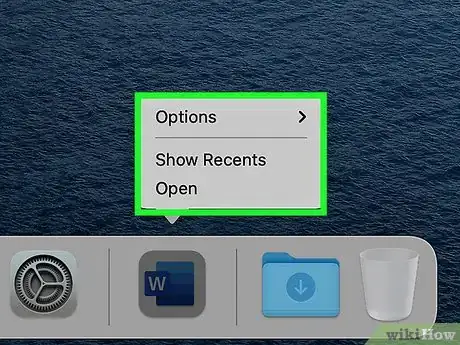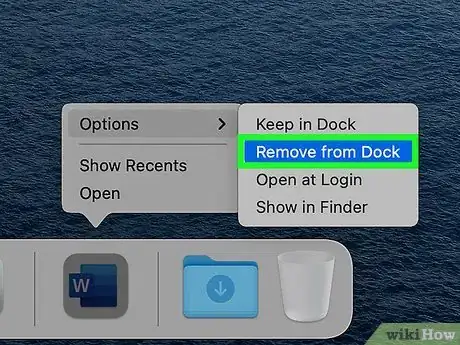Este artículo fue coescrito por Maddie Holleman. Maddie Holleman es pasante de redacción en tecnología en wikiHow. Ha trabajado anteriormente como estratega de redes sociales y publicista para dos organizaciones y ha estado utilizando las redes sociales durante años. Actualmente, cursa una licenciatura en antropología y estudios digitales en Davidson College.
Afrontémoslo: todos tenemos una gran cantidad de aplicaciones en nuestras Mac. Independientemente de que se trate de una gran cantidad de aplicaciones en el dock de tu Mac o de docenas de aplicaciones que apenas usas abarrotadas en las carpetas del Finder, quizás sea necesario organizar un poco más el escritorio de tu Mac. En este wikiHow, te enseñaremos a eliminar aplicaciones del escritorio de tu Mac para mantenerlo organizado y tener más espacio de almacenamiento.
Pasos
Método 1
Método 1 de 3:Eliminar aplicaciones con el Finder
-
1Abre el Finder y dirígete a Aplicaciones. Esta carpeta contiene todas las aplicaciones instaladas en tu Mac.[1]
- Algunas aplicaciones son instaladas por Apple y los usuarios no pueden eliminarlas. Las aplicaciones tales como Preferencias del sistema, Mensajes, Fotos, Notas, Páginas y Calendario vienen preinstaladas y no es posible eliminarlas de tu Mac.
-
2Selecciona la aplicación que quieras eliminar en el Finder haciendo clic en ella una vez. Haz clic en una aplicación en el Finder solo una vez para seleccionarla, mas no para abrirla. Si haces doble clic en la aplicación que quieras eliminar, la abrirás. Si haces esto por error, no es necesario cerrarla para eliminarla. Vuelve al Finder y asegúrate de que dicha aplicación aún esté seleccionada.
- Puedes saber si una aplicación está seleccionada si su nombre está resaltado en el Finder.
-
3Una vez que hayas seleccionado la aplicación, elimínala dirigiéndote a Archivo > Mover a la papelera.
- En la esquina superior derecha de la pantalla de tu Mac, ubica la pestaña Archivo. Haz clic en Archivo y busca la opción Mover a la papelera ubicada casi al final del menú emergente.
- Al selecciona la opción “Mover a la papelera”, eliminarás del Finder la aplicación que hayas seleccionado y la moverás a la papelera de tu Mac.
- También puedes eliminar una aplicación manteniendo el clic sobre ella en el Finder y arrastrándola con el ratón hacia el ícono de la papelera ubicado en el dock.
- Las aplicaciones eliminadas que siguen en la papelera seguirán ocupando espacio de almacenamiento en tu Mac. Para vaciar la papelera, haz clic en su ícono ubicado en el dock y selecciona la opción Vaciar en la esquina superior derecha de la ventana.[2]
-
4Recupera una aplicación abriendo la Papelera arrastrándola de vuelta a Aplicaciones. Si, por accidente, eliminaste la aplicación incorrecta, abre la Papelera haciendo clic en su ícono ubicado en el dock. Busca la aplicación que quieras recuperar y mantén el clic sobre ella mientras la arrastras con el ratón de vuelta a la pestaña Aplicaciones a la izquierda de los archivos en la papelera.
Método 2
Método 2 de 3:Verifica el almacenamiento de tu Mac y las aplicaciones eliminadas en el menú de Apple
-
1Haz clic en el logo de Apple ubicado en la esquina superior izquierda de la pantalla. Al hacerlo, se abrirá el menú de Apple. Si quieres verificar qué aplicaciones ocupan el mayor espacio de almacenamiento en tu Mac, puedes ver dicha información en este menú.
-
2Abre Acerca de esta Mac y dirígete a Almacenamiento. En esta ventana, podrás ver el análisis del espacio de almacenamiento utilizado y no utilizado en tu Mac representado en un gráfico.
- Mantén el cursor sobre los diferentes bloques de color en este gráfico para ver qué categoría de contenido ocupa qué cantidad de espacio de almacenamiento. Estas categorías son Fotos, Aplicaciones, Mensajes y Sistema operativo.
-
3Presiona Administrar y luego dirígete a Aplicaciones. Al hacer clic en Administrar , aparecerá una ventana nueva en la que podrás administrar el almacenamiento de tu Mac. En esta ventana emergente, selecciona la pestaña Aplicaciones para ver un análisis completo del almacenamiento que ocupa cada aplicación en tu Mac.
-
4Elimina una aplicación en esta ventana utilizando el botón Eliminar.... Selecciona una aplicación que quieras eliminar de tu Mac haciendo clic en ella una vez. Después de seleccionarla, puedes eliminar esta aplicación haciendo clic en el botón Eliminar... en la esquina inferior derecha de esta ventana.
- Después de presionar Eliminar..., se te pedirá que confirmes tu decisión de eliminar una aplicación en un mensaje emergente. En este mensaje, también puedes ver la cantidad de almacenamiento que se liberará en tu Mac al eliminar la aplicación.
Método 3
Método 3 de 3:Cierra aplicaciones en el dock
-
1Ubica el dock de la aplicación en el escritorio de tu Mac. El dock aparecerá como una barra en la parte inferior o lateral de la pantalla de inicio de tu Mac, tu escritorio. Los íconos de las aplicaciones que utilices o hayas utilizado recientemente aparecerán en el dock.
- La posición predeterminada del dock en las Mac es en la parte inferior de la pantalla del escritorio. Puedes cambiar la ubicación del dock a la izquierda o derecha del escritorio dirigiéndote a Preferencias del sistema> Dock y barra de menús > Posición en la pantalla.[3]
-
2Mantén el clic sobre la aplicación que quieres eliminar del escritorio. Coloca el ratón sobre la aplicación en el dock que quieras cerrar, haz clic en ella y mantén el clic hasta que aparezca un menú. Al mantener el clic en la aplicación que quieras eliminar, emergerá un menú de opciones sobre dicha aplicación.
- Si tienes dificultades para ver las aplicaciones en el dock, puedes modificar el tamaño de los íconos de las aplicaciones en Preferencias del sistema > Dock y barra de menús > Tamaño.
- También puedes modificar la configuración de modo tal que, al pasar el cursor sobre una aplicación del dock, esta aumentará su tamaño para facilitar su visibilidad. Activa esta función en Preferencias del sistema > Dock y barra de menús > Aumento.
-
3En el menú emergente, selecciona Opciones > Eliminar del dock. En el menú que aparece al hacer clic en la aplicación, mantén el cursor sobre Opciones > Eliminar del dock. Al hacerlo, eliminarás la aplicación del dock. Si una aplicación sigue abierta, primero deberás seleccionar Salir del menú emergente antes de poder eliminarla del escritorio.
- En ocasiones, las aplicaciones están “abiertas” aun cuando no puedas verlas abiertas en el escritorio. Puedes determinar si una aplicación está abierta revisando si hay un punto negro debajo (en caso de que el dock se ubique en la parte inferior de la pantalla) o al lado de su ícono (en caso de que el dock se ubique en un lado de la pantalla).