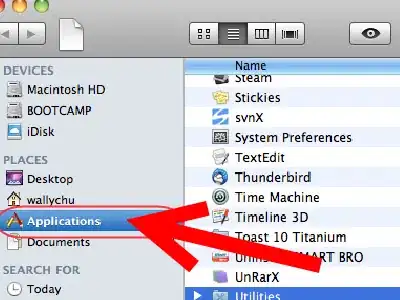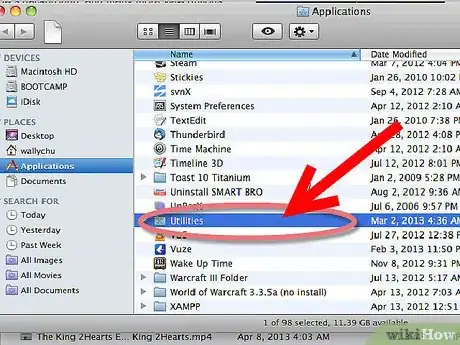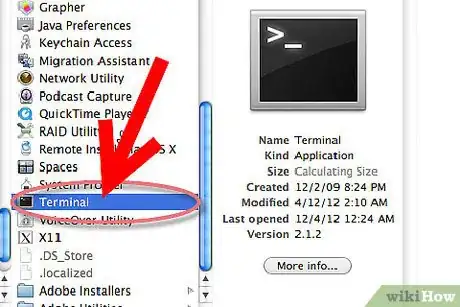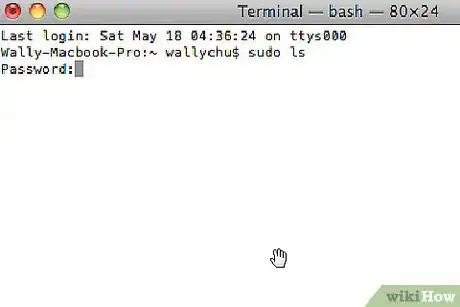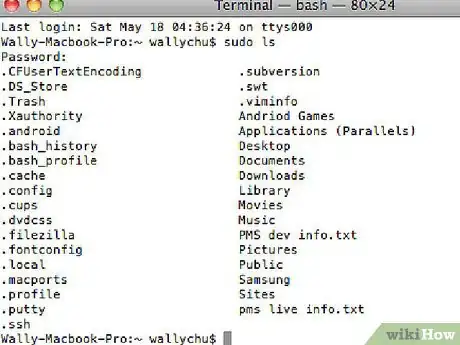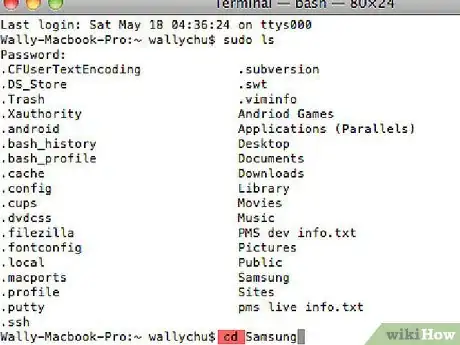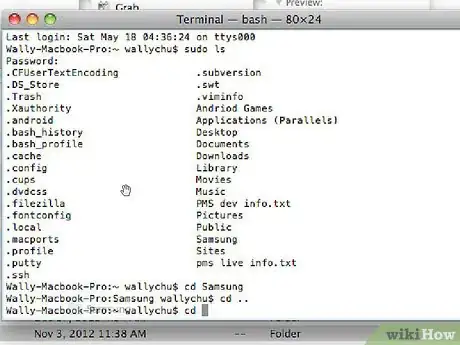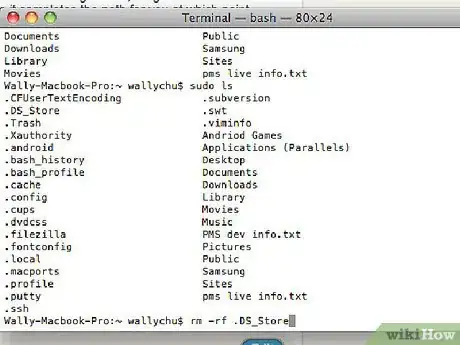wikiHow es un "wiki", lo que significa que muchos de nuestros artículos están escritos por varios autores. Para crear este artículo, 11 personas, algunas anónimas, han trabajado para editarlo y mejorarlo con el tiempo.
Este artículo ha sido visto 29 227 veces.
Finder automáticamente coloca un archivo .DS_Store en cada carpeta que has abierto. Los archivos .DS_Store se crean por el Finder durante su operación normal, sin embargo estos archivos están ocultos a la vista de los usuarios. Estos archivos se usan para guardar la posición de los íconos, el tamaño de la ventana de Finder, el fondo de la pantalla y muchas otras opciones.
Los archivos .DS_Store pueden corromperse causando comportamientos inusuales al abrir ciertas carpetas, como que se abra y se cierre el Finder, la inhabilidad para ver algunos íconos, inhabilidad para acomodar íconos, o la inhabilidad para cambiar las opciones de visualización.
Pasos
-
1Para borrar archivos .DS_Store corruptos necesitarás usar la Terminal. Antes de empezar asegúrate de estar conectado a tu Mac como administrador.
-
2Abre la Terminal.
- Abre una nueva ventana de “Finder” y haz clic en “Aplicaciones” en el panel de la izquierda. También podrías hacer clic en el menú de “Ir”en Finder y seleccionar Aplicaciones.
- Dentro de la carpeta de Aplicaciones cerca del fondo de la ventana está otra carpeta llamada “Utilidades”.
- Ahora encuentra la aplicación de “Terminal” y haz doble clic sobre ella para abrirla.
- Abre una nueva ventana de “Finder” y haz clic en “Aplicaciones” en el panel de la izquierda. También podrías hacer clic en el menú de “Ir”en Finder y seleccionar Aplicaciones.
-
3Date permisos de súper-usuario (root) en la terminal. Para realizar algunos comandos necesarios para borrar algunos archivos .DS_Store tendrás que tener un acceso de súper-usuario o root al sistema. Esto se logra usando el comando “sudo”.
- En la terminal teclea lo siguiente: sudo ls (todo en minúsculas) y presiona Enter en tu teclado.
- La terminal te pedirá tu contraseña, esta contraseña es la contraseña de tu cuenta. Si no tienes contraseña déjalo en blanco. (NOTA: por razones de seguridad, Mac OS X no mostrará ninguna señal de estar tecleando tu contraseña, sólo sigue tecleando aunque parezca que no hace nada).
Método 1
Ahora debes navegar a la carpeta con el archivo .DS_Store dañado o este procedimiento no va a corregir el problema (a menos que la carpeta en la terminal se abra de forma natural, por lo general tu carpeta personal). Existen dos métodos para realizar esta tarea.
-
1Método #1: puedes usar el comando cd que es para cambiar el directorio, y teclea la dirección de la carpeta.
- Para traducir lo que haces en Finder a una dirección escrita, empieza haciendo clic en 'Macintosh HD' en tu escritorio, esto se convertirá en '/', haz clic en la siguiente carpeta y esa carpeta seguirá con un '/', teclea otro '/' antes de cualquier otra carpeta. Por ejemplo, si la carpeta con la que estás teniendo problemas es 'Macintosh HD' -> 'Aplicaciones' la dirección de esta carpeta es '/Aplicaciones' si el problema está en la carpeta de Utilidades dentro de Aplicaciones, la dirección sería '/Aplicaciones/Utilidades'
- Teclea cd / dirección (ejemplo: cd / Aplicaciones) a continuación, presiona Enter.
-
2Método 2: puedes usar el comando cd y arrastrar la carpeta a la terminal para auto-completar la dirección.
- Teclea cd en la terminal seguido de un espacio.
- Encuentra la carpeta con el problema, pero no te metas a ella, sólo arrastra su ícono en la terminal y notarás que la dirección se completa por sí sola. Ahora si, presiona Enter.
Método 2
Método 2 de 2:Borra el archivo .DS_Store
Ahora puede quitar la carpeta DS_Store y todo su contenido con un comando muy potente. El 'rm' (Eliminar) modificado por '-f' elimina todos los archivos y carpetas contenidos en el nombre de destino. NO ESCRIBAS INCORRECTAMENTE este comando.
Consejos
- Guía de comandos usados en este documento:
-
sudo ls
- sudo: Es para cambiar usuarios, esto causa que todo lo tecleado después de esto sea ejecutado por la cuenta más poderosa en tu computadora (Root), esencialmente nada se pondrá en tu camino, ni mensajes de error ni de permisos. En Mac OS X esto permanece en efecto hasta que cierres y vuelvas a abrir la Terminal.
- ls : es el comando para “Lista” y hace que la Terminal haga una lista de los archivos y las carpetas en el directorio. Simplemente usamos esto para tener algo no tan invasivo después del comando sudo.
-
cd
- cd : Es para “cambiar de directorio” y se usa para navegar alrededor de la estructura de carpetas de tu computadora.
- La dirección: es a donde queremos navegar. Algunos atajos incluyen: ~ para la carpeta de inicio de tu usuario actual y / para 'Macintosh HD' [por ejemplo, cd ~ es lo mismo que cd /Usuarios/<tu nombre>].
-
rm -rf <archivo>
- rm : Es para borrar archivos.
- -rf : Estas se llaman “indicador” y se usa para modificar un comando, en este caso le dice al comando rm que sea recursivo (si está borrando una carpeta, borra todo dentro de ella) y que lo fuerce (que ignore los permisos y objeciones).
- Archivo: ahí pones el nombre del archivo a borrar.
-
sudo ls
Advertencias
- Terminal.app es una aplicación que funciona completamente con texto, y un simple error ortográfico puede provocar serias consecuencias, así que asegúrate de sólo seguir estas instrucciones al pie de la letra a menos que sepas lo que estás haciendo.
- Los archivos .DS_Store no contienen nada vital y pueden borrarse sin miedo a serias repercusiones. Lo mismo no puede decirse de todo en el sistema operativo – no borres archivos que no sepas que hacen.
Cosas que necesitarás
- Mac OS X 10.0 o más una versión más reciente.
- Una cuenta de administrador de la cual te sepas la contraseña.