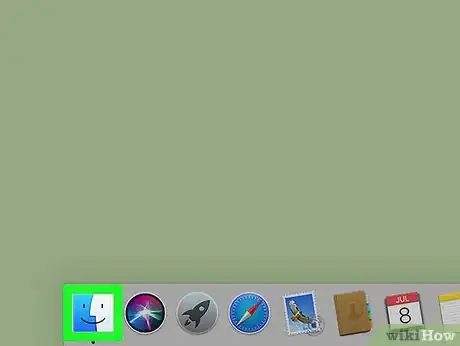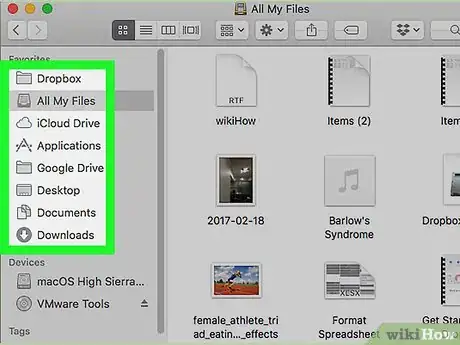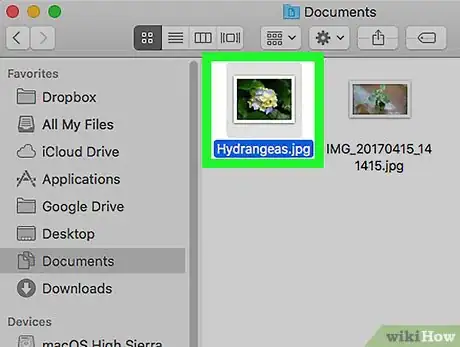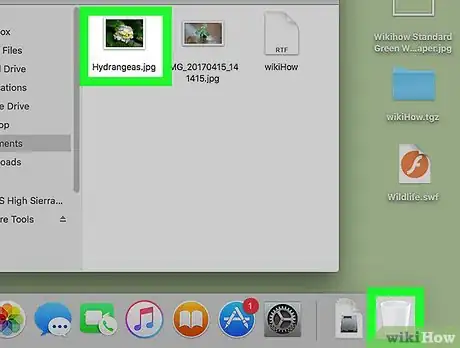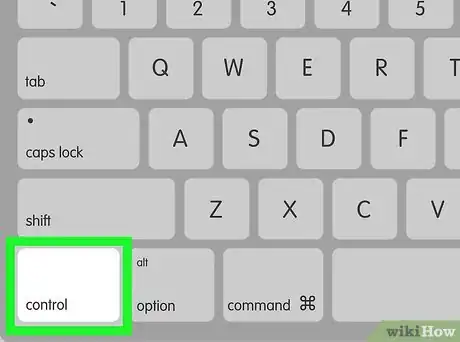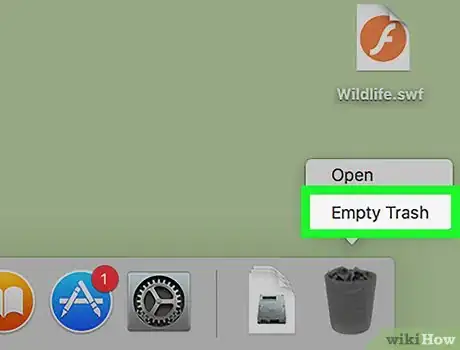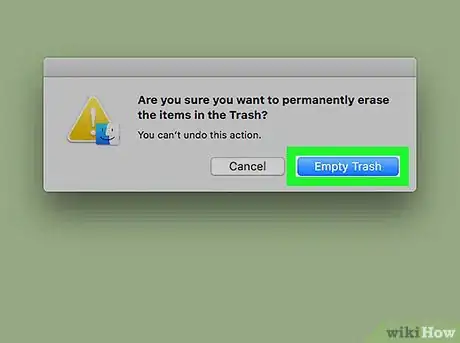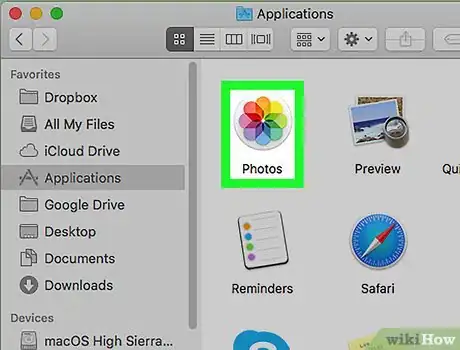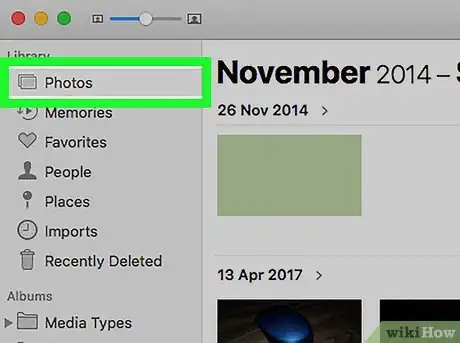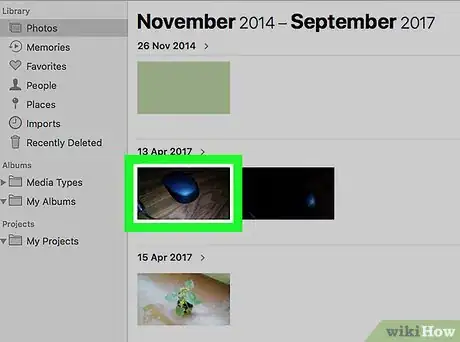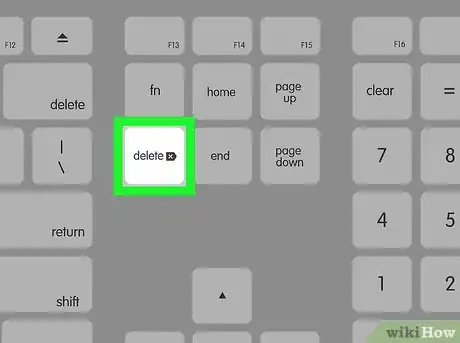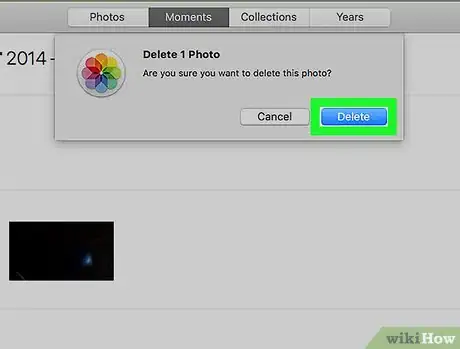X
Este artículo fue coescrito por Travis Boylls. Travis Boylls es un escritor y editor de tecnología para wikiHow. Travis tiene experiencia escribiendo artículos relacionados con tecnología, brindando servicio al cliente de software y en diseño gráfico. Se especializa en plataformas Windows, macOS, Android, iOS y Linux. Estudió diseño gráfico en Pikes Peak Community College.
Este wikiHow te enseñará cómo eliminar imágenes en una computadora Mac. Puedes eliminar fácilmente una imagen arrastrándola a la papelera o usar la aplicación de "Fotos" de la Mac. Después de arrastrar una imagen a la papelera podrás vaciarla para eliminar permanentemente esta imagen.
Pasos
Método 1
Método 1 de 2:Usar la "Papelera"
Método 1
-
1Abre una ventana de Finder. Es la aplicación que tiene un icono azul y blanco con una cara sonriente en la parte inferior izquierda de la pantalla del escritorio de la Mac.
-
2Ve a la imagen. Haz clic en la ubicación de la columna izquierda que tenga las imágenes que quieres borrar. En ocasiones las imágenes que se guardan en la computadora se almacenan en la carpeta de "Fotos", "Documentos", o incluso la de "Descargas". También podrás hacer clic en el nombre de tu Mac a la izquierda y navegar por las carpetas del sistema en caso de que sepas en qué carpeta se encuentran.
- En caso de que tengas dificultades para encontrar las imágenes que quieras eliminar, trata de buscarlas usando la barra de búsqueda en la parte superior derecha de la ventana de Finder.
-
3Haz clic y mantén el archivo para sujetar la imagen. Selecciona una imagen haciendo clic en ella y manteniendo presionado el botón del ratón. Mientras mantengas presionado el botón del ratón podrás arrastrar la imagen a una ubicación diferente moviendo el ratón.
-
4Arrastra la imagen a la "Papelera". Su icono es similar a una papelera blanca y la encontrarás en el escritorio. Suele estar en la esquina inferior derecha de la pantalla, en el escritorio de la Mac.
-
5Mantén presionada la tecla Control y haz clic en el icono de la "Papelera". En el teclado, mantén presionada la tecla "Control" y haz clic en el icono de la "Papelera". También podrás hacer clic derecho en el icono de la "Papelera" en su lugar. En caso de que uses un ratón Apple con un solo botón o trackpad, podrás hacer clic usando dos dedos para hacer el clic derecho. Hacerlo abrirá un pequeño menú emergente sobre el icono de la "Papelera".
-
6Haz clic en Vaciar Papelera. Al hacerlo se abrirá un mensaje de advertencia. Vacía la "Papelera" solo en caso de que estés seguro de que quieres deshacerte de todo lo que haya en la carpeta de la "Papelera".
-
7Haz clic en Vaciar Papelera para confirmar. Hacerlo eliminará permanentemente todos los contenidos de la "Papelera".
- Una vez vacíes la "Papelera" no podrás recuperar esos archivos.
Anuncio
Método 2
Método 2 de 2:Usar la aplicación "Fotos"
Método 2
-
1Abre la aplicación "Fotos". Es la aplicación con un icono similar a una flor multicolor sobre un fondo blanco, situada en la carpeta de "Aplicaciones". Para acceder a esta carpeta, abre una ventana nueva de Finder haciendo clic en el icono similar a una cara sonriente azul y blanca, y haciendo clic después en Aplicaciones a la izquierda. Haz doble clic en la aplicación Fotos para iniciarla.
-
2Haz clic en Fotos. Es la primera opción en la columna izquierda debajo de la cabecera "Biblioteca". Hacerlo mostrará todas las imágenes de la biblioteca de "Fotos de iCloud".
-
3Selecciona las imágenes que quieras eliminar. Podrás hacer clic en una imagen para seleccionarla, o hacer clic y arrastrar un cuadrado sobre varias imágenes para seleccionar varias de una vez. También podrás mantener presionada la tecla ⌘ Cmd y hacer clic en diferentes imágenes para seleccionar imágenes concretas.
-
4Presiona Borrar. Cuando selecciones las imágenes, presiona la tecla "Borrar". Hacerlo abrirá un cuadro de diálogo de advertencia.
-
5Haz clic en Eliminar. Es el botón azul en la ventana emergente en la parte superior de la aplicación "Fotos". Hacerlo eliminará permanentemente las imágenes que hayas seleccionado de la computadora y de todos los dispositivos que estén conectados a tu cuenta de iCloud.
- No podrás recuperar las imágenes una vez las elimines.
Anuncio
Acerca de este wikiHow
Anuncio