X
Nuestro equipo de editores e investigadores capacitados han sido autores de este artículo y lo han validado por su precisión y amplitud.
wikiHow's Content Management Team revisa cuidadosamente el trabajo de nuestro personal editorial para asegurar que cada artículo cumpla con nuestros altos estándares de calidad.
Este artículo ha sido visto 1008 veces.
Este wikiHow te enseñará cómo eliminar las contraseñas guardadas en el llavero de iCloud usando una Mac. Ten presente que, una vez que lo hagas, deberás ingresar manualmente la contraseña cada vez que quieras iniciar sesión en sitios web desde cualquiera de tus dispositivos.
Pasos
-
1Abre la aplicación Acceso a Llaveros en tu Mac. El ícono de Acceso a Llaveros es justamente un llavero con tres llaves metálicas. Lo encontrarás en la carpeta Utilidades de la carpeta "Aplicaciones".
- También puedes abrir rápidamente el Acceso a Llaveros a través de una búsqueda de Spotlight. Para hacerlo, haz clic en el ícono de la lupa en la esquina superior derecha de la pantalla y escribe acceso a llaveros.
-
2Haz clic en iCloud debajo de "Llaveros". Está en la esquina superior izquierda de la ventana de la aplicación. Esta opción filtrará el llavero para que muestre solo los elementos en iCloud.
- Si no encuentras el menú "Llaveros" en la esquina superior izquierda, haz clic en Ver en la barra de menú de la parte superior de la pantalla y luego en Mostrar Llaveros.
-
3Haz clic en Contraseñas debajo de "Categorías". Está en la esquina inferior izquierda de la ventana de la aplicación. Al hacerlo, se ocultarán todas las categorías del llavero excepto las contraseñas.
-
4Busca la contraseña que quieras eliminar del llavero. El Acceso a Llaveros mostrará el nombre, el tipo y la fecha de modificación de todas las contraseñas de iCloud. Desplázate hacia abajo hasta encontrar la contraseña que quieras eliminar.
-
5Haz clic derecho en la contraseña que quieras eliminar. Busca la contraseña que quieras eliminar de la lista del llavero y haz clic derecho en ella para mostrar las opciones.
-
6Haz clic en Eliminar en el menú del clic derecho. Tendrás que confirmar la acción en una ventana emergente.
-
7Haz clic en Eliminar en la ventana emergente. Al hacerlo, se confirmará la acción y la contraseña se eliminará de tu llavero de iCloud. Esto significa que ya no estará guardada en tu cuenta de iCloud. Si quieres usarla, tendrás que escribirla manualmente.Anuncio
Acerca de este wikiHow
Anuncio




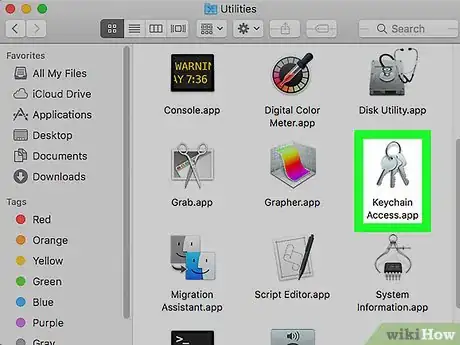
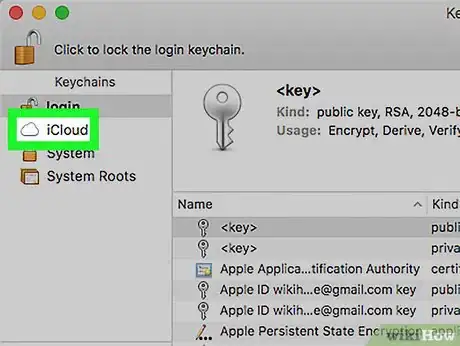
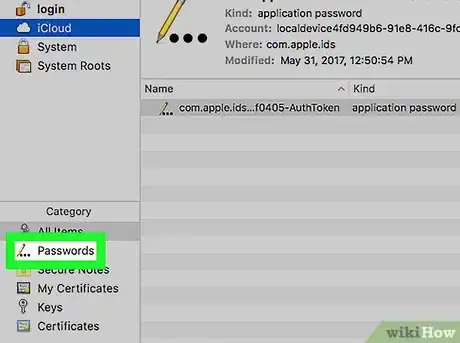
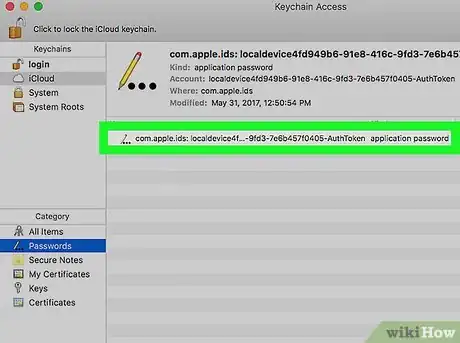
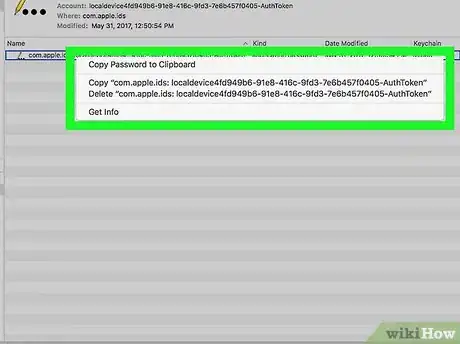
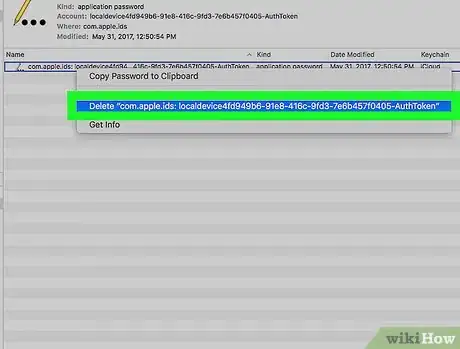
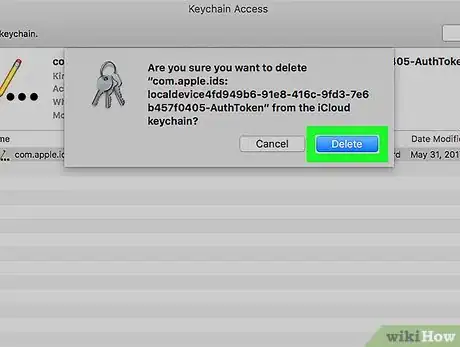


















wikiHow's Content Management Team revisa cuidadosamente el trabajo de nuestro personal editorial para asegurar que cada artículo cumpla con nuestros altos estándares de calidad. Este artículo ha sido visto 1008 veces.