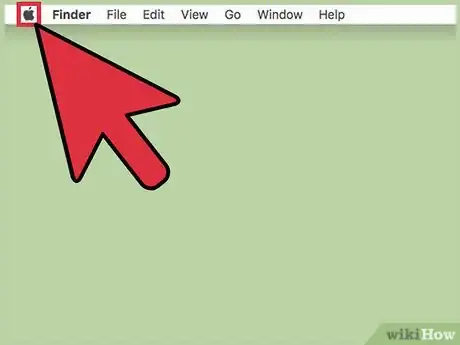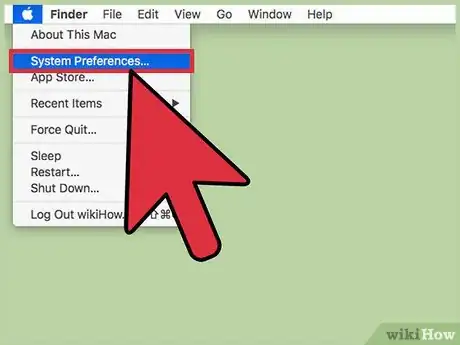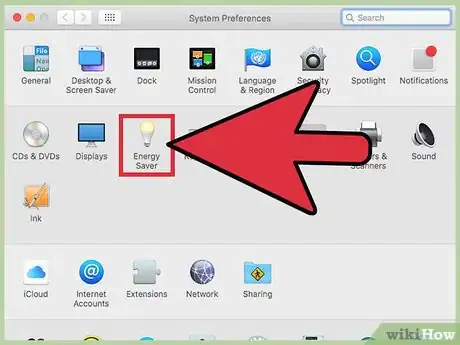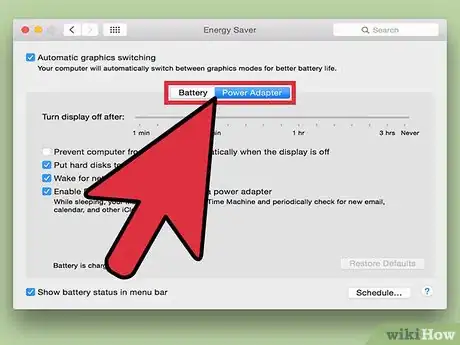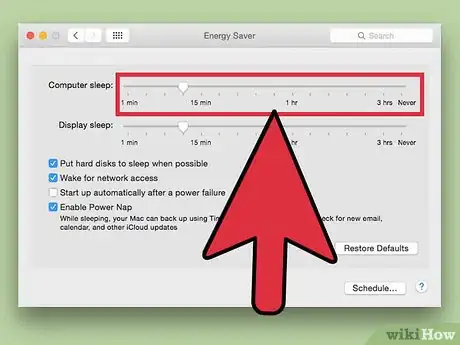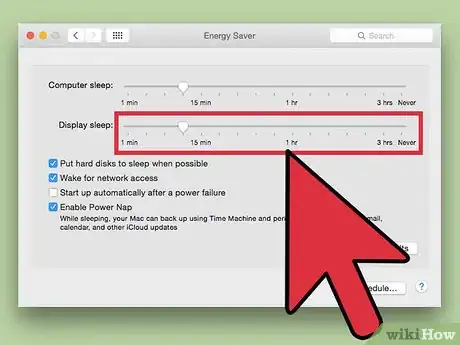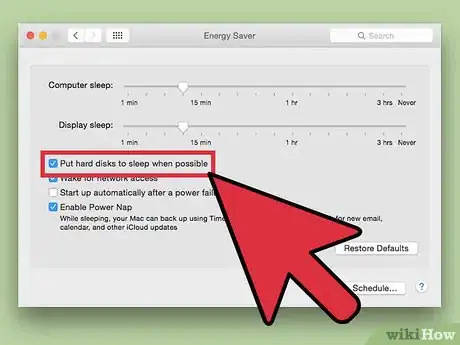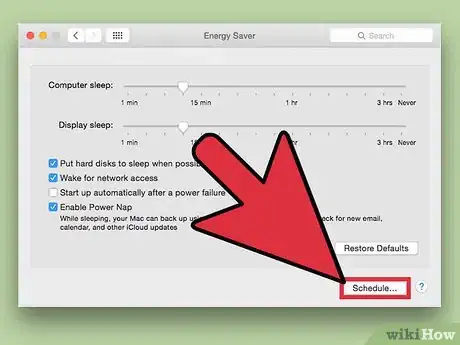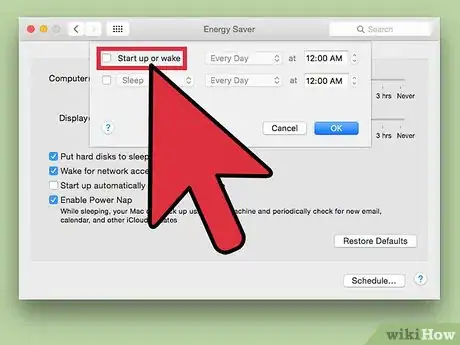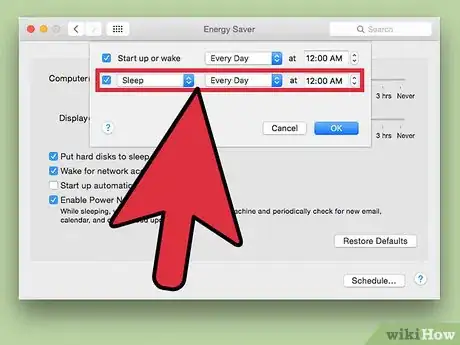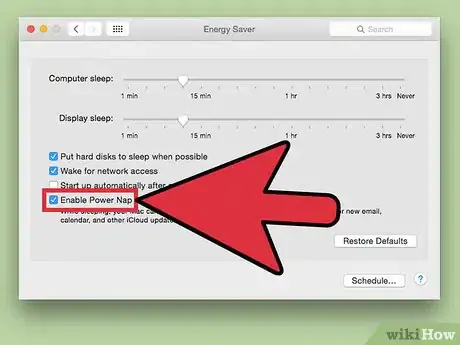Este artículo fue coescrito por Luigi Oppido. Luigi Oppido es el propietario y operador de Pleasure Point Computers en Santa Cruz, California. Tiene más de 25 años de experiencia en reparación general de computadoras, recuperación de datos, eliminación de virus y actualizaciones. También es el presentador de Computer Man Show! Que se transmite en KSQD cubriendo el centro de California durante más de dos años.
Si pones tu Mac en reposo, esta ahorrará energía y luego podrás reanudar rápidamente tus actividades. Puedes configurar tu equipo para que entre en reposo automáticamente después de un tiempo de inactividad. También puedes programar tu Mac para que entre en reposo a una hora determinada.
Pasos
-
1
-
2Selecciona "Preferencias del sistema".
-
3Haz clic en la opción "Economizador". Si no la encuentras, haz clic en el botón "Mostrar todo" en la parte superior del menú.
-
4Haz clic en el modo cuyas opciones quieras cambiar. Si usas una laptop, verás los modos "Batería" y "Adaptador de corriente". Puedes establecer configuraciones individuales para cada uno de estos modos.
- Si usas una Mac de escritorio no tendrás tantas opciones porque este tipo de computadoras siempre están conectadas a una fuente de alimentación. En ese caso verás una sola pantalla con dos deslizadores.
-
5Utiliza el deslizador "Reposo del ordenador" para establecer el tiempo que quieres que transcurra hasta que el equipo entre en suspensión. Esto dependerá de la Mac y la versión del sistema operativo que uses.[1] Si esta opción está disponible, tu computadora entrará en suspensión después del tiempo de inactividad que selecciones.
-
6Utiliza el deslizador "Apagar la pantalla tras" para ajustar el tiempo que quieres que transcurra hasta que se apague la pantalla. Una vez transcurrido el tiempo de inactividad seleccionado, la pantalla se apagará.
- El tiempo que selecciones con el deslizador de "Apagar la pantalla tras" no puede ser superior al del deslizador de "Reposo del ordenador".
- Una vez que la computadora entre en reposo, también lo hará la pantalla.
-
7Marca la casilla "Poner los discos duros en reposo cuando sea posible". Al hacerlo, los discos duros entrarán en reposo cuando no estén en uso, así se ahorrará más energía y se extenderá su vida útil.
-
8Haz clic en el botón "Programar". Esta opción te permite configurar la hora a la que quieres que tu Mac entre o salga de reposo.
-
9Marca la casilla "Arrancar o activar". De esta forma podrás establecer la hora a la cual quieres que se reactive tu computadora.
- Puedes hacer clic en el menú "Todos los días" para seleccionar los días específicos que quieres que esto suceda.
- Establece la hora a la cual quieres que esto suceda en los días seleccionados.
-
10Marca la segunda casilla para establecer la hora de apagado o reposo. De esta forma podrás establecer la hora a la cual quieres que tu computadora se apague o entre en reposo los días seleccionados.
- Haz clic en el menú "Poner en reposo" para cambiar esa opción por "Apagar" o "Reiniciar".
- Haz clic en el menú "Todos los días" para seleccionar los días que quieres que esto suceda.
- Selecciona la hora a la cual quieres que tu computadora se apague o entre en reposo los días seleccionados.
-
11Decide si quieres activar la función "Power Nap". Si decides hacerlo, tu Mac seguirá revisando el correo electrónico, el calendario y las actualizaciones de iCloud mientras está en reposo. Puedes establecer distintas configuraciones dependiendo de si se está usando la batería o el adaptador de corriente.