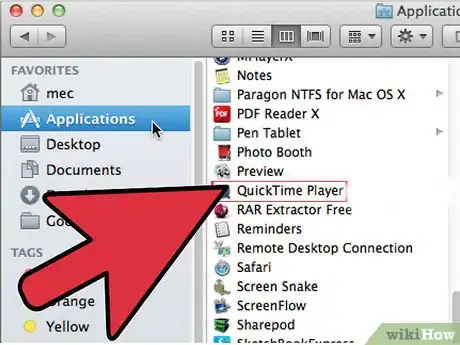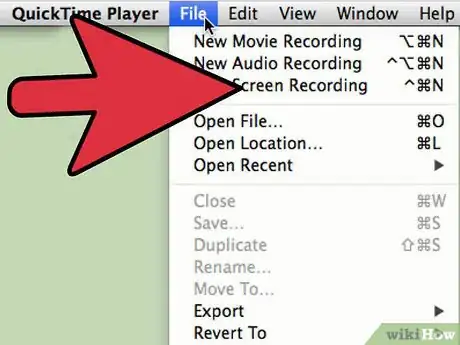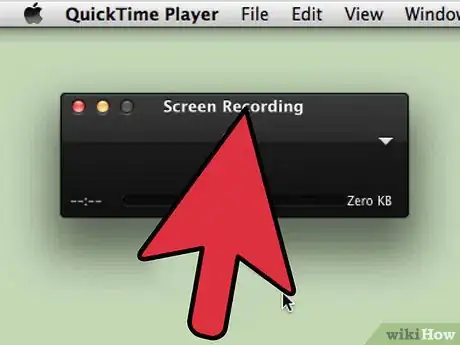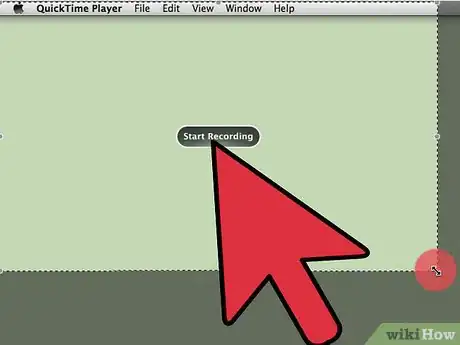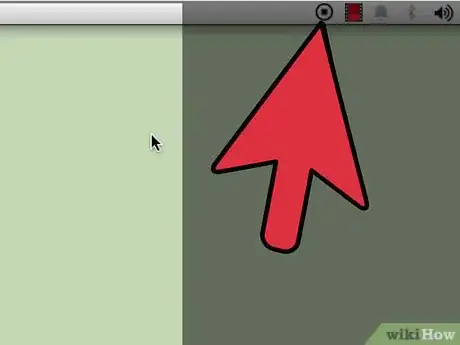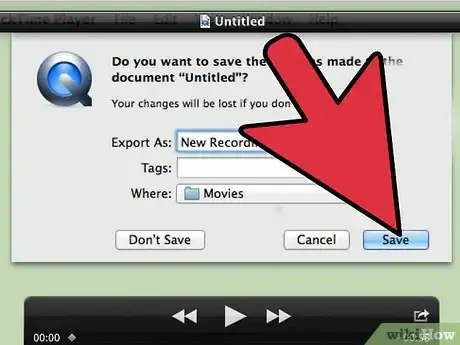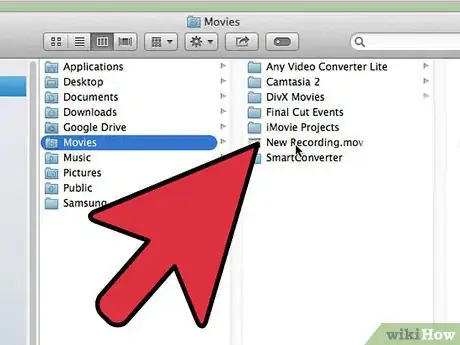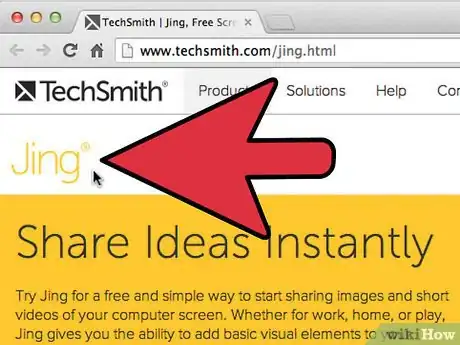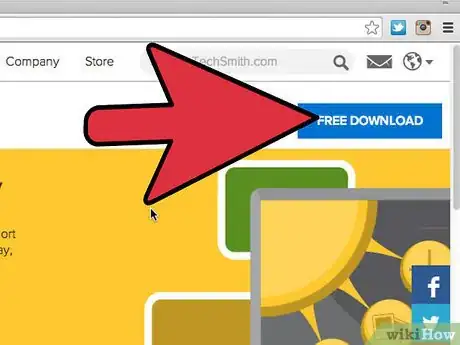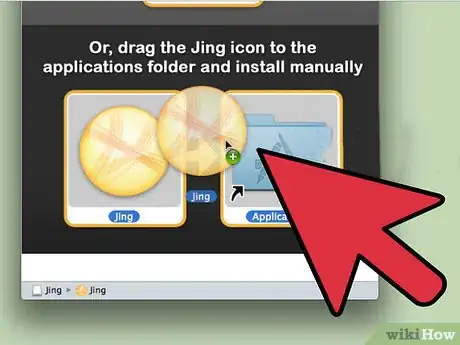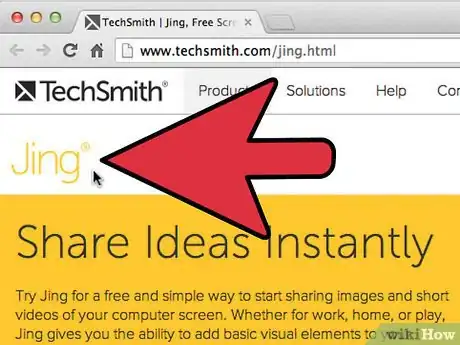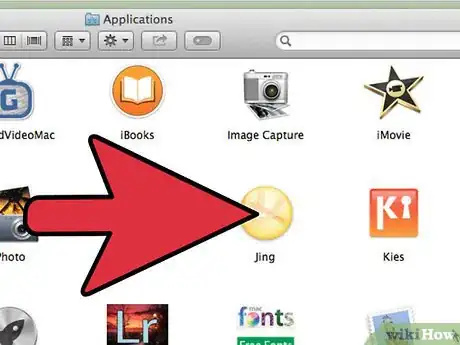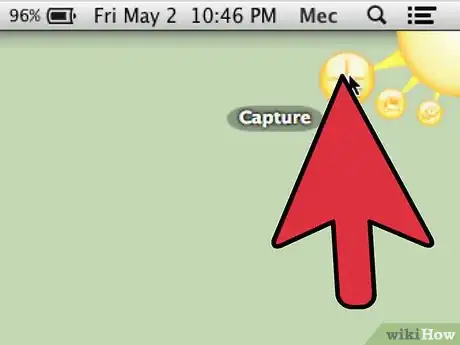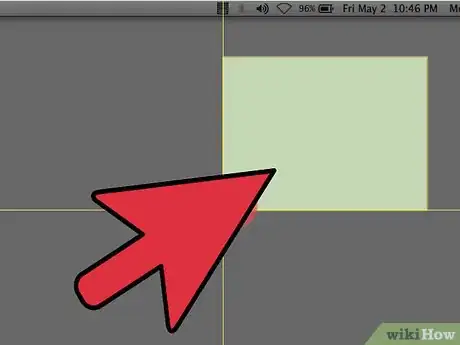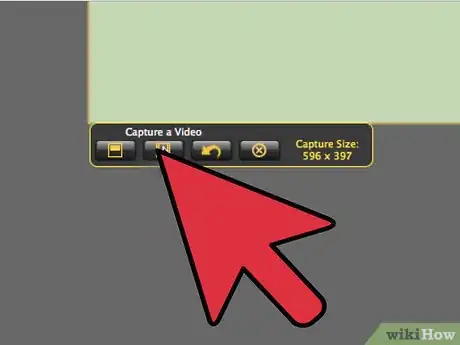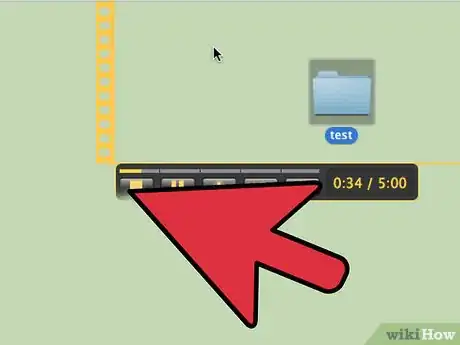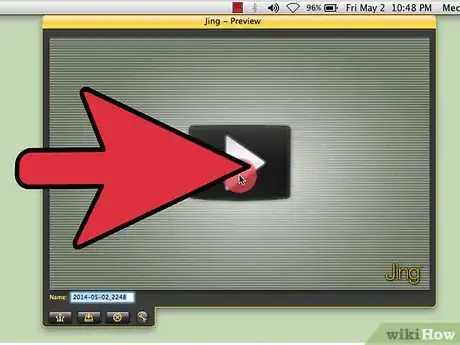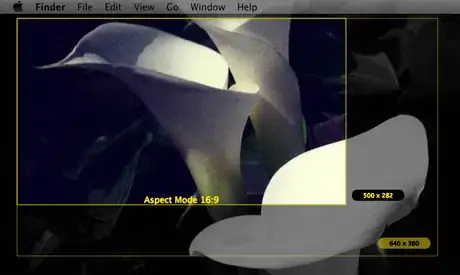X
wikiHow es un "wiki", lo que significa que muchos de nuestros artículos están escritos por varios autores. Para crear este artículo, 21 personas, algunas anónimas, han trabajado para editarlo y mejorarlo con el tiempo.
Este artículo ha sido visto 38 891 veces.
Hay muchas veces en las que has querido hacer una grabación de lo que estás haciendo en pantalla. Puede que quieras capturar algunos pasos para un video tutorial, o alguna otra cosa. Aquí te diremos cómo hacer esto.
Pasos
Método 1
Método 1 de 2:Usando QuickTime (Pre-instalado)
Método 1
-
1Abre QuickTime Player. Este está ubicado en tu carpeta de “Aplicaciones”, a la cual puedes acceder rápidamente tecleando Shift-Command(⌘)-A, luego presionando la tecla Q. (Haz esto desde el escritorio).
-
2Abre una sesión de grabación. Desde el menú de Archivo del reproductor de QuickTime, selecciona “Nueva Grabación de Pantalla”.
-
3Haz clic en el punto rojo en el medio de la ventana de Grabación de Pantalla.
-
4Determina las dimensiones de la grabación. Puedes hacer clic para empezar la grabación, o hacer clic y arrastrar para crear una selección de la parte de la pantalla que quieras grabar. Para este artículo, seleccionaremos una pequeña área.
- Ten en mente, que entre más grande la selección, más pesado será el video. Sólo selecciona tanta pantalla como necesites.
- Cuando empieces la grabación, presiona el botón donde dice “Iniciar grabación” en el centro del área que vas a grabar.
-
5Espera unos segundos. Tomará un par de segundos para que la grabación empiece. Cuando veas que el temporizador empieza a contar, ya puedes proceder con tus acciones que quieras capturar.
- Nota: Una vez que empiece la grabación, no podrás capturar el controlador de la Grabación. Esto es para que no aparezca en tu película final.
-
6Termina la grabación. Cuando estés listo con tu grabación, presiona el botón de Detener en el controlador de la grabación.
-
7Puedes cancelar la grabación en cualquier momento cerrando la ventana del controlador de la grabación. Te preguntará si quieres guardar la grabación o desecharla.
-
8¡La captura de tu pantalla está completa! Tu película la podrás encontrar en la carpeta de Películas, donde podrás verla, editarla y compartirla con tus amigos.
Método 2
Método 2 de 2:Usando Jing (Descarga gratuita)
Método 2
-
1Descubre Jing. Jing es una utilidad gratuita para capturar imágenes y video tanto en la Mac como en la PC. Hace lo mismo que QuickTime con una que otra característica extra. Aquí sólo nos enfocaremos a la captura de video.
-
2Descarga Jing. Puedes encontrarlo en TechSmith.com
-
3Instala Jing. El instalador para Jing es un instalador tipo arrastra y suelta. Simplemente arrastra la aplicación a la carpeta de Aplicaciones y luego ejecútalo.
-
4Ejecuta Jing. Cuando se esté ejecutando, Jing aparecerá como un “Sol” en la parte superior derecha de tu monitor. También podrías escoger instalarlo en la barra de menú. Si pones tu cursor sobre el Sol se desplegará el menú.
- Aquí te mostramos la opción de Captura. También hay una opción de Historial, la cual muestra tu registro de capturas y un botón de Más el cual te da acceso a los ajustes.
-
5Selecciona el área de captura. Cuando selecciones la opción de Captura, aparecerán dos cruces en la pantalla, mostrando tu pantalla completa.
-
6Haz clic y arrastra la selección. Esto te permitirá seleccionar el área para una captura de pantalla o una grabación.
- Desde el menú que aparezca debajo del área seleccionada, haz clic en uno de los 4 botones que aparezcan:
- Capturar una imagen.
- Capturar un video.
- Volver a hacer selección (te permite volver a seleccionar el área para la captura).
- Cancelar (cierra la ventana).
- Desde el menú que aparezca debajo del área seleccionada, haz clic en uno de los 4 botones que aparezcan:
-
7Haz clic en el botón de “Capturar un video”. Aparecerá un temporizador de cuenta regresiva, con una tira de película amarilla en el contorno del área que se grabará.
-
8Haz clic en el botón de “Detener” cuando termines. El cuadro amarillo en la parte inferior izquierda es el botón para Detener la grabación. Cuando termines de grabar, haz clic ahí. Te mostrará el video listo para que lo veas.
- Los 4 botones al final de la pantalla funcionan de la siguiente manera:
- Compartir a Screencast.com. Esto te permite compartir tu video o la captura de tu pantalla con cualquier persona guardando el archivo a un servicio que ellos llaman Screencast. Puedes compartir este link con cualquiera para que vea tu captura.
- Guardar al disco. Esto guardará tu captura a tu disco duro, en la ubicación que tú desees.
- Cancelar. Esto cancelará y desechará la grabación.
- Personalizar. Esto te permite personalizar los botones que se muestran.
- Los 4 botones al final de la pantalla funcionan de la siguiente manera:
-
9¡Tu captura de la pantalla está completa!
Consejos
- Jing tiene un número de funciones muy útiles cuando arrastrando y seleccionando un área para capturar.
- Arrastra, luego presiona la tecla Shift y estarás limitado a un área de captura Widescreen de 16:9.
- Arrastra, luego presiona la tecla Ctrl y estarás limitado a un área de captura estándar de 4:3.
- Arrastra, luego presiona la tecla Shift o Ctrl y la tecla de Option, y te mostrará los tamaños de captura estándar en ya sea 16:9 o 4:3 respectivamente.
Advertencias
- Si estás grabando procedimientos largos entonces vas a estar usando mucha memoria. Sin embargo, esto puedes resolverlo guardando tus videos a un disco duro externo o inclusive una memoria USB.
Cosas que necesitarás
- Mac OS X 10.7 o una versión más reciente.
- Quicktime 10.1 o una versión más reciente.
- Jing.