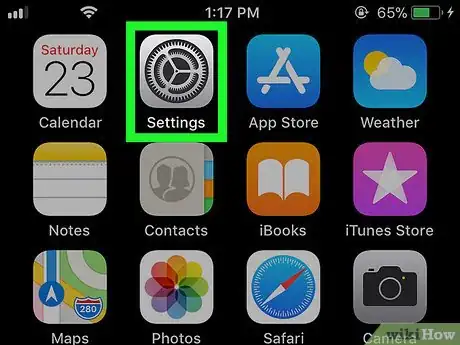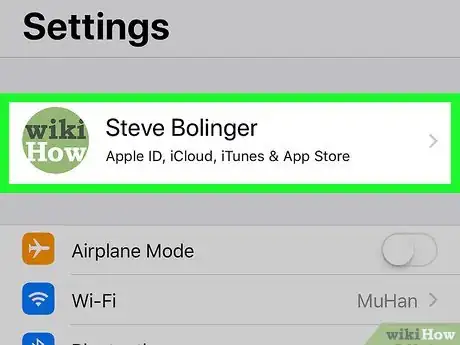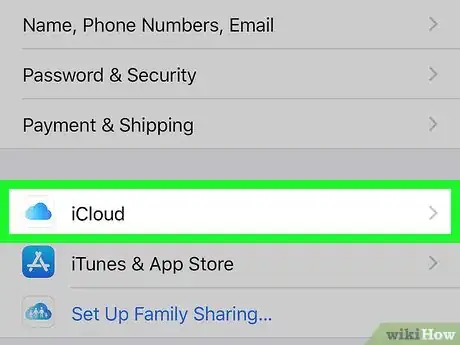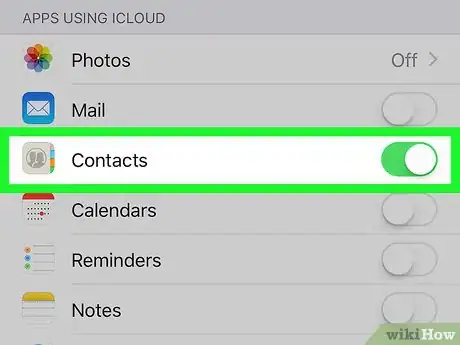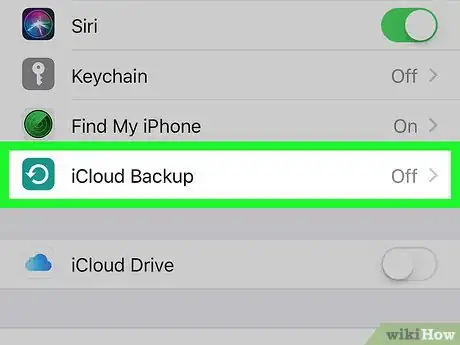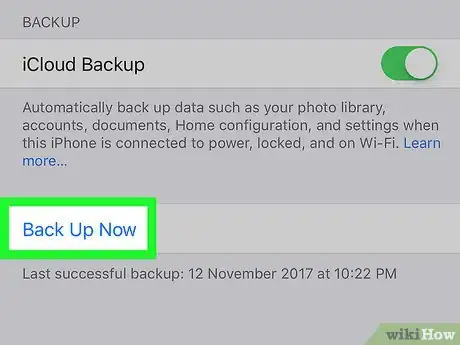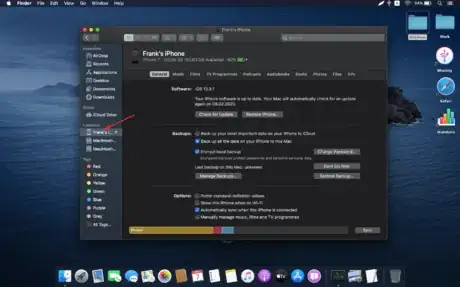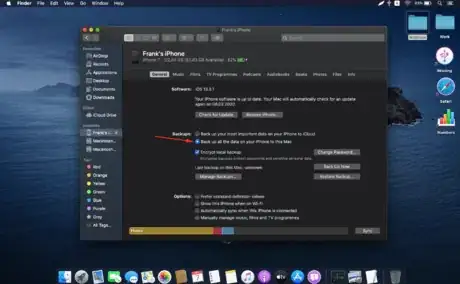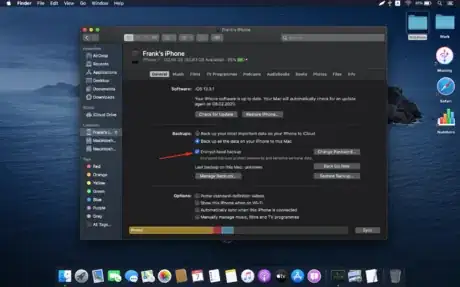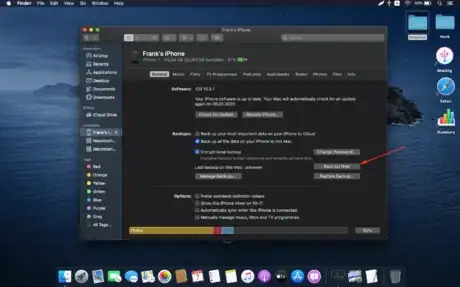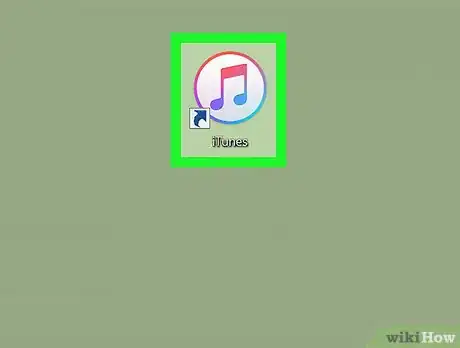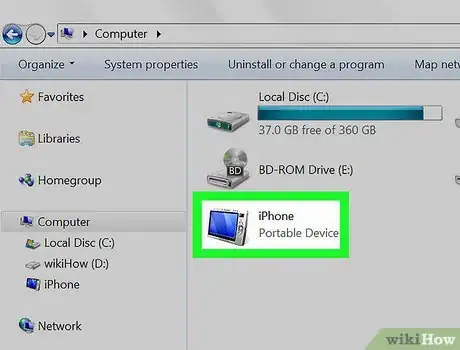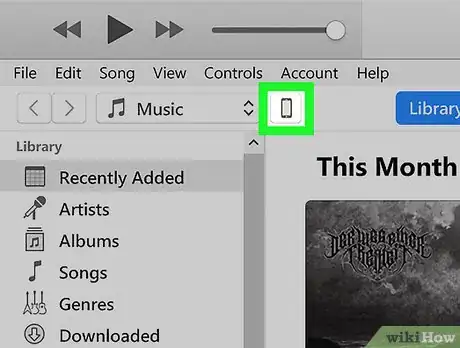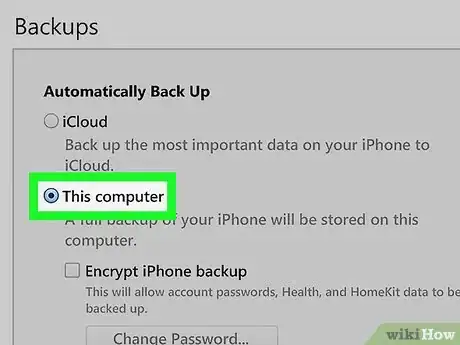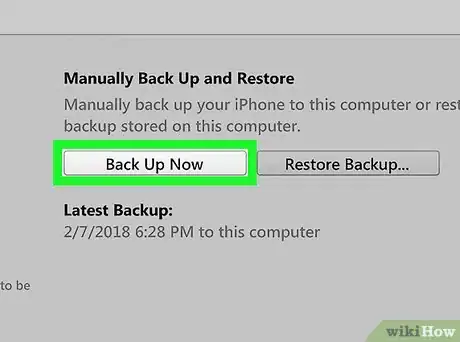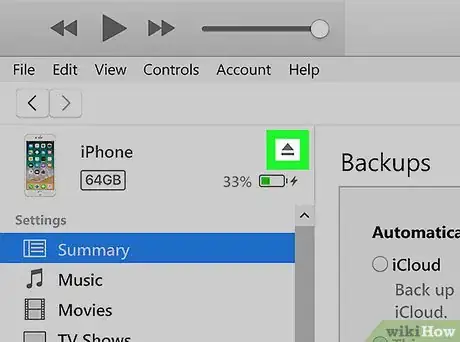X
Este artículo fue coescrito por Travis Boylls. Travis Boylls es un escritor y editor de tecnología para wikiHow. Travis tiene experiencia escribiendo artículos relacionados con tecnología, brindando servicio al cliente de software y en diseño gráfico. Se especializa en plataformas Windows, macOS, Android, iOS y Linux. Estudió diseño gráfico en Pikes Peak Community College.
Este wikiHow te enseñará cómo hacer una copia de seguridad de un iPhone en una computadora Mac usando iCloud de forma remota o hacer la copia de seguridad directamente en el disco duro de la computadora usando iTunes.
Pasos
Método 1
Método 1 de 3:Usar iCloud
Método 1
-
1
-
2Toca la ID de Apple en la parte superior. El nombre y la imagen de perfil se encuentran en la parte superior del menú de "Ajustes". Hacerlo te llevará al menú del ID de Apple.
- Toca "Iniciar sesión en iCloud" e inicia sesión con la dirección de correo electrónico y contraseña asociada a la ID de Apple en caso de que no aparezca ninguna ID de Apple en la parte superior.
-
3
-
4
-
5Toca Copia de seguridad en iCloud. Se encuentra al lado de un icono verde con una flecha circular.
-
6Toca Crear copia de seguridad ahora. Hacerlo creará la copia de seguridad del dispositivo en iCloud. Finalmente se habrá realizado la copia de seguridad del iPhone usando iCloud y podrás restaurarla desde el propio iPhone o una computadora Mac usando iTunes.
Método 2
Método 2 de 3:Usar Finder (macOS Catalina y versiones posteriores)
Método 2
-
1Conecta el dispositivo mediante USB.
-
2Selecciona el dispositivo en Finder. Lo encontrarás en la parte izquierda de la ventana debajo de la sección "Ubicaciones".
-
3Selecciona "Crear copia de seguridad en esta Mac". Normalmente esta característica estará habilitada por defecto, pero en caso de que se haya creado una copia de seguridad del dispositivo en iCloud, es posible que necesites cambiar este ajuste manualmente.
-
4Cifra la copia de seguridad. Habilita el cifrado de la copia de seguridad si no se ha habilitado previamente. Es importante tener habilitado el cifrado de las copias de seguridad por los motivos siguientes:
- Cualquier persona que tenga acceso a una copia de seguridad no cifrada podrá extraer los datos de esta copia con programas creados por terceros (incluso aunque se haya copiado en otra computadora).
- Solo las copias de seguridad cifradas incluyen "llaveros" (todas las contraseñas y todos los datos sensibles de algunas aplicaciones, como las aplicaciones de administradores de contraseñas o de entidades bancarias), contraseñas wifi guardadas, o datos de aplicaciones de "Salud" y "Hogar".
-
5Presiona el botón Crear copia de seguridad ahora para iniciar la copia de seguridad.
Método 3
Método 3 de 3:Usar iTunes (macOS Mojave y versiones anteriores)
Método 3
-
1Abre iTunes. Es la aplicación con dos notas musicales sobre un icono blanco.
-
2Conecta el iPhone a la computadora. Usa un cable USB para conectar el iPhone o la iPad a la computadora. El dispositivo aparecerá en la barra lateral izquierda de iTunes en la Mac.
- Asegúrate de que el iPhone esté desbloqueado cuando lo conectes. En caso de que la computadora a la que esté conectado el dispositivo te pida permiso, toca "Confiar" en la ventana emergente en el iPhone.
-
3Haz clic en el iPhone. Es el botón similar a un iPhone en la parte superior izquierda de la ventana de iTunes.
-
4Haz clic en el botón circular al lado de "Esta computadora". Se encuentra en la sección de "Copias de seguridad" de la página de resumen del dispositivo para el iPhone. Al hacerlo te asegurarás de que se creará la copia de seguridad del iPhone en el disco duro de la computadora.
- Podrás marcar la casilla al lado de "Cifrar la copia de seguridad del iPhone" en caso de que quieras cifrar los datos y que las copias de seguridad pidan una contraseña.
-
5Haz clic en Crear copia de seguridad. Se encuentra en la parte derecha debajo de la sección "Crear copia de seguridad y restaurar manualmente". Al hacerlo se comenzará a crear la copia de seguridad en la Mac.
- Espera a que se complete la copia de seguridad antes de desconectar el iPhone de la Mac.
-
6
Consejos
- Las copias de seguridad no incluyen datos que ya están sincronizados con la nube. Por ejemplo, si tienes habilitada la "Galería de imágenes de iCloud", las imágenes NO se incluirán en la copia de seguridad en iCloud.
- Las copias de seguridad en iTunes e iCloud usan espacio local en el dispositivo. Para las copias de seguridad rápidas, es mejor mantener libre alrededor del 5 % del espacio total del disco del dispositivo.
- ¡¡NO puede recuperarse la contraseña de una copia de seguridad cifrada en iTunes!! Si olvidas la contraseña que has usado para esa copia de seguridad en concreto, no podrás restaurarla o extraer datos de ella.
- Puedes resetear la contraseña de una copia de seguridad cifrada, pero hacerlo solo afectará a las copias de seguridad que hagas en el futuro.