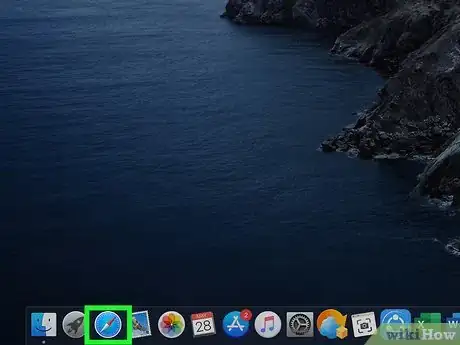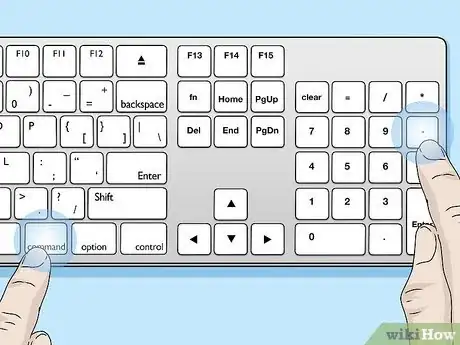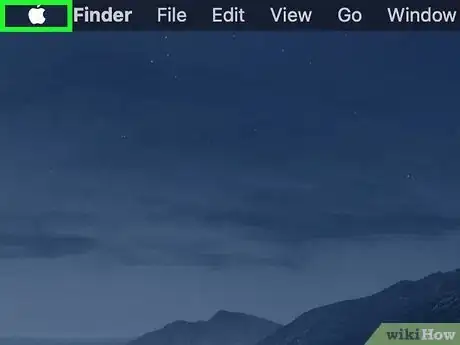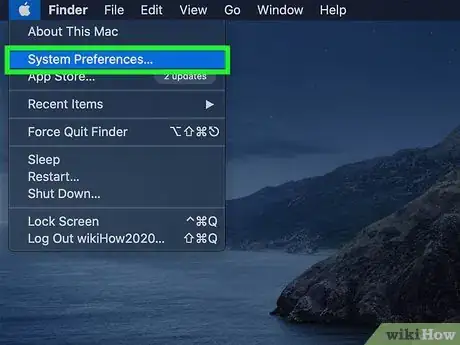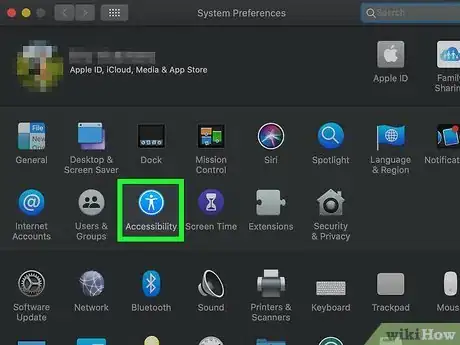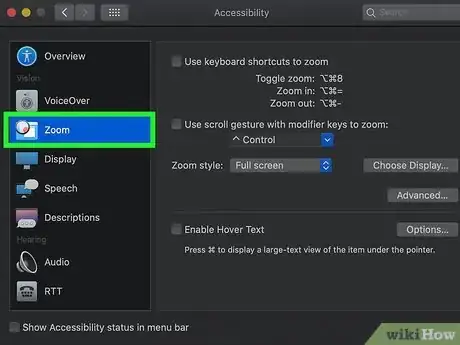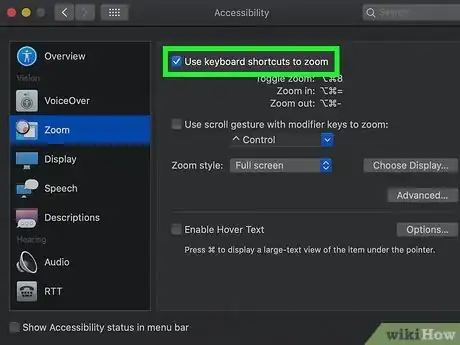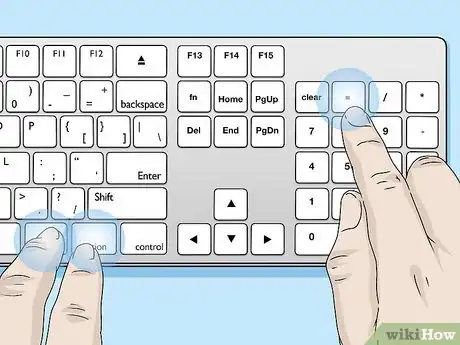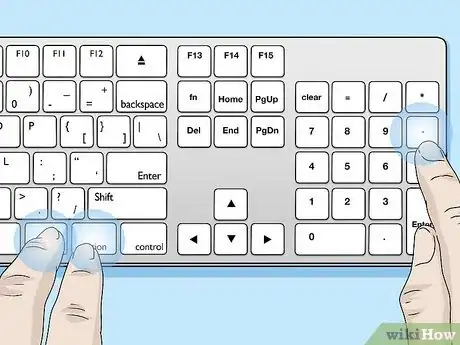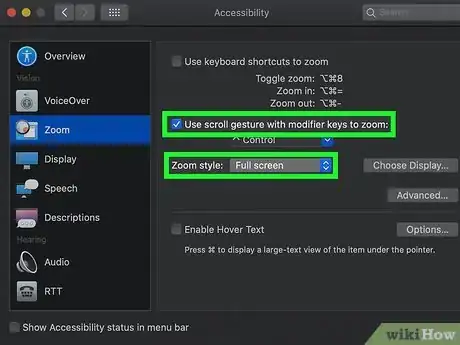Este artículo fue coescrito por Nicole Levine, MFA. Nicole Levine es una escritora y editora de tecnología en wikiHow. Tiene más de 20 años de experiencia creando documentación técnica y liderando equipos de soporte en las principales empresas de alojamiento web y software. Asimismo, Nicole tiene una maestría en Escritura Creativa de la Universidad Estatal de Portland, y da clases de composición, escritura de ficción y creación de revistas en varias instituciones.
Este artículo ha sido visto 136 596 veces.
La forma más rápida de hacer zoom en una ventana en particular (como tu navegador web) en una Mac es presionar la tecla "Comando" y + (más) para aumentar el zoom, o – (menos) para disminuir el zoom. Sin embargo, hay otras opciones de zoom disponibles, incluyendo los gestos del trackpad y las funciones rápidas adicionales del teclado. Este wikiHow te enseñará diferentes formas de aumentar y disminuir el zoom en una computadora de escritorio o portátil con macOS.
Pasos
Método 1
Método 1 de 4:Usar funciones rápidas de teclado para aumentar el zoom en una ventana
-
1Abre la ventana en la que quieras aumentar el zoom. Si solo quieres aumentar o disminuir el zoom en la ventana de una sola aplicación, como Safari o Pages, puedes usar una función rápida de teclado en cualquier Mac sin tener que configurar ninguna opción especial.
-
2Presiona las teclas Comando++ para aumentar el zoom. Mantener presionadas estas teclas al mismo tiempo agranda el contenido de la ventana para que puedas ver mejor.
- Continúa presionando la tecla + (más) para aumentar el zoom tanto como sea necesario.
-
3Presiona las teclas Comando+- para disminuir el zoom. Esto disminuye el zoom de la ventana abierta.
- Al igual que al aumentar el zoom, sigue presionando la tecla - (menos) para disminuir el zoom tanto como sea necesario.
Anuncio
Método 2
Método 2 de 4:Usar funciones rápidas de teclado para hacer zoom en toda la pantalla
-
1Haz clic en el menú de Apple . Si quieres usar el teclado para aumentar o disminuir el zoom en toda la pantalla (en lugar de una sola ventana), usa este método para configurar funciones rápidas de teclado de "Accesibilidad". Comienza por hacer clic en el menú de Apple de la esquina superior izquierda de la pantalla.
-
2Haz clic en Preferencias del sistema en el menú.
-
3Haz clic en el icono de Accesibilidad. Es el icono azul y blanco de una persona que está cerca de la parte inferior de la ventana.[1]
-
4Haz clic en el menú Zoom. Está en el panel izquierdo. Es el icono con un escritorio que tiene una lupa redonda en su esquina superior izquierda.
-
5Marca la casilla que está al lado de "Utilizar funciones rápidas de teclado para cambiar el zoom" en la parte superior del panel derecho.
-
6Presiona las teclas Opción+Comando+8 para activar o desactivar las funciones rápidas de teclado de "Accesibilidad". Las funciones rápidas de zoom de pantalla completa solo están disponibles cuando activas esta función.
- Quizás también encuentres útil activar las imágenes suavizadas mientras estás en este modo. Esta función hace más suaves los bordes de los objetos con zoom, lo que podría hacer que el texto sea más fácil de leer. Usa las teclas Opción + Comando|+ \ para activar o desactivar esta función.
-
7Presiona las teclas Opción+Comando+= para aumentar el zoom. Esto agrandará toda la pantalla. Continúa presionando esta función rápida de teclado para aumentar el zoom hasta donde te gustaría.
-
8Presiona las teclas Opción+Comando+- para disminuir el zoom. Esto volverá a disminuir el zoom en toda la pantalla. Al igual que al aumentar el zoom, puedes continuar presionando esta función rápida para disminuir el zoom tanto como sea necesario.Anuncio
Método 3
Método 3 de 4:Usar el gesto de pellizco en un trackpad
-
1Mueve el cursor a la posición deseada. Si usas el trackpad de tu laptop o un Magic Trackpad externo, puedes usarlo para aumentar o disminuir el zoom rápidamente con un gesto rápido del dedo. Comienza por mover el cursor a una ubicación donde quieras hacer zoom.[2]
-
2Coloca dos dedos juntos en el trackpad. Hazlo justo sobre el área donde quieras aumentar o disminuir el zoom.
-
3Separa los dos dedos para aumentar el zoom. Este movimiento es una especie de pellizco invertido. Puedes repetir el gesto para aumentar más el zoom si deseas.
-
4Junta dos dedos en el trackpad para disminuir el zoom. Al igual que al aumentar el zoom, puedes repetir el gesto del pellizco para disminuir el zoom tanto como sea necesario.Anuncio
Método 4
Método 4 de 4:Usar una tecla modificadora con un ratón o trackpad
-
1Habilita la opción de gesto de desplazamiento con las teclas modificadoras. Si usas un ratón que tiene una rueda de desplazamiento física, un ratón con una superficie multitáctil (como el Magic Mouse de Apple) o un trackpad de laptop, puedes usarlo para aumentar o disminuir el zoom en cualquier ventana asociando una tecla "modificadora". Esto hace que puedas presionar una tecla (como "Comando") mientras te desplazas hacia arriba o abajo en la rueda o superficie para hacer zoom. Así es como esto se habilita:
- Haz clic en el menú de Apple y selecciona Preferencias del sistema.
- Haz clic en el icono de Accesibilidad (el icono azul y blanco de una persona).
- Haz clic en Zoom en el panel izquierdo.
- Marca la casilla que está al lado de "Usar gesto de desplazamiento con teclas modificadoras para zoom".
- Selecciona una tecla modificadora, como Control o Comando.
- Selecciona un estilo de zoom desde el menú:
- Haz clic en Pantalla completa para aumentar o disminuir el zoom en toda la pantalla cuando uses estas funciones de zoom.
- Haz clic en Pantalla dividida para ver la vista magnificada (o no magnificada) en un lado de la pantalla.
- Haz clic en Imagen dentro de imagen si prefieres solo aumentar el zoom en la parte de la pantalla donde esté ubicado el puntero.[3]
-
2Presiona la tecla modificadora cuando estés listo para aumentar o disminuir el zoom. Por ejemplo, si seleccionaste la tecla "Control", mantenla presionada ahora.
-
3Desplázate hacia arriba en la rueda del ratón para aumentar el zoom. Si usas un Magic Mouse o un trackpad de laptop, usa dos dedos para deslizarte hacia arriba en la superficie.
-
4Desplázate hacia abajo en la rueda del ratón para disminuir el zoom. Usando un Magic Mouse o trackpad, usa dos dedos para deslizarte hacia abajo.Anuncio