wikiHow es un "wiki", lo que significa que muchos de nuestros artículos están escritos por varios autores. Para crear este artículo, autores voluntarios han trabajado para editarlo y mejorarlo con el tiempo.
Este artículo ha sido visto 17 078 veces.
A mucha gente le encanta Windows 7, pero a pocos Windows 8. Si actualizaste pero quieres revertirlo, tienes algunas opciones distintas. Puedes instalar Windows 7 junto a Windows 8, lo que te permite elegir cuál usar al encender la computadora. También puedes instalar Windows 7 en una "máquina virtual", que es una computadora simulada que se ejecuta en el escritorio. Este te permite usar Windows 7 y Windows 8 a la vez. Finalmente, si quieres revertir, puedes reinstalar Windows 7, eliminando Windows 8 en el proceso.
Pasos
Método 1
Método 1 de 3:Instalar Windows 7 junto a Windows 8
-
1Inicia con Windows 7. Windows 8 incluye un nuevo gestor de arranque, que es un software que la computadora usa para determinar qué sistema operativo cargar. Esto quiere decir que si quieres un arranque doble de Windows 7 con Windows 8, debes instalar Windows 8 "después" o no podrás arrancarlo.
-
2Respalda la información importante. Antes de instalar los dos sistemas operativos, tendrás que asegurarte de que toda la información importante se haya respaldado en una ubicación segura. Instalar sistemas operativos elimina lo almacenado en el disco. Haz clic aquí para obtener instrucciones detalladas de cómo respaldar tu información.
-
3Inicia la instalación de Windows 7. Inserta el DVD de Windows 7 en la computadora y arráncalo para comenzar el proceso de instalación de Windows 7. Selecciona "Personalizada (avanzado)" en el tipo de instalación y sigue las instrucciones hasta llegar a la pantalla "¿Dónde quieres instalar Windows?".
-
4Crea dos particiones diferentes. La pantalla "¿Dónde quieres instalar Windows?" te permite crear y formatear particiones en el disco duro. Una partición es un segmento del disco que se formatea por separado y al que se le da una letra de unidad. Cada partición actúa como un disco individual. Nota: si tienes dos discos físicos, no es necesario crear particiones, pues puedes instalar cada sistema operativo en un disco distinto.
- Haz clic en la opción "Opciones de disco (avanzado)".
- Elimina todas las particiones existentes. Todo el espacio del disco se combinará en un "espacio sin asignar".
- Selecciona el espacio sin asignar y haz clic en "Nuevo". Determina qué tan grande quieres que sea el disco para Windows 7. Repite el proceso para crear una partición para Windows 8 (la usarás después, pero crearla ahora hará las cosas más sencillas). Asegúrate de que cada partición tenga por lo menos 25 GB o más si planeas instalar muchos programas.
-
5Instala Windows 7 en la primera partición que creaste. Sigue la guía señalada más arriba para terminar la instalación normalmente.
-
6Inserta el disco de Windows 8 e instálalo luego de instalar Windows 7. Una vez que Windows 7 se haya instalado en la primera partición, puedes instalar Windows 8 en la segunda.
- Haz clic aquí para obtener instrucciones detalladas de cómo instalar Windows 8.
- Selecciona "Personalizado: Instalar solo Windows (avanzado)" como tipo de instalación.
- Asegúrate de seleccionar la partición correcta en la pantalla "¿Dónde quieres instalar Windows?". La partición con Windows 7 instalado se mostrará marcada como "Sistema" en la columna "Tipo".
-
7Arranca Windows 8. Luego de instalar Windows 8, se definirá como el sistema operativo primario. Se iniciará automáticamente si no seleccionas el sistema operativo en el administrador de arranque.
-
8Cambia la configuración de arranque. Si prefieres arrancar automáticamente en Windows 7 o modificar el tiempo que tienes para seleccionar la opción al encender la computadora, puedes hacer cambios a la configuración de arranque desde Windows 8.[1]
- Presiona ⊞ Win+R, introduce msconfig y presiona Intro.
- Haz clic en la pestaña Arranque.
- Selecciona el sistema operativo en el que quieres arrancar automáticamente y haz clic en Establecer como predeterminado.
- Cambia el tiempo que tienes para seleccionar el sistema operativo cuando la computadora arranca cambiando el valor en "Tiempo de espera".
- Haz clic en el botón Aplicar cuando estés satisfecho con los cambios.
Anuncio
Método 2
Método 2 de 3:Usar una máquina virtual
-
1Descarga e instala Oracle VM VirtualBox. Este programa te permite crear un disco duro virtual en la computadora en el que podrás instalar Windows 7. Luego, puedes arrancar Windows 7 en una ventana mientras ejecutas Windows 8.
- La mayoría de usuarios puede dejar las opciones de instalación sin cambios. Puedes descargar el programa en virtualbox.org/.
- Oracle VM VirtualBox es un programa gratuito, pero hay otras opciones disponibles.
- Este método es excelente para acceder rápidamente a Windows 7 sin tener que reiniciar, pero los programas con mucha carga gráfica, como los juegos, pueden no funcionar muy bien en la máquina virtual.
-
2Asegúrate de tener espacio suficiente para instalar Windows 7. Al usar VirtualBox, crearás un disco virtual con el espacio libre del disco duro. Es recomendable dedicar por lo menos espacio suficiente para instalar y ejecutar el sistema operativo adecuadamente, alrededor de 20 GB o más si quieres instalar programas.
- Asegúrate de dejar espacio suficiente para los programas y archivos de Windows 8.
-
3Haz clic en el botón "Nuevo" de la parte superior de la ventana de VirtualBox. Esto inicia el proceso de instalación de un sistema operativo virtual nuevo.
-
4Introduce la información básica de la máquina virtual. Se te pedirá darle un nombre a la máquina y elegir un sistema operativo.
- Puedes darle cualquier nombre a la máquina, pero quizás lo más conveniente sea simplemente ponerle "Windows 7".
- Selecciona "Microsoft Windows" como tipo.
- Selecciona "Windows 7 (32 bits)" o "Windows 7 (64 bits)" dependiendo la versión que vas a instalar. El disco de instalación de Windows indicará qué versión es. No puedes ejecutar una máquina virtual de 64 bits en una computadora de 32 bits. Haz clic aquí para saber qué versión tienes.
-
5Determina la cantidad de memoria (RAM) que quieres dedicarle a la computadora. Puedes dedicar RAM solo de la cantidad instalada en la computadora. Windows 7 requiere 1 GB (1024 MB) de RAM y se recomienda que destines alrededor de la mitad del RAM disponible para obtener un buen rendimiento.
- No asignes toda la RAM o el sistema operativo regular encontrará errores cuando se ejecute la máquina virtual.
-
6Selecciona "Create a virtual hard drive now" (crear un disco duro virtual ahora). Esto comenzará el proceso de creación de un disco virtual en el que instalar Windows 7.
-
7Selecciona "VDI" como el tipo de disco duro. Si sabes que necesitas el archivo de imagen del disco duro para otros programas, puedes elegir el tipo de archivo apropiado, pero la mayoría de usuarios pueden dejar "VDI" seleccionado.
-
8Elige entre un disco "Dynamically allocated" (asignado dinámicamente) o "Fixed size" (tamaño fijo). Un disco con tamaño fijo ofrece un rendimiento superior, pero el disco dinámico puede ocupar menos espacio en la computadora.
- Si seleccionas "Dynamic" (dinámico), tendrás que establecer un tamaño máximo de todas formas.
-
9Selecciona una ubicación para el disco virtual. Haz clic en el ícono de carpeta al lado del nombre del disco para seleccionar dónde guardarlo. Esto es especialmente útil si quieres almacenar las máquinas virtuales en un disco de almacenamiento.
-
10Establece el tamaño o el límite del disco. Debajo del nombre del disco virtual, verás un control deslizante que te permite establecer el tamaño o el límite. Asegúrate de incluir por lo menos espacio suficiente para instalar Windows 7 sin contratiempos (20 GB).
-
11Espera a que se cree el disco. Puede tardar un poco, en especial si creas un disco de tamaño fijo grande.
-
12Descarga el archivo ISO de Windows 7 o inserta el disco de instalación en tu unidad de DVD. Puedes instalar Windows 7 de un archivo ISO como si usaras un DVD de instalación. Ambos requieren una clave de producto válida.
- Si compraste Windows 7 de la página de Microsoft, lo más probable es que uses un ISO.
-
13Selecciona la nueva máquina virtual en la ventana principal de VirtualBox. Verás los detalles del sistema en la interfaz principal.
-
14Haz clic en el encabezado "Storage" (almacenamiento). Se abrirá el menú de almacenamiento, donde puedes seleccionar el disco o ISO de instalación.
-
15Selecciona el disco CD/DVD virtual. Es probable que diga "Empty" (vacío). Verás los atributos y la información a la derecha.
-
16Haz clic en el botón de disco pequeño en la sección "Atributos". Selecciona cómo cargar el disco de instalación.
- Si hay un disco de instalación insertado en la computadora, selecciona el "Host Drive" (disco de almacenamiento) adecuado. El término "Host" (de almacenamiento) se refiere a la computadora física.
- Si instalas desde un ISO, selecciona "Choose a virtual CD/DVD disk file" (elegir un archivo virtual de CD/DVD). Se abrirá un explorador de archivos, que te permitirá encontrar y seleccionar el archivo ISO.
-
17Inicia la máquina virtual. Una vez que hayas seleccionado el medio de instalación, puedes iniciar la máquina virtual y comenzar a instalar Windows 7. Selecciona la máquina virtual de Windows 7 y haz clic en "Start" (iniciar). Se abrirá una ventana nueva imitando la pantalla de otra computadora.
-
18Presiona una tecla cuando se te indique para iniciar la instalación. Verás un mensaje indicándote que presiones cualquier tecla.
-
19Sigue las instrucciones para instalar Windows 7. La instalación continuará como si estuvieses instalándolo en una computadora física. Sigue esta guía para hacerlo.
-
20Inicia la máquina virtual. Una vez que hayas instalado Windows 7, puedes usarlo cuando quieras abriendo VirtualBox, seleccionando la máquina virtual de Windows 7 y haciendo clic en "Start" (iniciar). También puedes hacer clic derecho en la máquina virtual en VirtualBox para crear un acceso directo en el escritorio que te permita iniciar la máquina virtual con un solo clic.[2]Anuncio
Método 3
Método 3 de 3:Remplazar Windows 8 con Windows 7
-
1Respalda los archivos importantes. Remplazar Windows 8 con Windows 7 eliminará toda la información del disco duro, por lo que debes asegurarte de tener todo lo necesario respaldado en una ubicación segura. Haz clic aquí para saber cómo respaldar los archivos necesarios.
-
2Inserta el disco de instalación de Windows 7. Si solo tienes un archivo ISO, tendrás que quemarlo a un DVD o crear una unidad USB de arranque.
-
3Arranca la computadora desde el disco de instalación. Puedes modificar el orden de arranque en la BIOS de la computadora, a la que puedes acceder cuando la computadora arranque presionando la tecla correcta. Algunas de las teclas típicas son F2, F10, F11, and Supr.
- Navega al menú BOOT para cambiar el orden de los discos de arranque. Asegúrate de que el disco de instalación esté determinado como disco de arranque primario.
-
4Guarda los cambios y reinicia. Se te pedirá presionar una tecla para comenzar el proceso de instalación.
-
5Sigue las instrucciones para comenzar la instalación. Se te pedirá seleccionar el idioma y la configuración de entrada, además de aceptar los términos de uso y licencia.
-
6Selecciona la partición de Windows 8 cuando se te pregunte dónde quieres instalar. La partición de Windows 7 estará descrita como "Sistema" en la columna "Tipo".
- Instalar sobre la partición de Windows 8 eliminará toda la información.
-
7Termina el proceso de instalación. Puedes seguir las instrucciones para terminar la instalación. Haz clic aquí para saber cómo completar la instalación de Windows 7.Anuncio





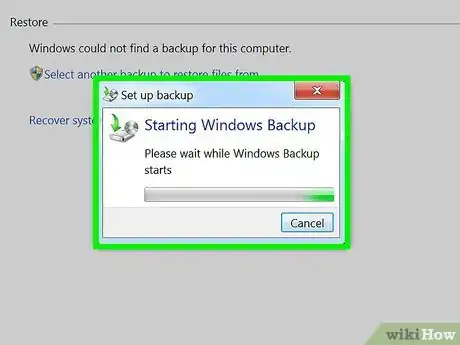
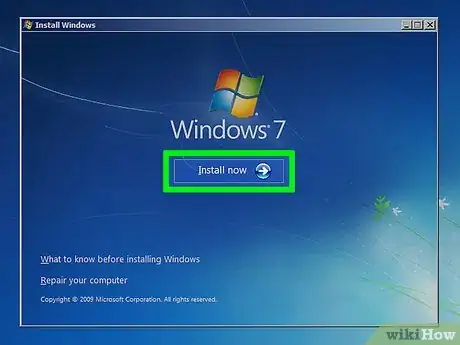
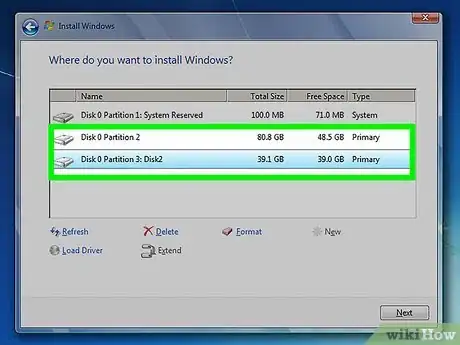
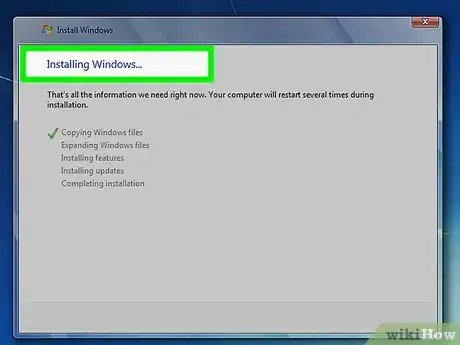

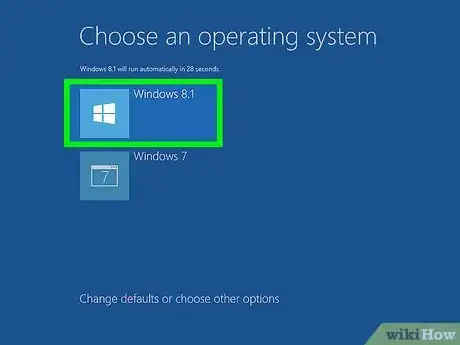
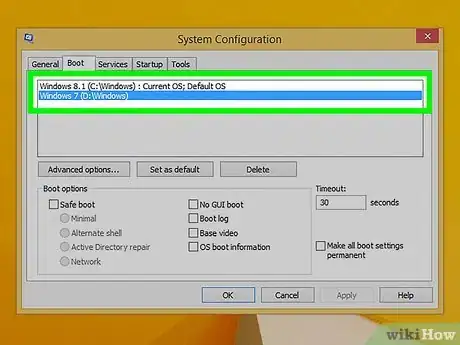
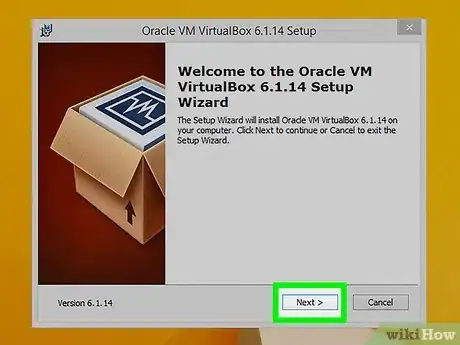
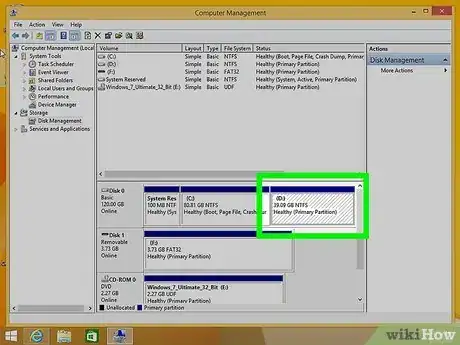
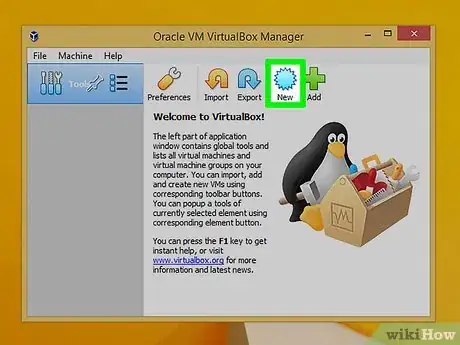
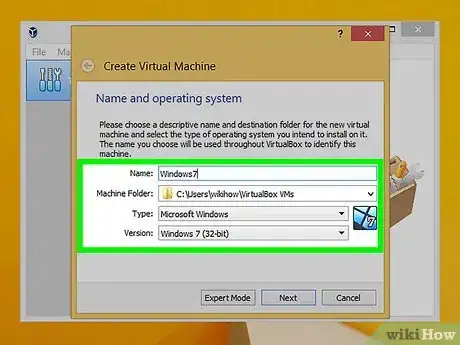
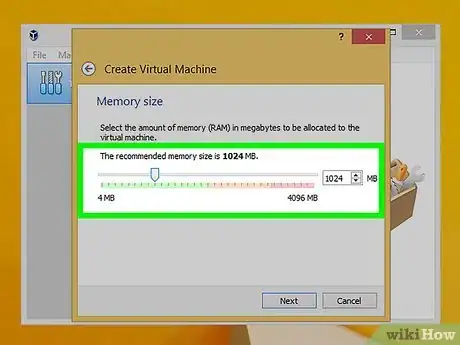
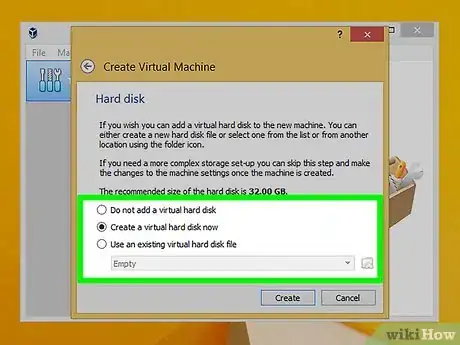
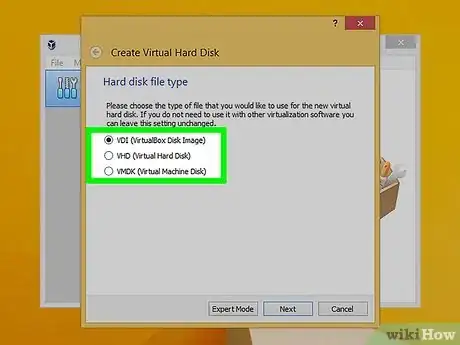
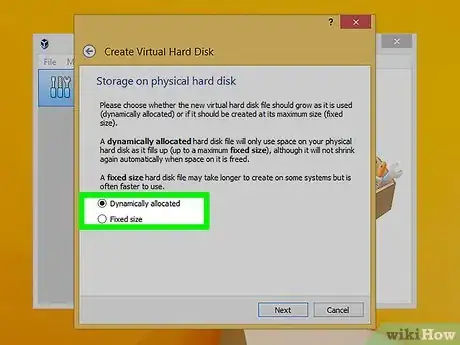
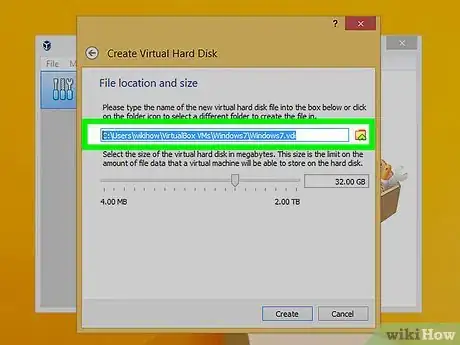
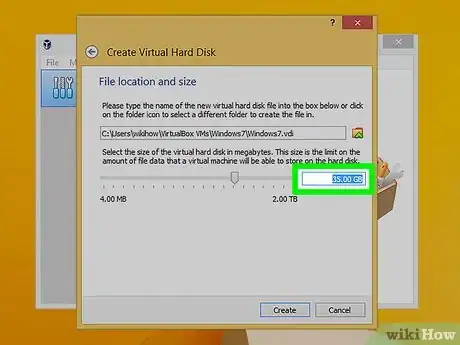
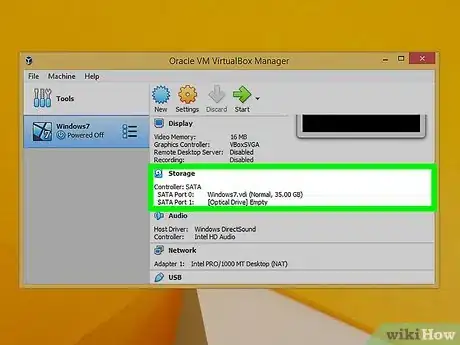
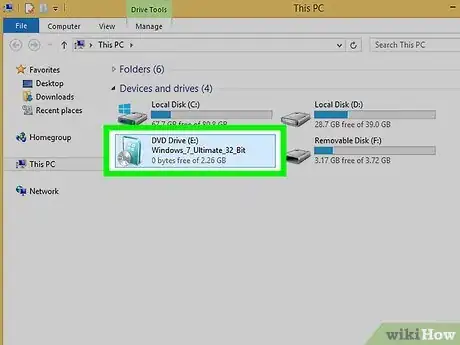
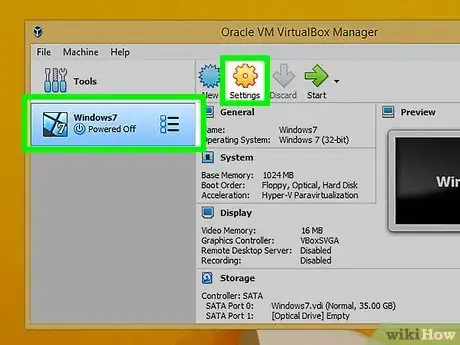
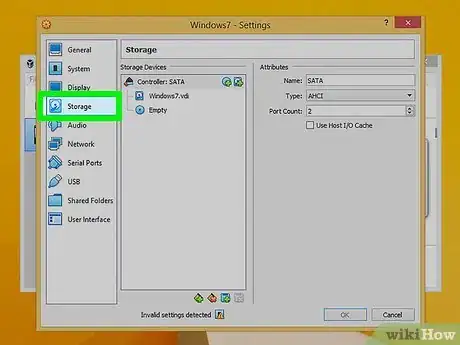
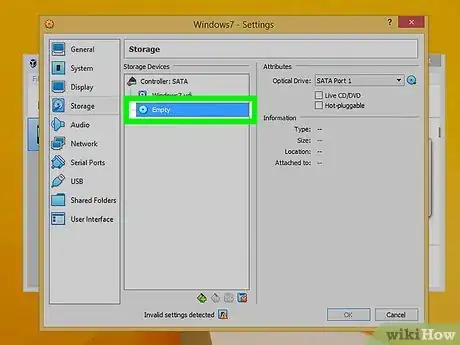
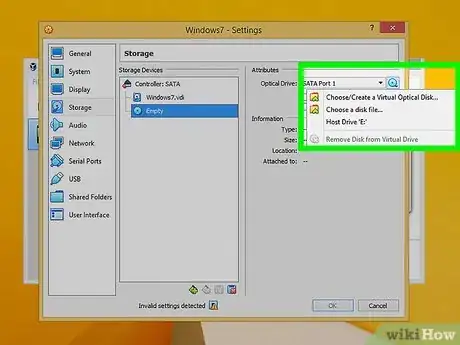
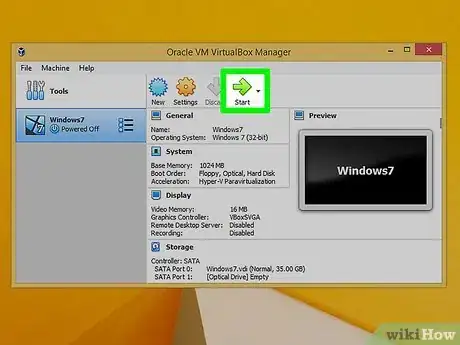
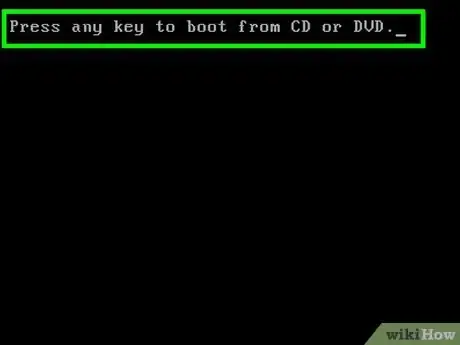
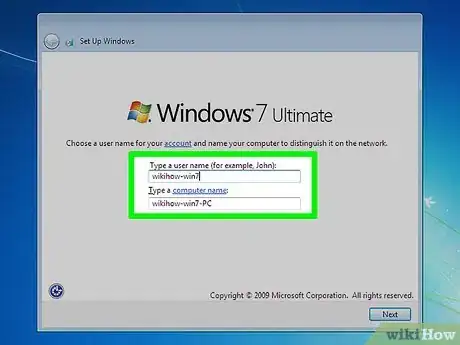
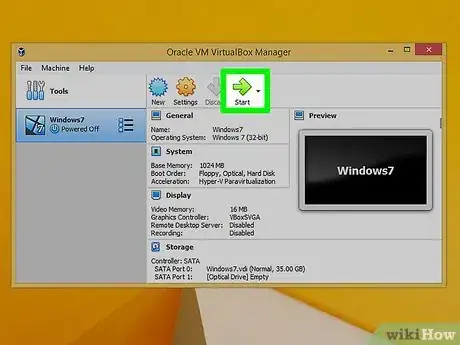
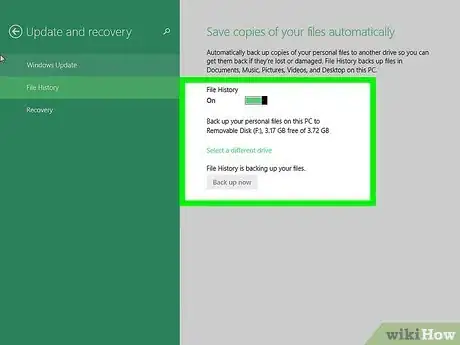
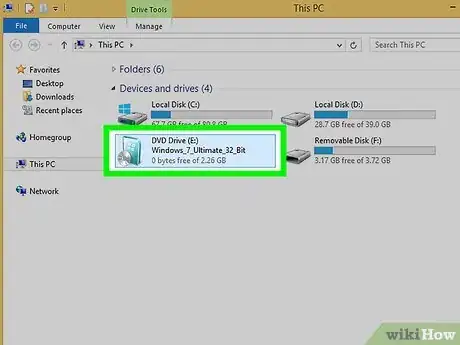
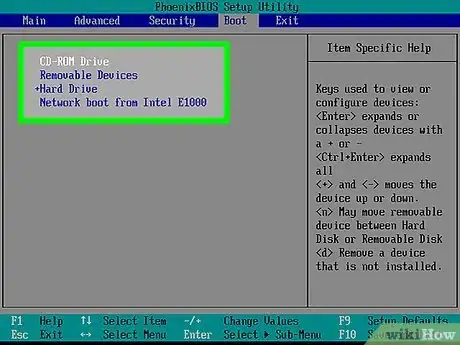
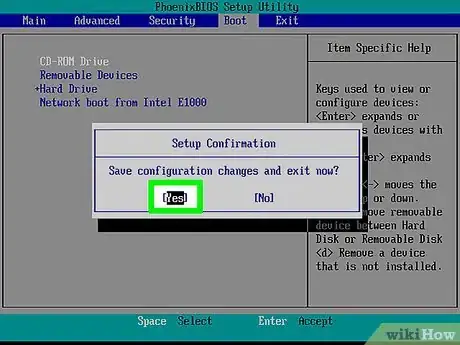
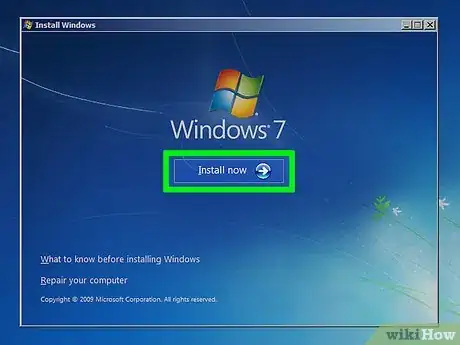
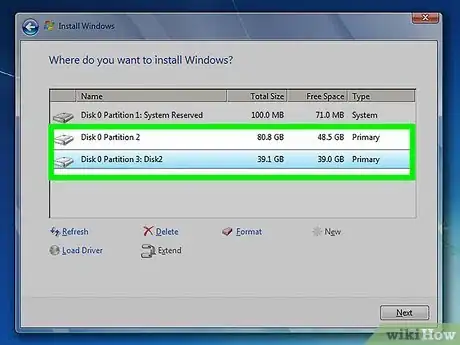
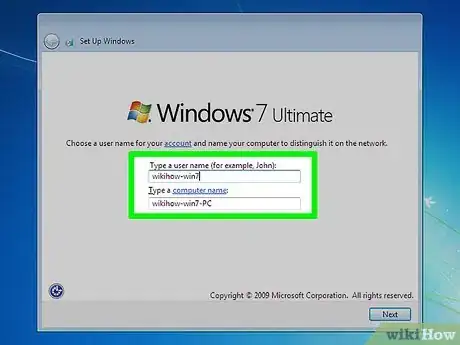
-Step-55-Version-2.webp)













-Step-55-Version-2.webp)



