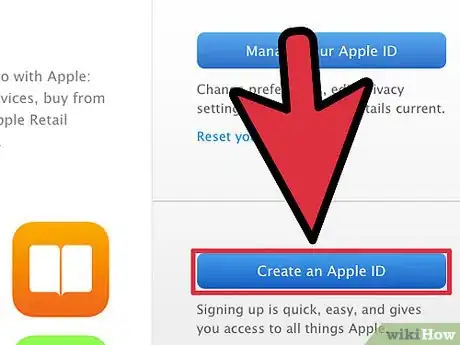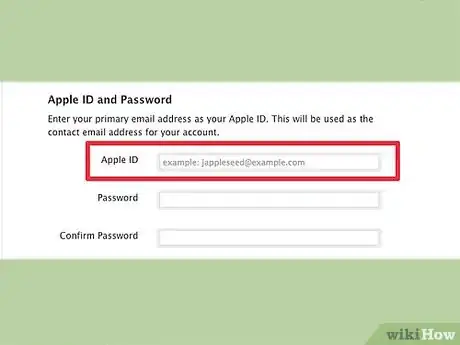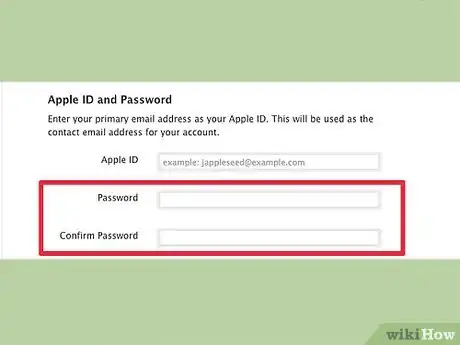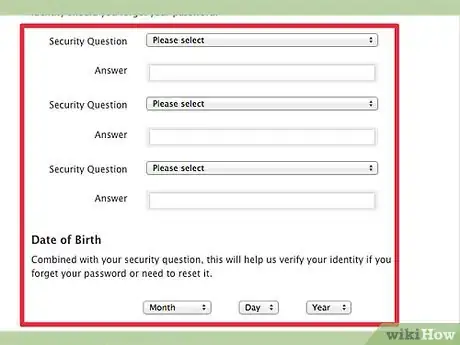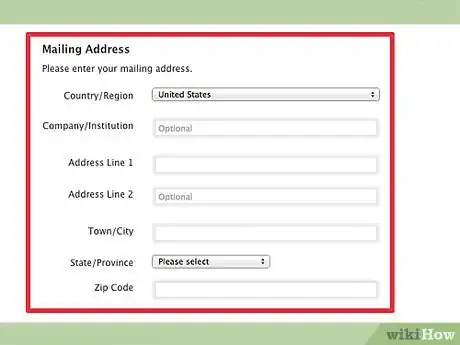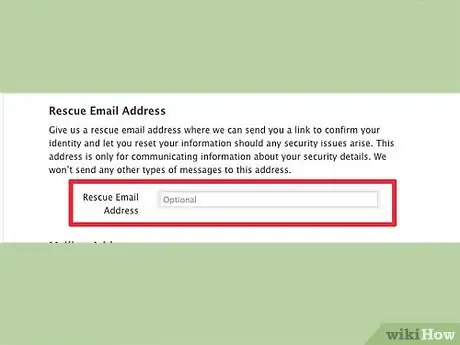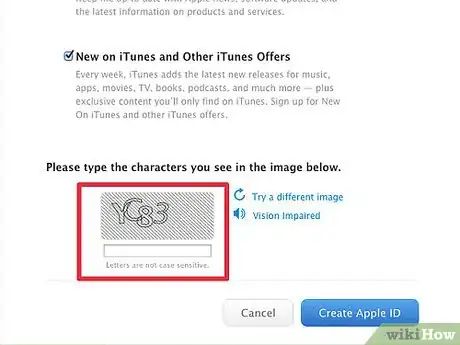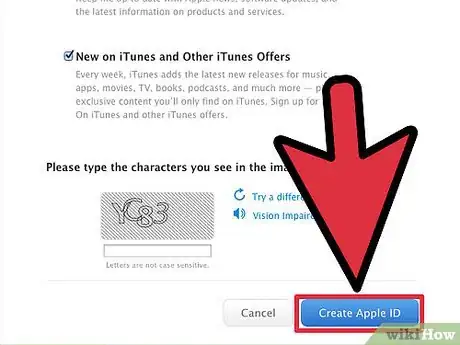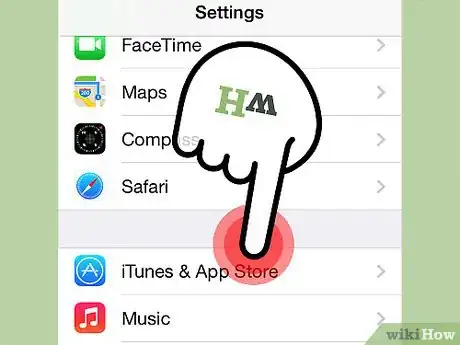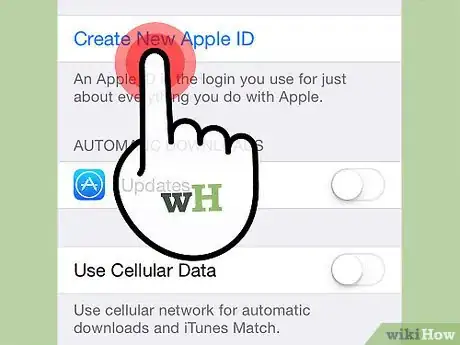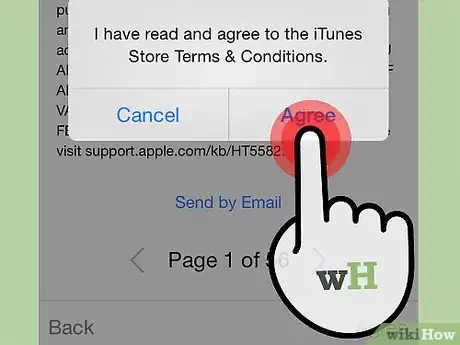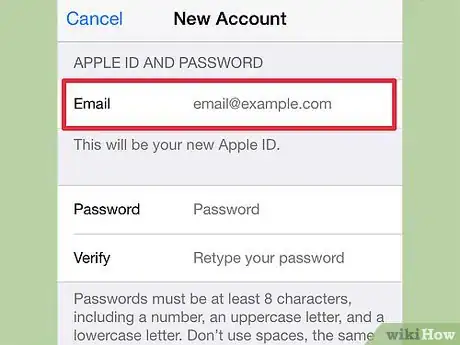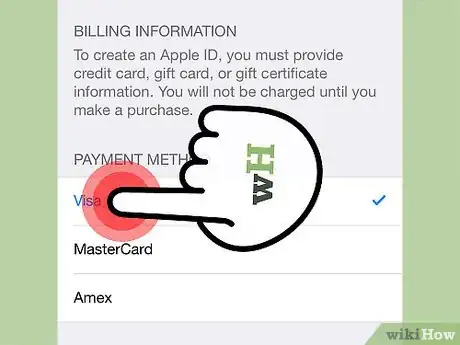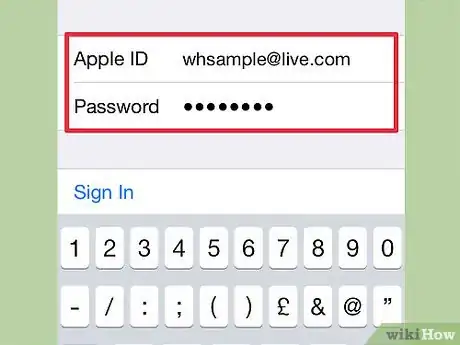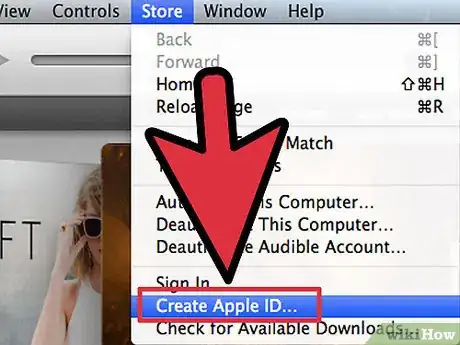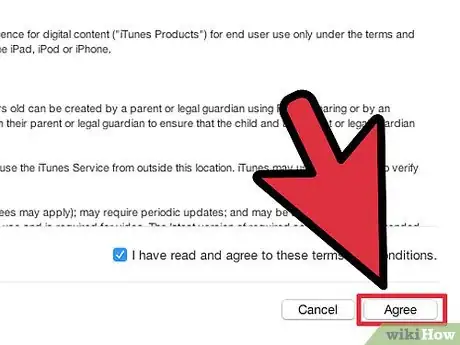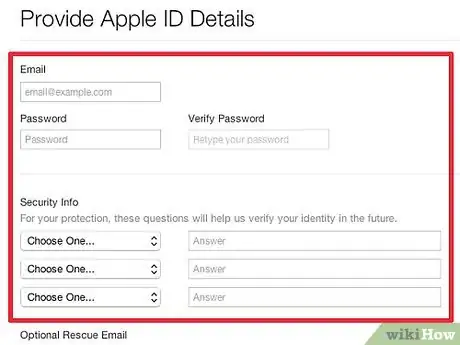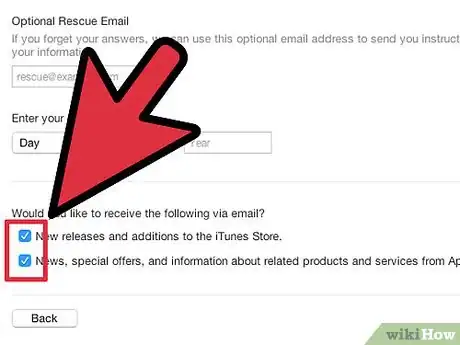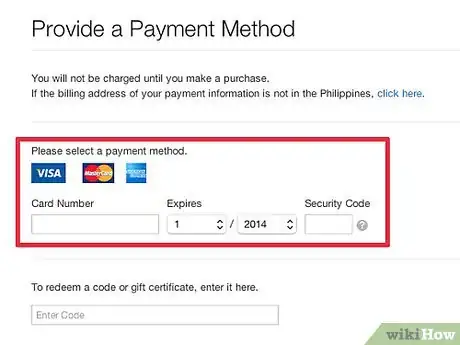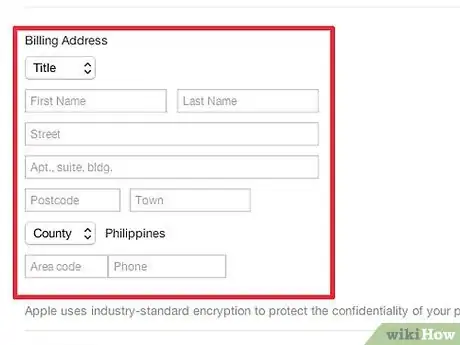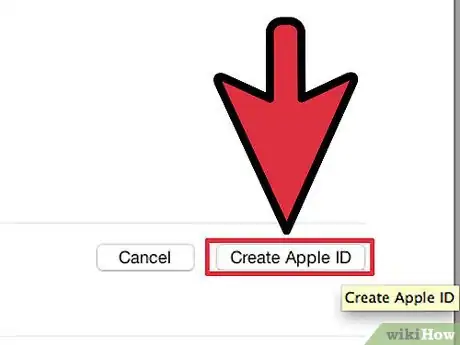wikiHow es un "wiki", lo que significa que muchos de nuestros artículos están escritos por varios autores. Para crear este artículo, 9 personas, algunas anónimas, han trabajado para editarlo y mejorarlo con el tiempo.
Este artículo ha sido visto 17 011 veces.
Un ID de Apple se utiliza para tener acceso a la mayoría de productos y servicios de Apple. Necesitarás uno para hacer compras en iTunes y en la App Store. Además, tu ID de Apple te garantiza el acceso a iCloud y a los servicios de respaldo para tu dispositivo de Apple. Crear un ID solo te tomará un par de minutos y lo mejor es que es completamente gratis. Sigue leyendo el artículo para saber cómo hacerlo.
Pasos
Método 1
Método 1 de 3:Utiliza la página web
-
1Dirígete a la página en donde puedas crear el ID de Apple. Si buscas rápidamente la palabra “ID de Apple” te dirigirá a la página correcta. Haz clic en el botón “crear un ID de Apple”. Esto es totalmente gratuito.
-
2Ingresa tu dirección de correo electrónico principal. Para crear un ID de Apple, necesitarás ingresar una dirección de correo electrónico válida. Esta dirección se utilizará como el correo electrónico de contacto y además se convertirá en tu ID de Apple. Cuando te registres en un servicio que requiera un ID de Apple, tendrás que ingresar esta dirección de correo electrónico y la contraseña que creaste.
-
3Crea una contraseña segura. Tu ID de Apple tendrá tus transacciones de la tienda, así como también la información de los dispositivos de Apple que utilices. No olvides que debes tener una contraseña que sea segura y que incluya números y símbolos para hacerla difícil.
-
4Ingresa una pregunta de seguridad y tu fecha de cumpleaños. Estos datos se utilizarán en el caso de que olvides tu contraseña y necesites solicitar una nueva. Apple utilizará esta información para verificar tu identidad antes de enviarte una nueva contraseña.
-
5Ingresa tu nombre y dirección. Apple necesita esta información para cualquier compra que vayas a realizar con este ID de Apple. Tu dirección les hará saber en dónde se encuentran las personas que utilizan sus productos.
-
6Elige la opción de no recibir correos electrónicos. Apple opta por enviarte boletines informativos y actualizaciones de productos por medio del correo electrónico que proporcionaste. Si lo que deseas es no recibir esta información, entonces deselecciona las casillas.
-
7Ingresa el código de verificación (CAPTCHA). Escribe los caracteres que aparecen en la imagen. Si no puedes leerlos, haz clic en el botón de “intentar con una imagen diferente” para conseguir una nueva imagen o haz clic en el botón de “lectores de pantalla” para que la máquina te lea los caracteres.
-
8Lee y acepta los términos y condiciones. Antes de que crees el ID, necesitas indicar que has leído los términos del servicio y las políticas de privacidad. Si ya lo hiciste y lo aceptaste entonces marca la casilla. Haz clic en el botón de crear ID de Apple. Recibirás un correo electrónico pidiéndote que confirmes que creaste un ID de Apple.
- Cuando crees el ID de Apple a través de la página web, no será necesario ingresar tu información de facturación. Una vez que estés registrado en iTunes, sin embargo, te pedirán que ingreses una tarjeta de crédito y una dirección de facturación.
Método 2
Método 2 de 3:Utiliza tu iPhone o iPad
-
1Abre los ajustes de las aplicaciones. Desplázate hacia abajo y selecciona iTunes y App Stores. Si ya hay un ID de Apple abierto, presiona el botón salir.
-
2Presiona el botón de crear ID de Apple. Te harán seleccionar la tienda para la que estás creando el ID de Apple. Selecciona la tienda adecuada para tu zona. Luego presiona el botón que dice terminado para confirmar y luego presiona el botón que dice siguiente.
-
3Lee los términos y condiciones. También puedes elegir que te lo envíen por correo electrónico. Puedes hacerlo ingresando una dirección de correo electrónico válida y presionando el botón de enviar por correo electrónico. Para continuar, presiona el botón de aceptar y luego presiona nuevamente este botón para confirmar.
-
4Proporciona tu dirección de correo electrónico. Esta dirección de correo electrónico se convertirá en tu ID de Apple. Lo utilizarás para registrarte en los servicios de Apple que requieren de un ID. No te olvides de crear una contraseña segura, ya que tu ID de Apple contiene mucha información personal y financiera.
- Tendrás que crear tres preguntas de seguridad que las utilizarás en el caso de que olvides tu contraseña.
-
5Ingresa tu información de facturación. Elige el tipo de tarjeta de crédito e ingresa la información adecuada. También tendrás que ingresar una dirección de facturación correcta.
- Si te desplazas hasta el final de la lista de tarjetas de crédito, puedes seleccionar “Ninguno” y evitar la sección de facturación. No podrás comprar nada hasta que ingreses una información de facturación válida.
-
6Verifica tu cuenta. Después de haber creado tu cuenta, te enviarán un correo electrónico de verificación a la dirección que designaste como tu ID de Apple. En el correo recibirás un enlace que tendrás que seguir para poder activar tu cuenta. Haz clic y luego ingresa tu nuevo ID de Apple y contraseña para activarla.
Método 3
Método 3 de 3:Utiliza iTunes
-
1Abre iTunes. Haz clic en el menu de la tienda. Selecciona crear ID de Apple desde el menú de la tienda. Haz clic en continuar en la nueva ventana que aparecerá.
-
2Lee y acepta los términos y condiciones. Una vez que los hayas leído, marca la casilla y haz clic en aceptar.
-
3Ingresa tu información. Tendrás que ingresar una dirección de correo electrónico que se convertirá en tu ID de Apple. Tendrás que ingresar tu ID de Apple cada vez que quieras registrarte en los servicios que ofrece la compañía. También necesitarás ingresar una contraseña buena y segura. Debe contener al menos 8 caracteres largos además de letras y números.
- También tendrás que crear una pregunta de seguridad y colocar la fecha de tu cumpleaños para verificar tu identidad en el caso de que olvides tu contraseña.
-
4Elige la opción de no recibir correos electrónicos de Apple. Hay dos casillas para marcar al final del formulario. Ambas casillas están marcadas por defecto. Si no quieres recibir correos electrónicos publicitarios ni boletines informativos de Apple, deselecciona las casillas.
-
5Ingresa tu información de facturación. Elige el tipo de tarjeta adecuado e ingresa los detalles de tu tarjeta de crédito y dirección de facturación. Si no deseas colocar una tarjeta de crédito en tu cuenta, haz clic en la opción ninguno. Tendrás que ingresar la información de una tarjeta de crédito si deseas hacer compras en iTunes o en el App Store. Sin embargo, no la necesitarás para descargar aplicaciones gratuitas.
-
6Verifica tu cuenta. Haz clic en terminado para crear tu ID de Apple. Recibirás un correo electrónico con un enlace que verificará tu cuenta. Una vez que la hayas verificado, podrás registrarte en cualquier producto o servicios de Apple utilizando tu nuevo ID de Apple.[1]
-
7Listo, has terminado.
Consejos
- Siempre es bueno tener toda tu información a la mano con anticipación, incluyendo la información de tu tarjeta de crédito o de PayPal.
- Para crear una cuenta a través de la página web de Apple no es necesario ingresar un método de pago, pero no olvides que no podrás utilizar la tienda de iTunes hasta que crees la cuenta.
Advertencias
- Crear varias cuentas con información falsa es motivo para eliminar la cuenta.