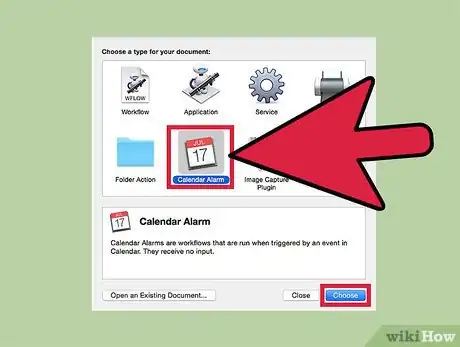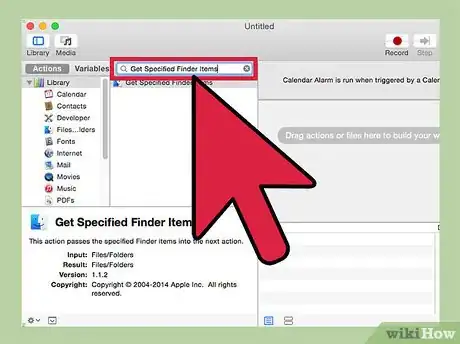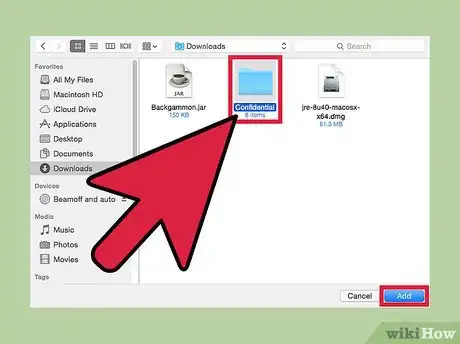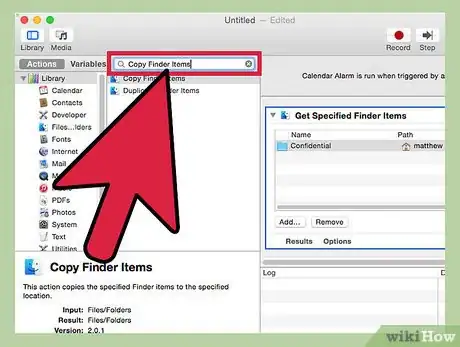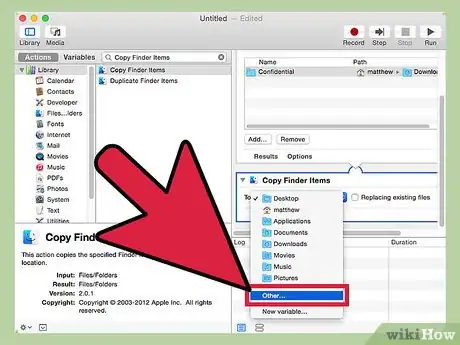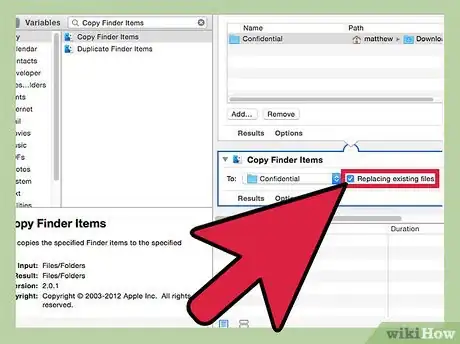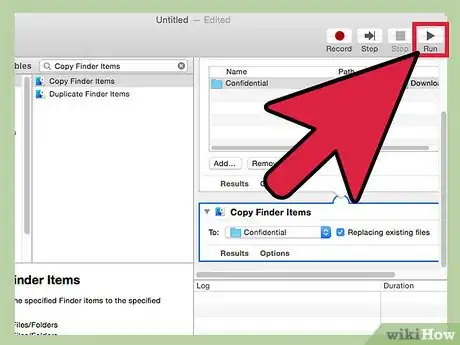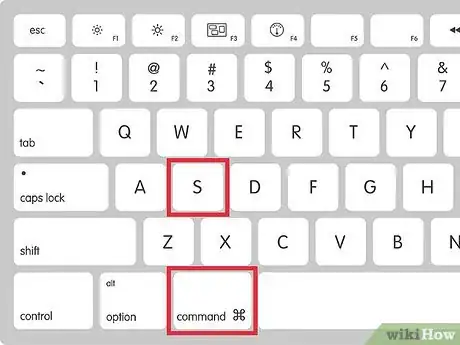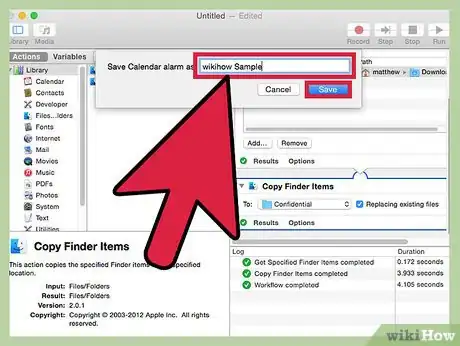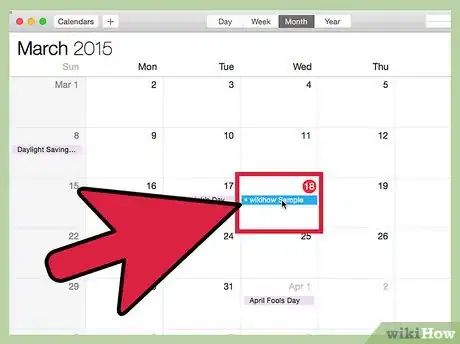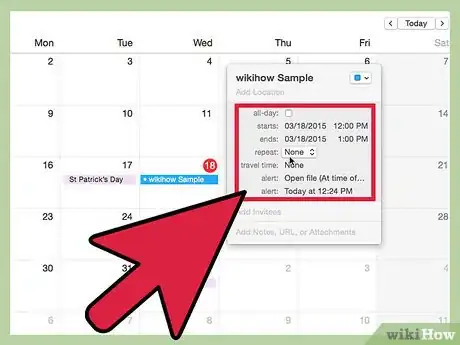wikiHow es un "wiki", lo que significa que muchos de nuestros artículos están escritos por varios autores. Para crear este artículo, autores voluntarios han trabajado para editarlo y mejorarlo con el tiempo.
Este artículo ha sido visto 3157 veces.
Automator es una aplicación integrada desarrollada por Apple para OS X que implementa la creación de trabajos de flujo, con solo arrastrar y soltar, para automatizar tareas repetitivas agrupadas para una modificación más rápida, ahorrando así tiempo y esfuerzo ya que las personas no tienen que cambiar manualmente cada archivo por separado. Con Automator puedes renombrar al instante docenas de archivos en Finder, ubicar y descargar todas las imágenes enlazadas desde páginas web y realizar copias de seguridad programadas de información importante. No hay límite de lo que puedes hacer y Automator puede hacer en segundos lo que te tomaría minutos, y en minutos lo que te podría tomar horas hacer a mano.
Notas para usuarios de Mac nuevos
- Debes saber que cuando se mencione una “tecla” son las teclas de tu teclado y un “botón” son los comandos que están en la pantalla.
- Debes estar familiarizado con tu teclado. Una prueba simple sería, “¿dónde está el botón Cmd?”.
- Necesitas OS X de Mac 10.4 o superior. Haz clic en el icono de la manzana en la parte superior izquierda de la barra de menú y luego selecciona “Acerca de este Mac”. Verás la información de la versión en la ventana que aparece.
Pasos
-
1Inicia Automator desde tu “Carpeta de aplicaciones”. Haz clic en “Alarma de iCal” en el menú emergente y luego en seleccionar.
-
2Escribe “Obtener los ítems del Finder especificados” y pulsa la tecla de “Retorno” dos veces.
-
3Haz clic en el botón “Añadir” y selecciona los archivos o carpetas de los que quieras hacer una copia de seguridad. Luego, haz clic en “Añadir” (repite este proceso para añadir archivos o carpetas adicionales).
-
4Escribe “Copiar items del Finder” y pulsa la tecla de “Retorno” dos veces (nota que estás copiando estos archivos, no moviéndolos).
-
5Haz clic en el menú desplegable al lado de “En” y elige “Otra”. Luego, selecciona la carpeta de destino para decirle a Automator dónde poner los archivos cuando se copien.
-
6Marca “Reemplazar los archivos existentes” para que no tengas que hacer clic en “Reemplazar” cada vez que el script se ejecute.
-
7Haz clic en el botón ▶ de ejecutar en la parte superior derecha de la ventana de la aplicación para probar tu script de Automator. Verás un signo de verificación verde al lado de cada paso si tu prueba se ejecuta con éxito. Examina los pasos anteriores para ver dónde pudiste haber cometido un error.
-
8Pulsa Cmd+S en el teclado para programar la hora en que quieras hacer la copia de seguridad.
-
9Nombra tu script (nota que este nombre es el título que aparece en tu “Alarma de iCal”) y haz clic en “Guardar”.
-
10Aparecerá iCal. Busca el nombre que creaste y hazle doble clic para “Editar”.
-
11Cambia la hora por defecto a la hora que quieras que la copia de seguridad se inicie. Haz clic en el menú desplegable al lado de repetir si quieres que la copia de seguridad se ejecute periódicamente, como todos los días, cada semana, u otro.
Consejos
- Si quieres deshacerte completamente de esta copia de seguridad programada, haz clic en la primera alarma de iCal de tu programación de copias de seguridad y pulsa una vez el botón de eliminar. Selecciona “Eliminar todos los eventos futuros” en la ventana emergente y eso es todo.