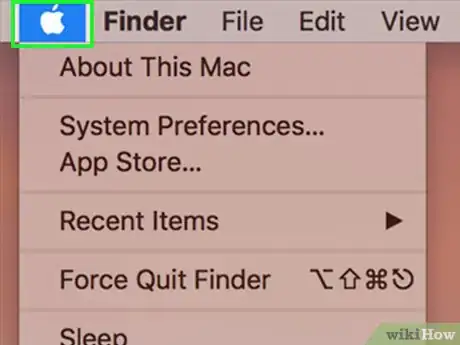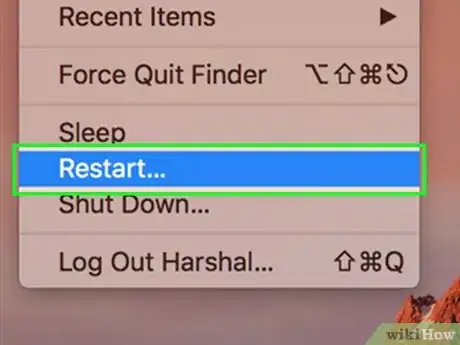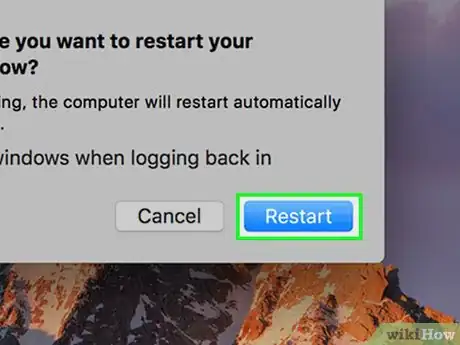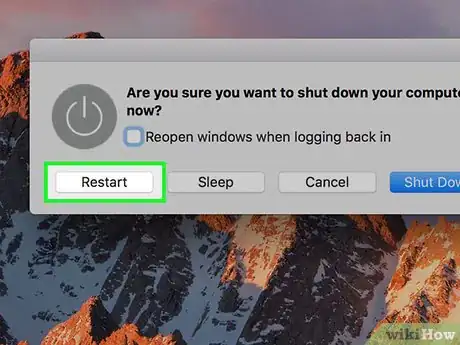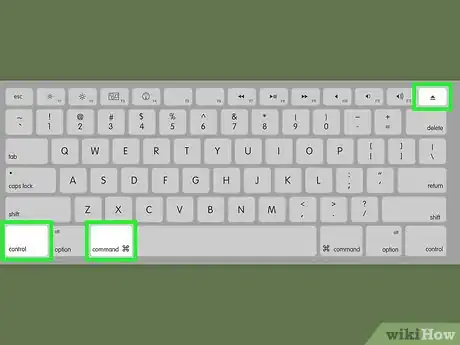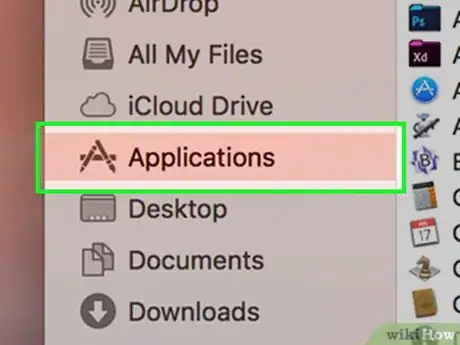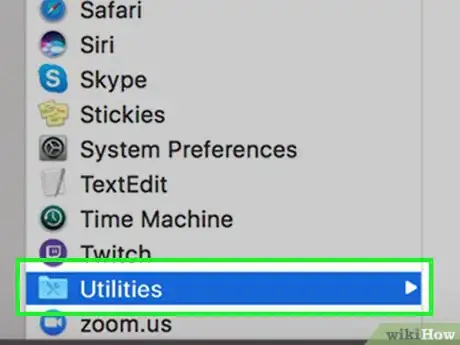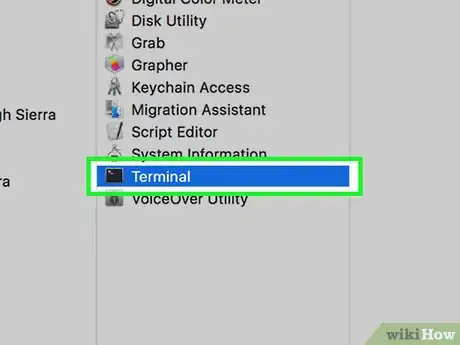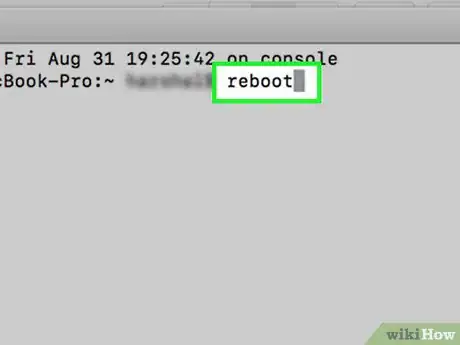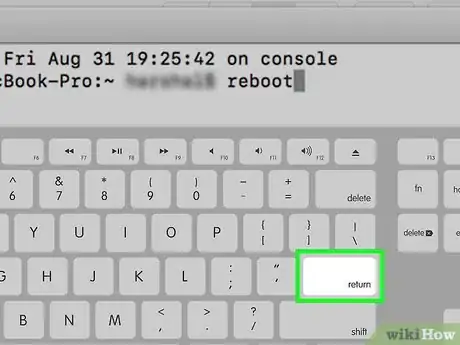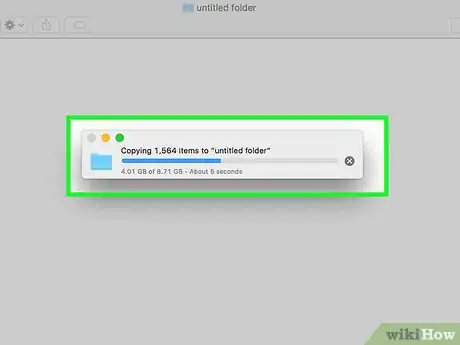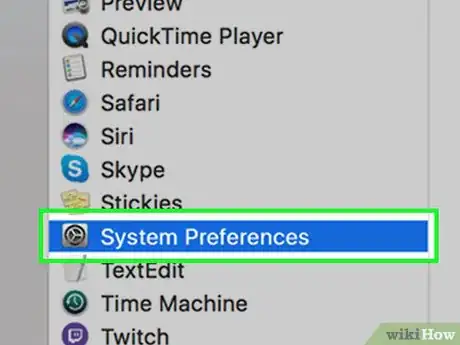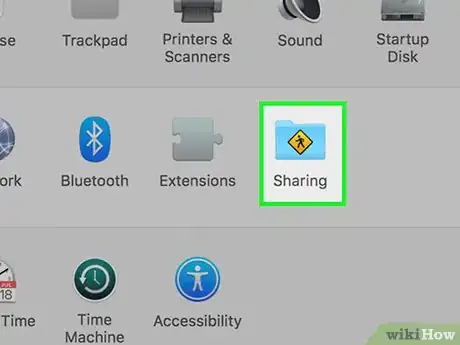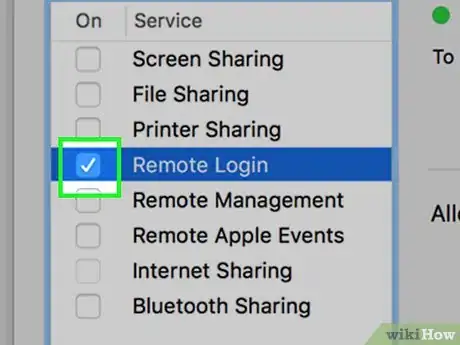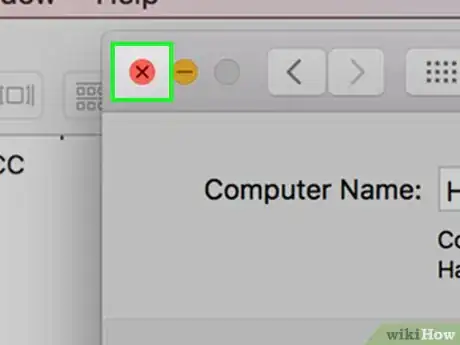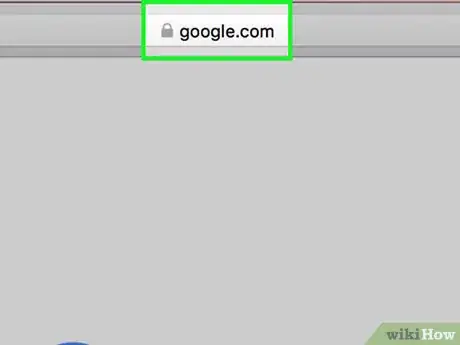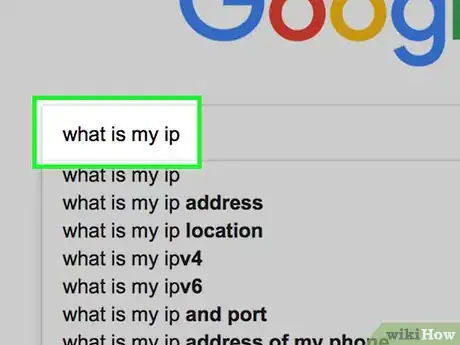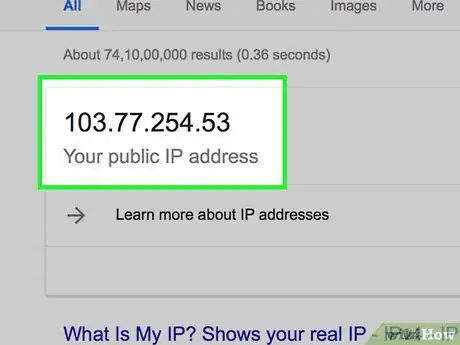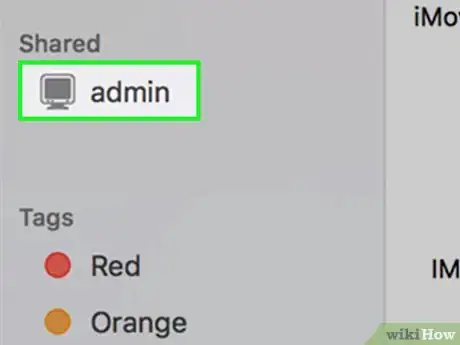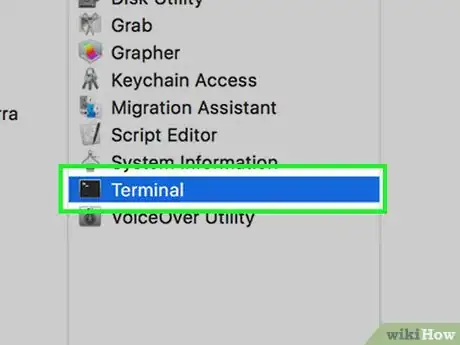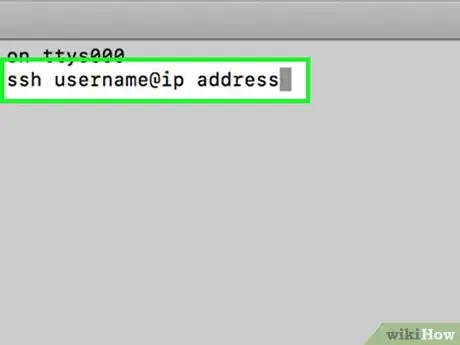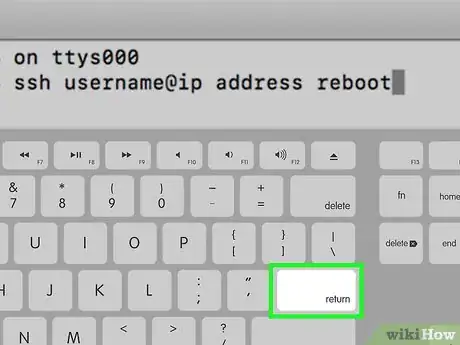Este artículo fue coescrito por Gonzalo Martinez. Gonzalo Martinez es el presidente de CleverTech, un negocio de reparación de tecnología que fundó hace más de 5 años. CleverTech LLC se especializa en la reparación de dispositivos de la marca Apple, como iPhones, iPads, Macbooks e iMacs. Esta empresa es líder en responsabilidad medioambiental, ya que reciclan aluminios, ensambles de pantallas y hasta los microcomponentes en las placas base para reutilizarlos en futuras reparaciones. En promedio, ahorran entre 900 y 1360 gramos de desechos electrónicos, una cifra que está por encima del promedio de un taller de reparación.
Este artículo ha sido visto 63 743 veces.
Si tu computadora Mac se cuelga repentinamente o empieza a ponerse lenta, reiniciarla puede ayudar a despejar la memoria y procesar las aplicaciones a velocidad normal luego del arranque. Existen varios métodos para reiniciar la Mac que pueden ser útiles en caso de que no puedas acceder a ciertos comandos o programas debido a los fallos en la computadora.
Pasos
Método 1
Método 1 de 6:Usar el menú de Apple
-
1Haz clic en el logo de Apple ubicado en la barra de herramientas de la Mac.
-
2Haz clic en “Reiniciar”.
-
3Haz clic en “Reiniciar” una vez más cuando el sistema te pida que confirmes que quieres reiniciar la computadora. Tu Mac se reiniciará de inmediato.[1]CONSEJO DE ESPECIALISTAGonzalo Martinez es el presidente de CleverTech, un negocio de reparación de tecnología que fundó hace más de 5 años. CleverTech LLC se especializa en la reparación de dispositivos de la marca Apple, como iPhones, iPads, Macbooks e iMacs. Esta empresa es líder en responsabilidad medioambiental, ya que reciclan aluminios, ensambles de pantallas y hasta los microcomponentes en las placas base para reutilizarlos en futuras reparaciones. En promedio, ahorran entre 900 y 1360 gramos de desechos electrónicos, una cifra que está por encima del promedio de un taller de reparación.Especialista en reparación de computadoras y teléfonos

 Gonzalo Martinez
Gonzalo Martinez
Especialista en reparación de computadoras y teléfonosReinicia tu Mac semanalmente para ahorrar memoria. Se recomienda reiniciar una Mac una vez a la semana para liberar la memoria en la computadora. También puedes usar Monitor de Actividad para revisar cuánta memoria están usando otras aplicaciones y decidir cuándo es un buen momento para reiniciar el equipo. De esta manera, puedes usar toda la memoria que está en la computadora.
Anuncio
Método 2
Método 2 de 6:Usar la ventana de apagado
Método 3
Método 3 de 6:Usar las teclas rápidas
-
1Presiona las teclas “Control”, “Comando” y “Expulsar” a la vez. Tu computadora se reiniciará al instante sin pedirte que verifiques el comando.[2]
Método 4
Método 4 de 6:Usar la aplicación Terminal
-
1Abre la carpeta Aplicaciones del Dock de la Mac
-
2Abre “Utilitarios”.
-
3Haz clic en “Terminal”. La ventana Terminal se mostrará en la pantalla.
-
4Digita el siguiente comando en el Terminal: “shutdown -r now”.
- Alternativamente puedes digitar los comandos “reboot” o “reboot -q”.
-
5Presiona “Enter” en tu teclado. La Mac se apagará y reiniciará de inmediato.Anuncio
Método 5
Método 5 de 6:Realizar un reinicio duro
-
1Sal del proceso que requiera usar el disco duro. Por ejemplo, si estás transfiriendo archivos entre una unidad flash y un disco duro, espera a que la transferencia de archivos termine.
-
2Presiona y mantén presionado el botón Encendido de la Mac hasta que la computadora se apague. Este proceso debe tomar de dos a tres segundos.
-
3Presiona el botón Encendido otra vez para reiniciar la Mac.Anuncio
Método 6
Método 6 de 6:Reiniciar mediante acceso remoto
-
1Abre la aplicación Preferencias del sistema del Dock de la Mac.
-
2Haz clic en el ícono “Compartir”.
-
3Marca la opción “Acceso Remoto”.
-
4Cierra la ventana Preferencias del sistema.
-
5Abre el navegador de internet y ve a http://google.com.
-
6Digita “cuál es mi IP” en la barra de búsqueda y presiona “Enter”. Google mostrará tu dirección IP en los primeros lugares de resultados de las búsquedas
-
7Escribe o apunta tu dirección IP.
-
8Ve a otra computadora que esté conectada a la misma red.
-
9Accede a la aplicación Terminal o a la línea de comandos en caso uses una computadora Windows.
-
10Digita el siguiente comando con tu dirección IP en el Terminal para acceder a tu computadora de forma remota: “ssh username@ip_address”.
-
11Digita la palabra “reboot” en el Terminal y presiona “Enter”. Tu computadora se reiniciará.Anuncio
Consejos
- Si tu computadora se cuelga por completo y no te permite acceder a las opciones del menú de la Mac, usa el método de teclas rápidas indicado en el método #3 para reiniciar la computadora. Este método no requiere que uses ningún menú para confirmar que quieres reiniciar tu computadora.
Advertencias
- No uses el método de reinicio duro indicado en el método #5 si cuentas con acceso al disco duro de la computadora. Este método puede producir daño físico al disco duro de tu computadora.
- No uses el método del Terminal indicado en el método #4 para reiniciar tu computadora de forma periódica. Este método no da a los procesos en ejecución el tiempo suficiente para que se cierren de forma normal y se guarden las configuraciones, lo que podría degradar el sistema operativo.