Nuestro equipo de editores e investigadores capacitados han sido autores de este artículo y lo han validado por su precisión y amplitud.
wikiHow's Content Management Team revisa cuidadosamente el trabajo de nuestro personal editorial para asegurar que cada artículo cumpla con nuestros altos estándares de calidad.
Este artículo ha sido visto 4363 veces.
La extensión de archivos que usa el sistema operativo Microsoft Windows para los accesos directos es ".lnk". Estos archivos normalmente sirven como enlaces directos para abrir ejecutables, o EXE, sin tener que ir hasta su ubicación. A veces se produce un error en el Registro de Windows y la extensión de todos los archivos se termina transformando en ".lnk" y esto hace que resulte imposible abrirlos. Hay varias formas de resolver el problema de la extensión de archivo LNK en Windows.
Pasos
Método 1
Método 1 de 4:Ejecutar un archivo para corregir el Registro de Windows
-
1Descarga el archivo de corrección del Registro de Windows. Las extensiones ".lnk" a veces no funcionan debido a una falla en las actualizaciones de Windows, a archivos que faltan o a archivos dañados por malware. Puedes resolver el problema descargando y ejecutando un archivo que corrige la asociación de archivos ".lnk".
- Si usas Windows 8, 8.1 o 10, descarga File Association Fixer v2. Esta herramienta también es compatible con Windows 7, tanto en su versión de 32 bits como en la de 64 bits. Escoge el archivo ".exe" que corresponda para tu computadora y continúa con este procedimiento.
- Si usas Windows 7 o Vista, puedes descargar download the el archivo ".zip" o descargar directamente el archivo ".lnk File Association Fix".
- Si usas Windows XP, descarga el archivo ".lnk File Association Fix" para esa versión de Windows. Con este enlace descargarás automáticamente el archivo que necesitas para solucionar el problema.
-
2Ejecuta el archivo. Una vez que hayas descargado el archivo correspondiente, haz doble clic en él. Al hacerlo, se ejecutará y se solucionará el problema.
- Si has descargado un archivo ".zip", primero tendrás que descomprimirlo. Guarda su contenido en cualquier lugar de tu computadora y haz clic en él.
-
3Descarga la herramienta para solucionar el problema de la extensión ".lnk" de Tweaking.com. Esta es una solución alternativa al problema y es gratis. Esta herramienta es compatible con todas las versiones del sistema operativo Windows.
- Haz doble clic en el archivo para abrirlo.
- Haz clic en el botón Start (iniciar). La herramienta se ejecutará automáticamente.
-
4Espera a que el proceso se complete. Espera unos instantes mientras se aplican los cambios en el Editor del Registro.
-
5Reinicia tu computadora. Una vez que lo hagas, se guardarán los cambios en el Registro.
- Haz clic en el botón Inicio.
- Elige la opción Reiniciar en la pestaña Apagar. Tu computadora se reiniciará automáticamente.
Método 2
Método 2 de 4:Usar la función de Windows "Restaurar sistema"
-
1Haz clic en Inicio. Windows ofrece una función de restauración del sistema que sirve para revertir los cambios a un momento reciente en el cual la computadora funcionaba bien. Esta excelente herramienta se encargará de deshacer los cambios recientes en el registro y desinstalar programas que estaban instalados incorrectamente sin afectar los archivos existentes. Lee este wikiHow si quieres aprender cómo hacer una restauración de sistema.
-
2Abre "Restaurar sistema". Escribe "Restaurar sistema" en el cuadro de búsqueda.
-
3Haz clic en Restaurar sistema. Se ejecutará automáticamente el asistente.
-
4Elige un punto de restauración. Selecciona la fecha previa a la cual quieras restaurar el sistema. Windows seleccionará automáticamente el punto de restauración más reciente.
- Si deseas seleccionar otro punto de restauración diferente, marca la casilla "Mostrar más puntos de restauración". Esta opción se encuentra en la esquina inferior izquierda de la pantalla.
- Haz clic en Siguiente. La pantalla ahora mostrará una lista de puntos de restauración disponibles. Cada uno de estos puntos tendrá una descripción indicando los cambios que se introdujeron en dicho punto.
- Selecciona el punto de restauración deseado. Haz clic en un punto de restauración para seleccionarlo.
- El asistente te solicitará que confirmes tu elección. Confirma la elección del punto de restauración.
- Haz clic en Finalizar. Luego haz clic en "Sí" para que el asistente restaure tu sistema a un estado anterior.
- Ten presente que el asistente tardará unos instantes en completar la restauración. Ten paciencia, te avisarán una vez que la restauración haya concluido con éxito.
-
5Prueba la restauración. Reinicia Windows y trabaja con tu computadora para ver si la restauración ha dado resultado.
- En caso de que alguno de los programas instalados te siga dando problemas, deberás reinstalarlo.
Método 3
Método 3 de 4:Revisar tu computadora para ver si tiene malware
-
1Descarga la versión más reciente de Malwarebytes Anti-Malware. En algunos casos, el problema de la extensión de archivos ".lnk" puede deberse a que hay virus en tu computadora. Anti-Malware es uno de los programas antimalware más populares que puedes encontrar en línea. Este programa puede detectar y eliminar fácilmente otros programas maliciosos de tu computadora.
-
2Haz doble clic en el archivo "mbam-setup". Se iniciará la instalación del software en tu computadora.
-
3Instala el software. Sigue las instrucciones en pantalla para continuar con el proceso de instalación. Deja todas las configuraciones predeterminadas como están.
- Una vez que el software se haya instalado, asegúrate de marcar las casillas de las opciones "Actualizar Malwarebytes Anti-Malware" y "Ejecutar Malwarebytes Anti-Malware".
-
4Haz clic en Finalizar. Al hacerlo, finalizará el proceso de instalación.
-
5No reinicies la computadora. Si te piden que reinicies la computadora, no lo hagas todavía.
-
6Selecciona "Malwarebytes gratis" para no pagar por el servicio. Una vez que el programa se ejecute, te preguntarán si quieres suscribirte a los servicios de pago durante un período de prueba. Haz clic en "gratis" si quieres que el analizador solo se ejecute cuando tú lo inicies.
-
7Ejecuta un análisis antimalware. En la pestaña "Analizador", selecciona "Realizar un análisis rápido".
-
8Haz clic en el botón "Análisis". Al hacerlo, tu computadora se analizará en busca de archivos maliciosos. Una vez que finalice el análisis, te lo notificarán a través de un cuadro con un mensaje.
-
9Haz clic en Aceptar. Aparecerá una lista de las infecciones de malware que este software ha identificado en tu computadora.
-
10Elimina las infecciones. Marca todas las casillas para seleccionar todos los archivos infectados. Luego haz clic en el botón "Eliminar selección". Anti-Malware ahora empezará a eliminar todo el malware.
-
11Reinicia tu computadora con normalidad. Una vez que concluya el análisis, el programa te pedirá que reinicies tu computadora. Acepta la solicitud y reinicia tu computadora con normalidad. Así surtirán efecto los cambios.
Método 4
Método 4 de 4:Reparar el registro manualmente
-
1Haz clic en Inicio. El problema se puede solucionar restaurando la clave del registro desde otra computadora o reemplazándola en tu propia computadora. Para editar el registro manualmente, sigue estos pasos:
- Ten presente que el botón Inicio no existe en Windows 8. Lee este wikiHow si quieres aprender cómo restaurar el botón Inicio en una computadora con Windows 8.
-
2Escribe regedt32.exe en el cuadro de búsqueda. Aparecerá una lista de archivos en el menú de búsqueda.
-
3Haz clic en el archivo ejecutable. Este se abrirá. Como alternativa, puedes hacer clic derecho en el programa y luego en "Abrir".
-
4Abre el Editor del Registro. Haz clic en "Sí" para empezar a trabajar con el Editor del Registro.
-
5Ve a la subclave HKEY_CLASSES_ROOT\.lnk. Busca primero el archivo raíz. La carpeta ".lnk" aparecerá debajo de este.
-
6Edita el archivo existente. Ve al menú "Edición".
- Para editar el registro desde otra computadora diferente, haz clic en el menú "Edición".
- Busca el archivo ".lnk". Haz clic en Eliminar. Al hacerlo, se eliminará.
- Guarda los cambios. Haz clic en el menú Registro. Presiona el botón Guardar para guardar los cambios.
- Copia el archivo en un disco. Después de guardar los cambios, copia el archivo completo en un disco o memoria USB.
- Crea nuevamente la clave del registro en tu computadora. Ve a "HKEY_CLASSES_ROOT" en tu computadora siguiendo los pasos explicados anteriormente.
-
7Haz clic en Nuevo y selecciona Clave.
-
8Ponle un nombre a la nueva clave. Ahora escribe ".lnk" (sin comillas) como nombre de la clave. Asegúrate de dejar el cuadro "Clase" en blanco.
-
9Edita la información del valor. En el menú "Edición", haz clic en "Nuevo valor". Deja el cuadro "Nombre del valor" en blanco.
-
10Escribe "command" (sin comillas).
-
11En la lista "Tipo", haz clic en "REG_SZ".
-
12En el cuadro "Información del valor", escribe "lnkfile" (sin comillas).
-
13Haz clic en Aceptar.
-
14Escribe "ShellNew" (sin comillas). En el menú "Edición", haz clic en "Nuevo" y selecciona "Clave". Luego escribe "ShellNew".
- Asegúrate de dejar el cuadro "Clase" en blanco.
-
15Haz clic en "REG_SZ" en el cuadro "Nombre de valor".
-
16Escribe "RunDLL32 AppWiz.Cpl,NewLinkHere %1" (sin comillas) en "Información del valor".
-
17Restaura el registro. Selecciona la nueva clave. Haz clic en "Restaurar del Registro". Luego selecciona el archivo que habías guardado en el disco o memoria USB.
-
18Reinicia tu computadora. Presiona el botón "X" en el Editor del Registro. El programa se cerrará. Ahora reinicia la computadora para que los cambios surtan efecto.
-
19Prueba los cambios. Prueba un programa o un acceso directo. Si funciona bien, significa que los cambios se han aplicado correctamente.
Advertencias
- Si usas el Editor del Registro incorrectamente, podrías provocar graves problemas a nivel de sistema, incluso al punto de tener que formatear completamente tu versión actual de Windows y volver a instalarla. Por lo tanto, no uses esa herramienta a menos que estés completamente seguro de lo que vas a hacer.
- Antes de usar el Editor del Registro, sería bueno que crees un punto de restauración del sistema. De esa forma, si algo sale mal al utilizar el editor, podrás volver a hacer funcionar el sistema.




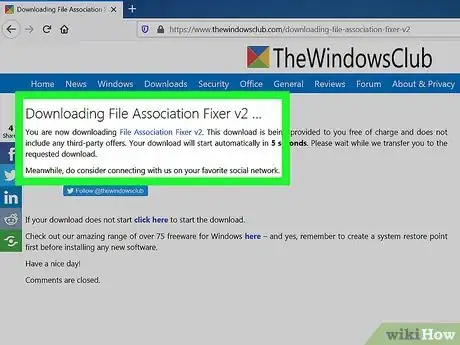
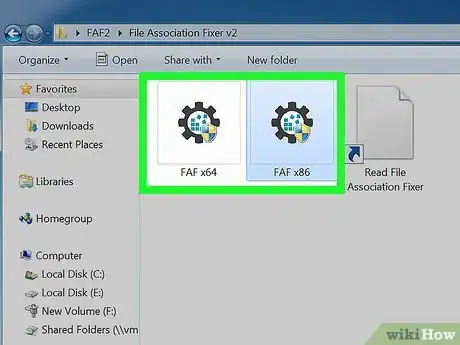
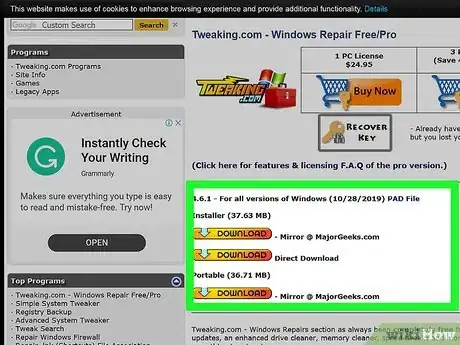
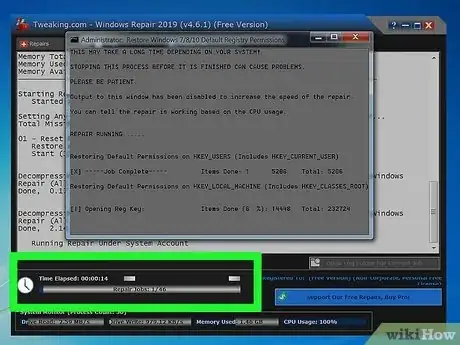
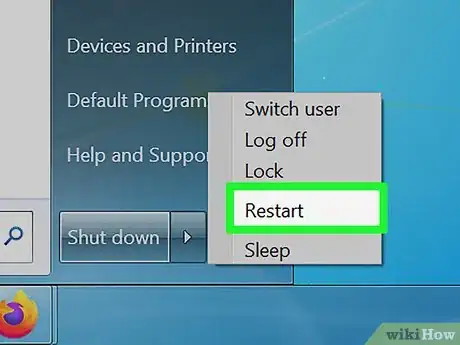
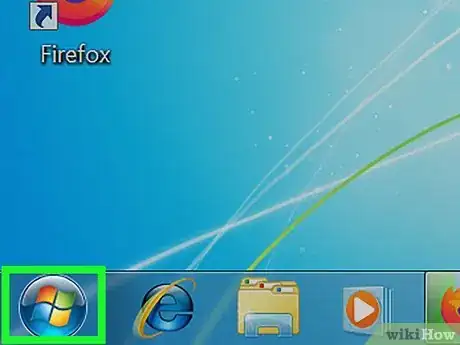
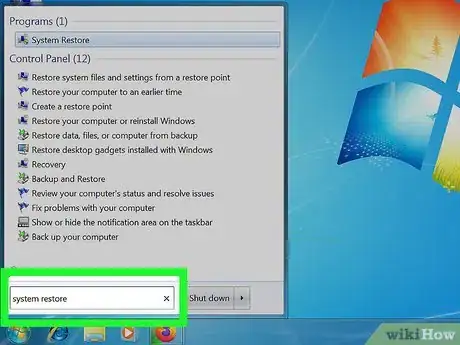
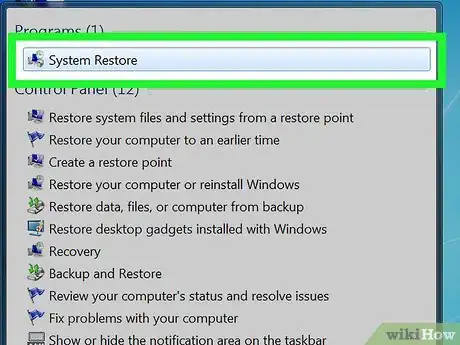
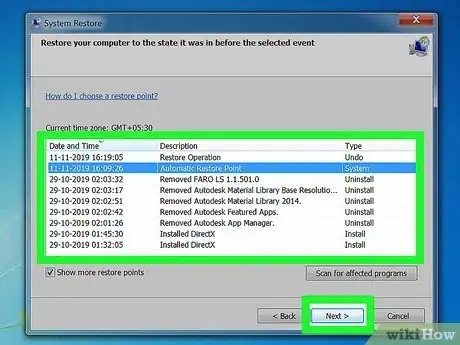
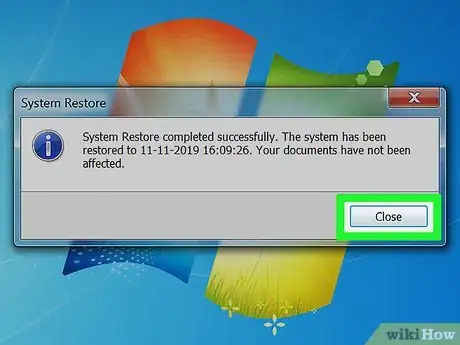
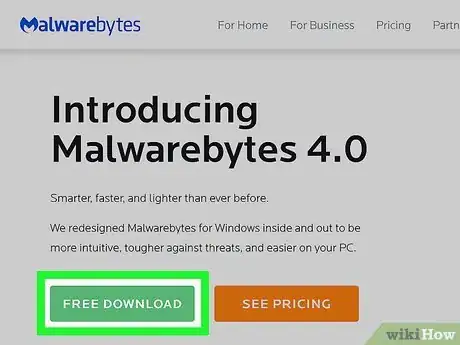
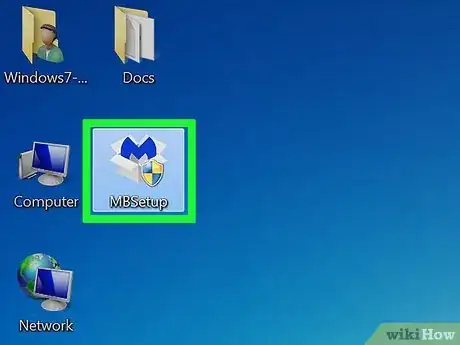
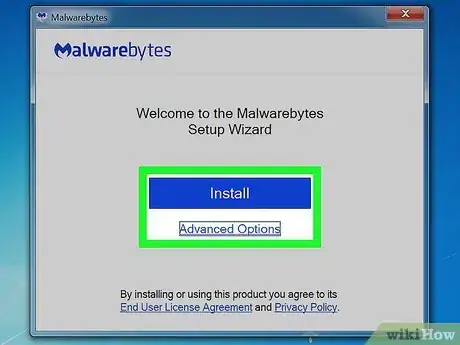
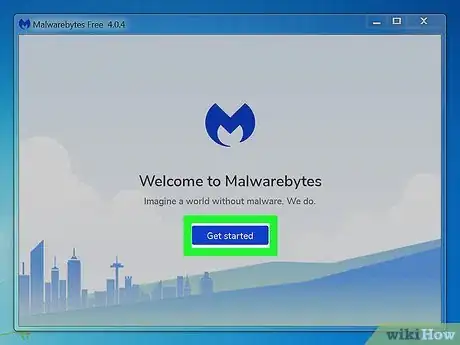
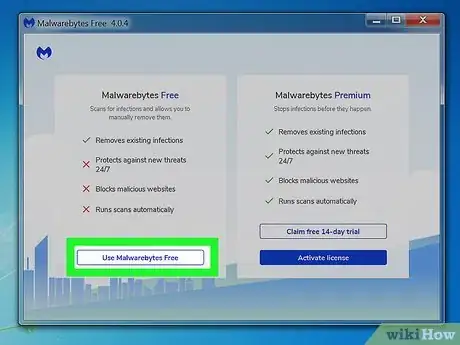
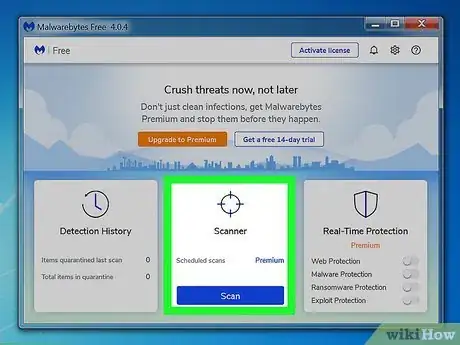
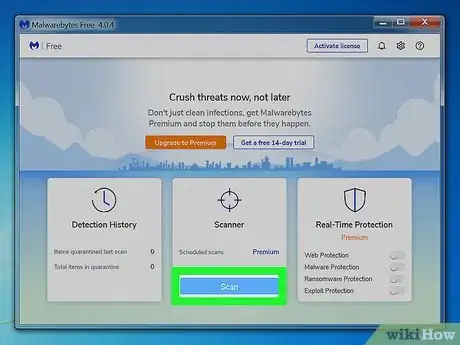
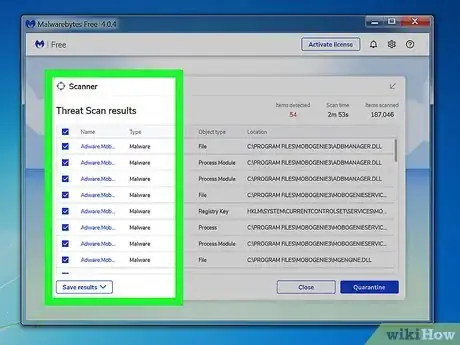
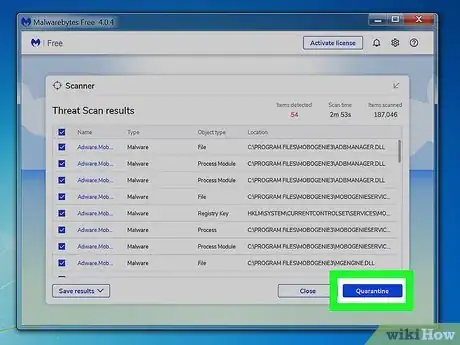
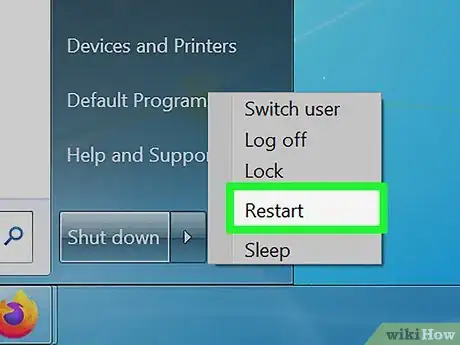
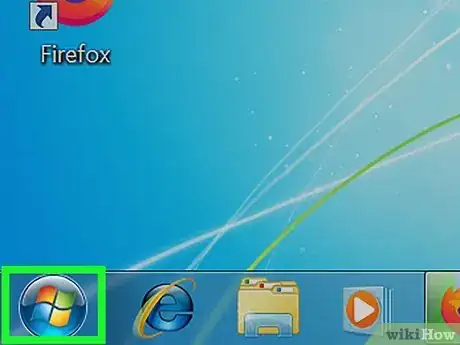
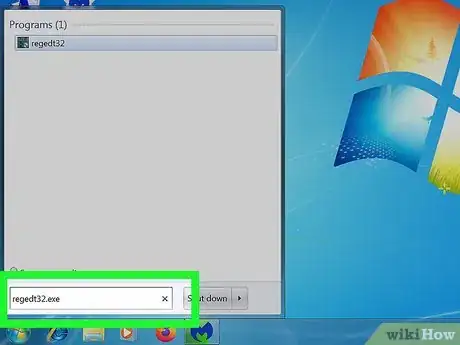
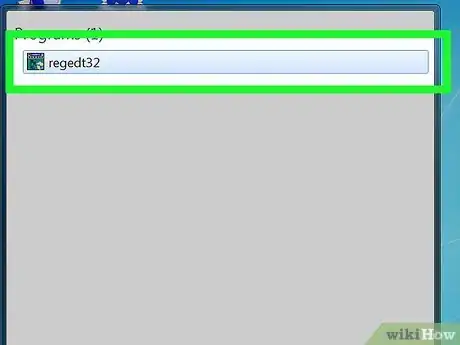
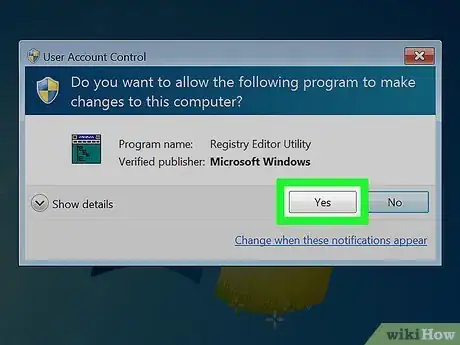
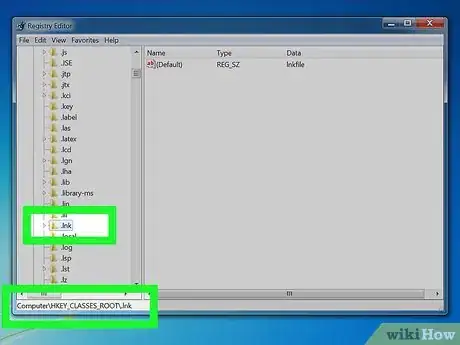
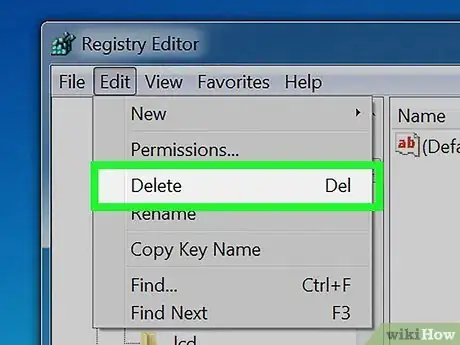
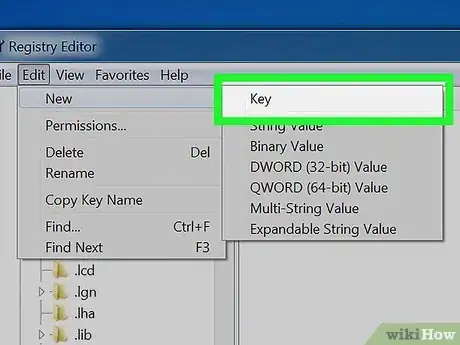
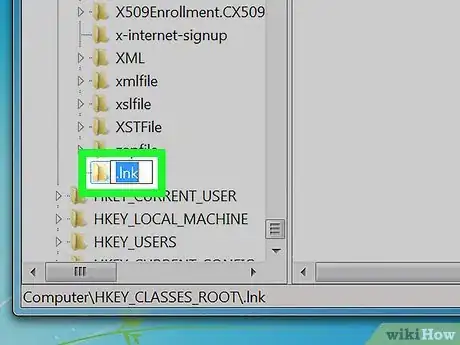
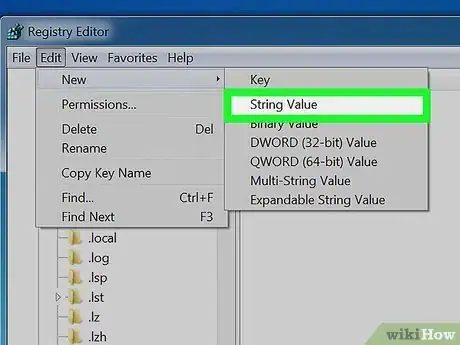
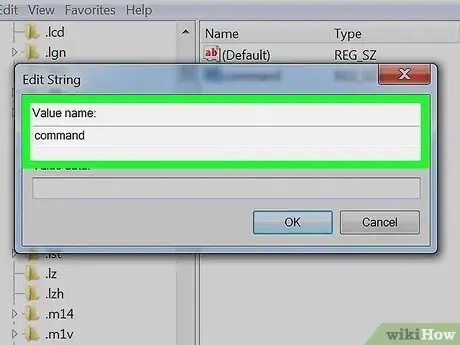
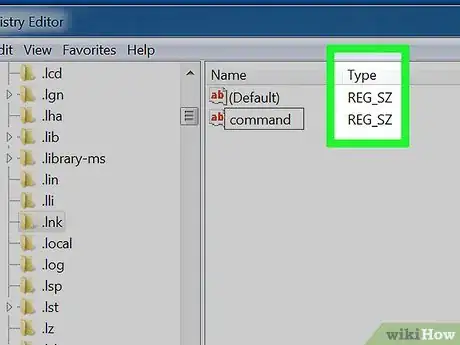
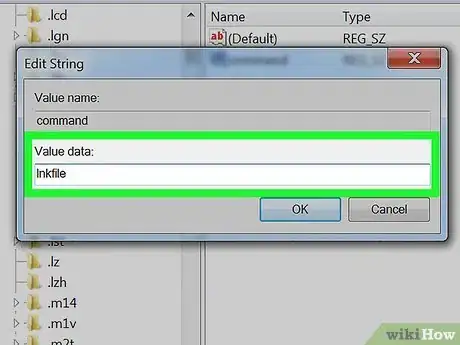
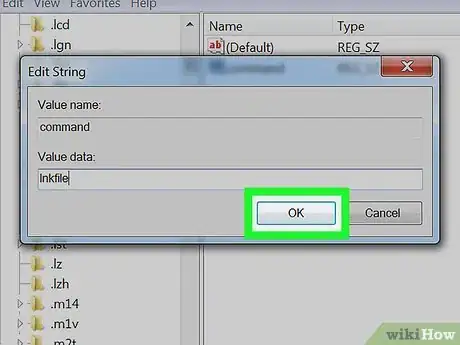
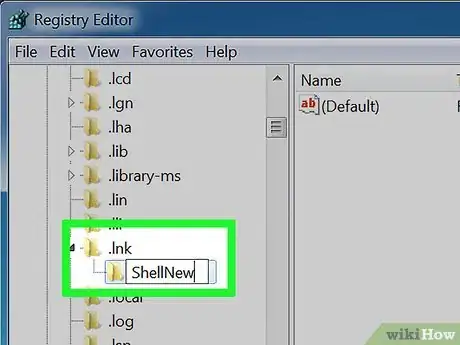
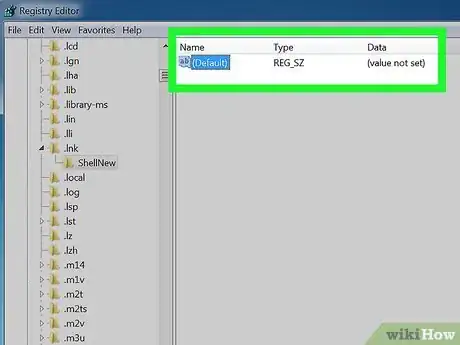
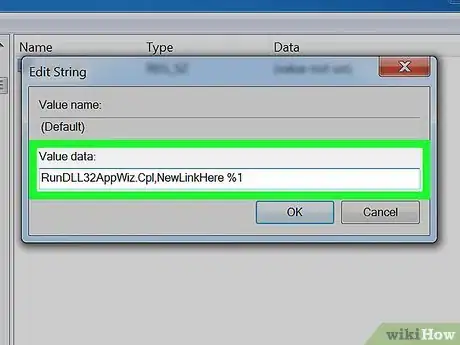
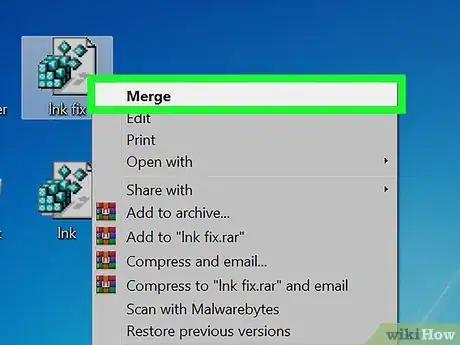
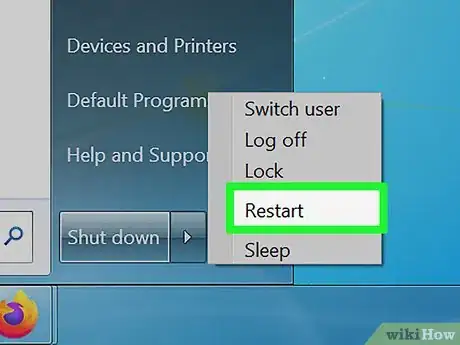
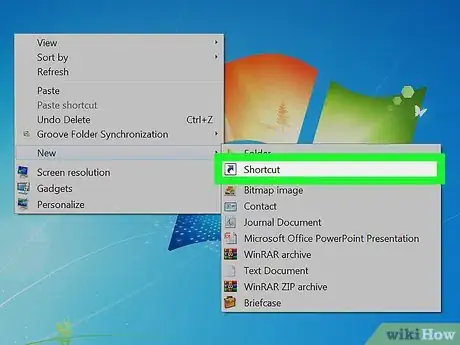



















wikiHow's Content Management Team revisa cuidadosamente el trabajo de nuestro personal editorial para asegurar que cada artículo cumpla con nuestros altos estándares de calidad. Este artículo ha sido visto 4363 veces.