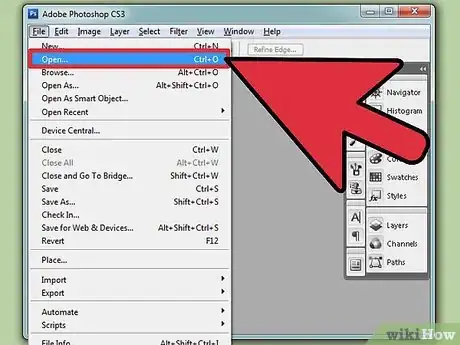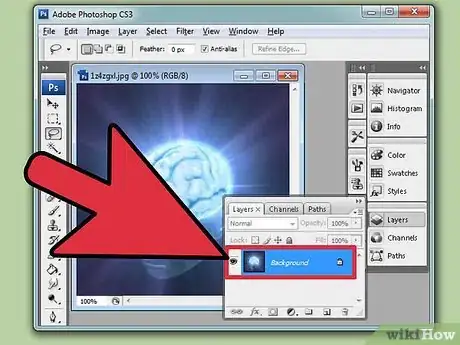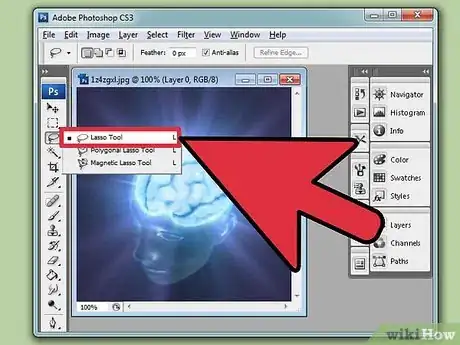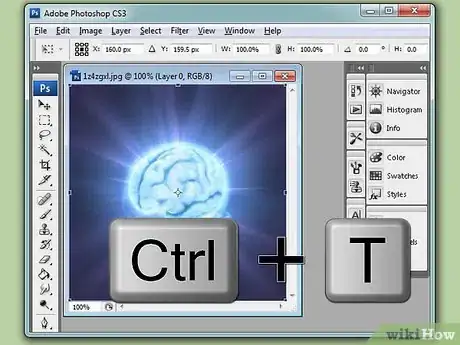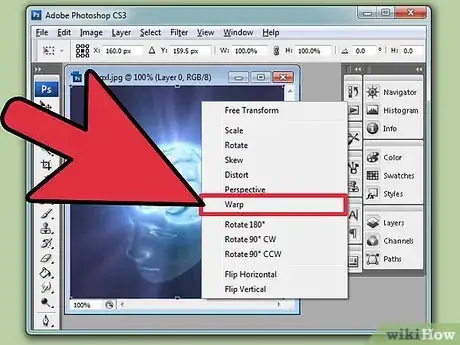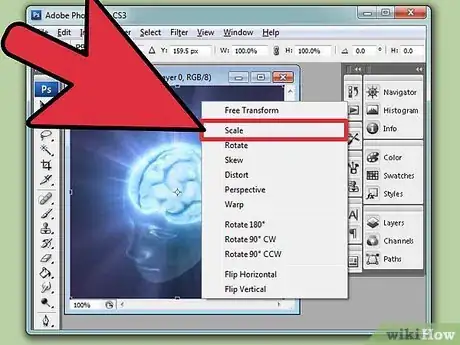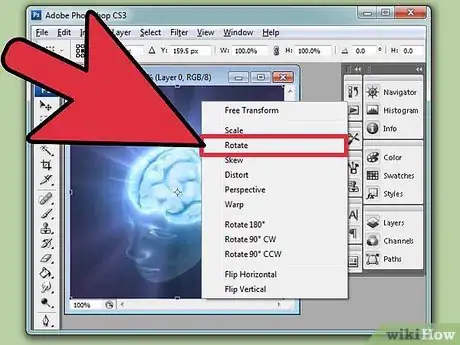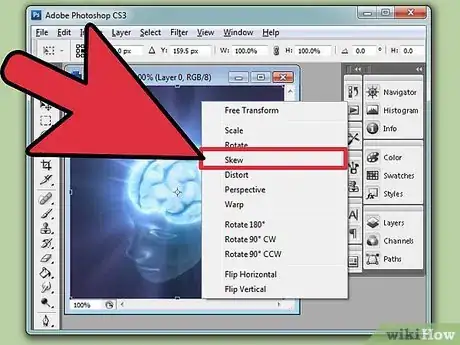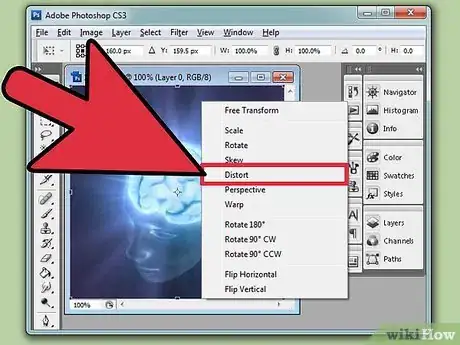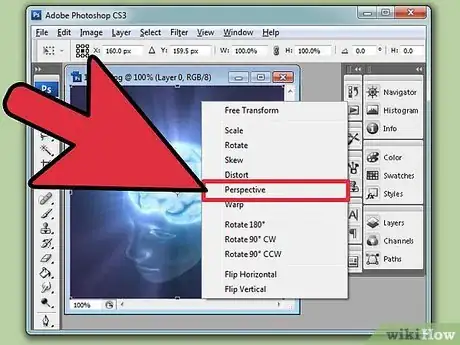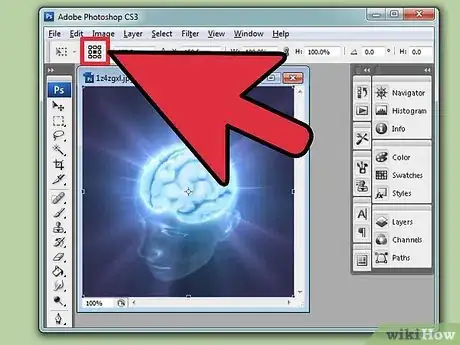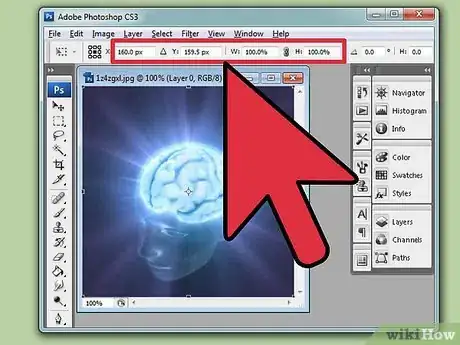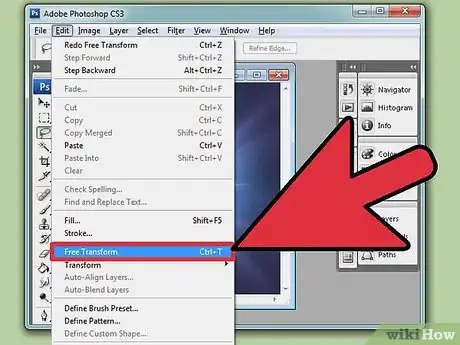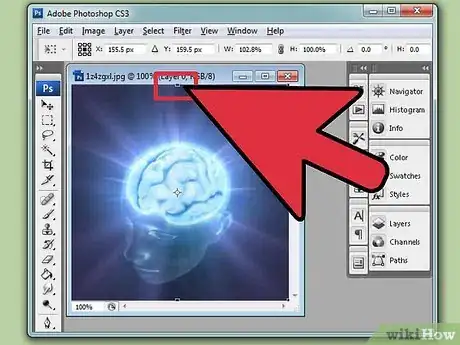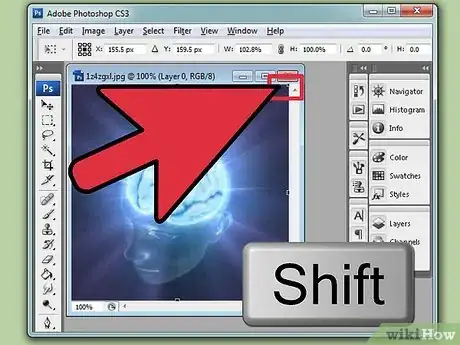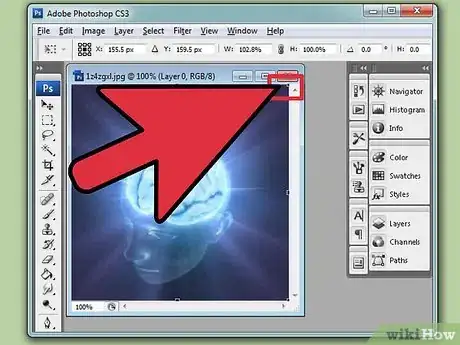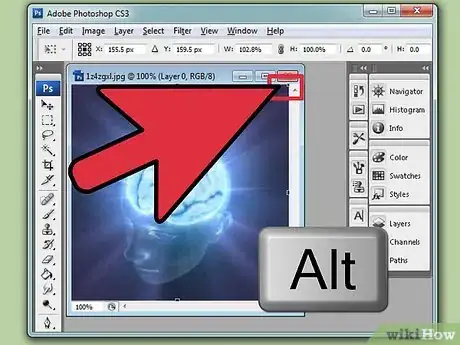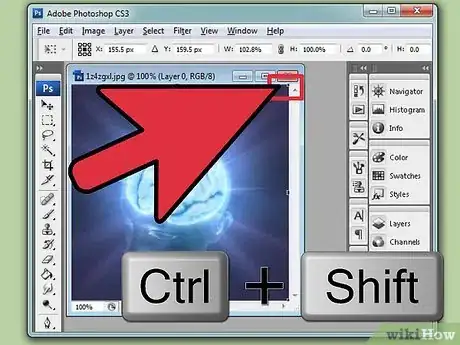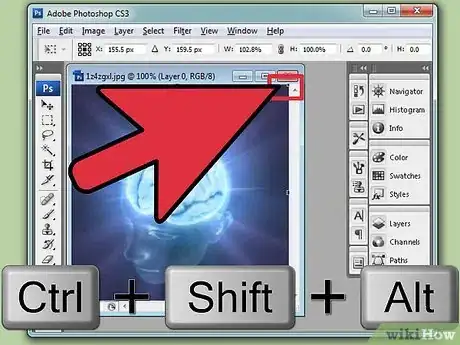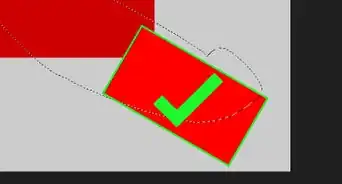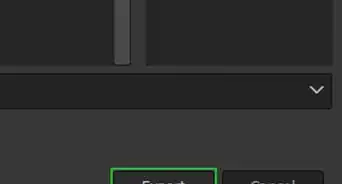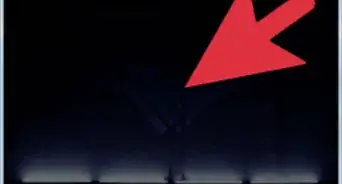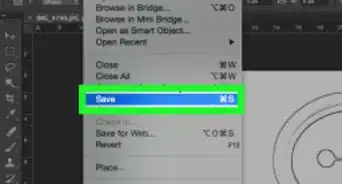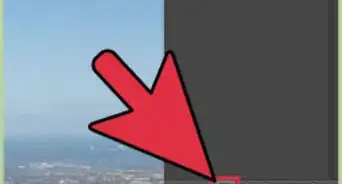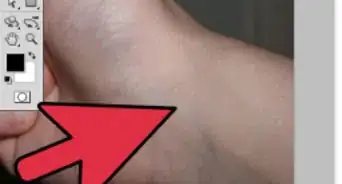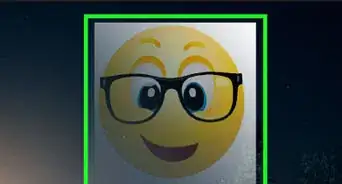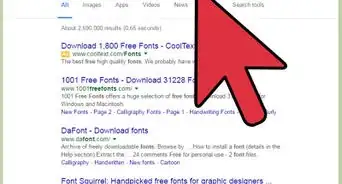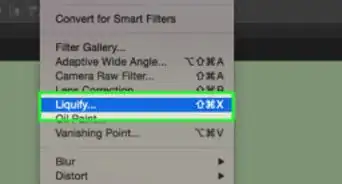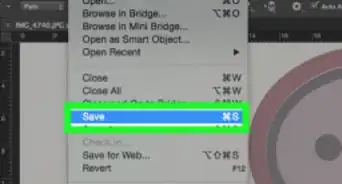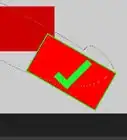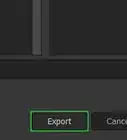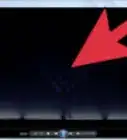X
wikiHow es un "wiki", lo que significa que muchos de nuestros artículos están escritos por varios autores. Para crear este artículo, 11 personas, algunas anónimas, han trabajado para editarlo y mejorarlo con el tiempo.
En Adobe Photoshop, las herramientas Transformar brindan algunas de las formas más básicas y fundamentales para modificar imágenes. Con estas herramientas, puedes estirar una imagen, doblarla, darle vueltas, manipularla y mucho más. La mayoría de las herramientas de transformación son fáciles de usar para principiantes; solo se requiere una pequeña explicación para comenzar a utilizarlas con confianza.
Pasos
Parte 1
Parte 1 de 3:Elegir una imagen para transformarla
Parte 1
-
1Abre una imagen en Photoshop. Elige una imagen que quisieras transformar. Cualquier imagen que tenga un tamaño razonable debería funcionar adecuadamente.
-
2Cambia el fondo a una capa. Al abrir la mayoría de los tipos de imágenes en Photoshop, se cargarán en la capa de fondo. Dicha capa no puede transformarse o modificarse de ninguna manera, por lo que necesitarás crear una nueva capa antes de empezar. Esto es sencillo:[1]
- Haz doble clic en la capa de fondo en el panel Capas.
- Ponle un nombre a la nueva capa o déjala con el nombre predeterminado. Haz clic en “Aceptar” y el fondo se convertirá en una capa nueva.
-
3De manera opcional, selecciona parte de la capa. En este punto, si únicamente quieres transformar “parte” de la capa (en lugar de toda), selecciona solo la que quieras. Puedes utilizar Lazo, Marco u otras herramientas de selección tal como lo harías normalmente.
- Si no haces una subselección, toda la capa se transformará de manera predeterminada en los siguientes pasos.
-
4Presiona Ctrl+T (Comando+T en computadoras Mac). Esto abrirá las herramientas de transformación para la selección. Ahora, estarás listo para comenzar a manipular la imagen.
- En la siguiente sección, aprenderás a utilizar las diferentes opciones de transformación para obtener la imagen tal como la deseas.
Anuncio
Parte 2
Parte 2 de 3:Utilizar las funciones de transformación
Parte 2
-
1Utiliza la herramienta “Deformar” para manipular la forma de la imagen. Esta herramienta te permite doblar, girar y distorsionar la imagen tal como lo desees. Para utilizarla, haz clic en el botón ubicado en la barra Opciones que se asemeja a una cuadrícula curva encima de una flecha curva. Esto te permitirá cambiar al modo “Deformar” y colocará una cuadrícula de referencia en la capa o selección.
- Para deformar la imagen, haz clic en cualquier punto en la cuadrícula y arrastra el cursor. La imagen subyacente se curvará y deformará a medida que se ajuste al ratón.
- Existen muchas cosas más que puedes hacer con la herramienta Deformar. Consulta nuestro artículo principal para obtener más información sobre esta herramienta.
-
2Utiliza la herramienta “Escala” para cambiar el tamaño de la imagen. Para utilizar esta herramienta, que está en la barra de menú, selecciona Editar > Transformar > Escala. Aparecerá un cuadro delimitador alrededor de la capa o selección. Haz clic y arrastra uno de los “controladores” ubicados en el cuadro delimitador para agradar o achicar la imagen.[2]
-
3Utiliza la herramienta “Rotar” para darle vuelta a la imagen. Para utilizar esta herramienta, que está en la barra de menú, selecciona Editar > Transformar > Rotar. Aparecerá un cuadro delimitador alrededor de la selección. Mueve el cursor fuera de dicho cuadro y debe convertirse en una flecha curva de dos puntas. Haz clic y arrastra para rotar la imagen.[3]
- Ten en cuenta que también puedes utilizar las opciones Rotar 180, Rotar 90 AC y Rotar 90 ACD en el menú Transformar para girar la imagen un número específico de grados. La opción Voltear invertirá el objeto de manera vertical u horizontal.
-
4Utiliza la herramienta “Inclinar” para inclinar la imagen. Para usar esta herramienta, que se ubica en la barra de herramientas, selecciona Editar > Transformar > Inclinar. Aparecerá un cuadro delimitador alrededor de la selección. Haz clic y arrastra uno de los controladores laterales para ajustar la selección. Esta se expandirá y distorsionará diagonalmente en función de cuánto la inclines.[4]
-
5Utiliza la herramienta “Distorsionar para expandir la imagen a mano alzada. Esta herramienta es similar a la de “Inclinar”, pero permite moverte en cualquier dirección. Para utilizarla, en la barra de menú, selecciona Editar > Transformar > Distorsionar. Haz clic y arrastra cualquiera de los controladores en el cuadro delimitador que aparecen para distorsionar la imagen.[5]
-
6Utiliza la herramienta “Perspectiva” para darle a la imagen una perspectiva de un punto. Con esta herramienta, podrás simular una perspectiva 3D para la selección. Para utilizarla, en la barra de menú, selecciona Editar > Transformar > Perspectiva. Haz clic y arrastra cualquiera de los controladores de las esquinas y muévelo de forma horizontal o vertical. La esquina frente a él se moverá automáticamente hacia la dirección opuesta.
-
7También puedes ajustar el punto de referencia manualmente. Algunas transformaciones ocurren con relación a un punto de referencia. De manera predeterminada, este es el centro de la imagen o selección. No obstante, puedes hacer clic en el botón ubicado en el extremo izquierdo de la barra de opciones que se asemeja a un cuadrado negro rodeado de cuadros blancos para cambiar el punto de referencia.
- Esto afectará la manera en que funcionan algunas transformaciones. Por ejemplo, de manera predeterminada, la transformación “Rotar” gira la imagen alrededor de su punto central. No obstante, si mueves el punto de referencia, esta función girará la imagen alrededor de este punto.
-
8Utiliza la barra de opciones para transformar manualmente la imagen. Si quieres realizar transformaciones muy precisas, considera la posibilidad de utilizar las funciones de transformación manual en la barra de opciones (a la derecha del botón de punto de referencia). Aquí puede escribir valores numéricos para ajustar las transformaciones. Las opciones son las siguientes:
- X/Y: es la anchura y altura de la imagen en píxeles. Al cambiarlas, la imagen se estirará o comprimirá.
- W/H: es la anchura y la altura de la imagen en valor de “porcentajes”. Funcionan de manera similar a las opciones X/Y. Por ejemplo, si cambias W a 50, el ancho de la imagen será la mitad (50 %) de la original. El ícono de enlace de cadena entre las dos opciones mantiene proporcionales las dimensiones de la imagen.
- Ícono de ángulo: gira la imagen el número de grados que ingreses.
- H/V: inclina la imagen horizontal o verticalmente. Puedes utilizar los valores positivo o negativo para inclinar la imagen en cualquier dirección.
-
9Finaliza la transformación. Una vez que estés satisfecho con la forma de la imagen, confirma los cambios realizados de dos maneras:
- Presiona ↵ Enter (Retorno para Mac).
- Haz clic en el botón de la marca de verificación al final de la barra de opciones.
- Ten en cuenta que presionar Esc o hacer clic en el botón cancelar al lado de la marca de verificación cancelará todo tu trabajo.
Anuncio
Parte 3
Parte 3 de 3:Utilizar las opciones de transformación libre
Parte 3
-
1Activa la Transformación libre. Una vez que te acostumbres a utilizar las herramientas de transformación básicas, las herramientas de transformación libre te permitirán realizar los mismos cambios con atajos de teclado rápidos y comandos del ratón. Para activar la Transformación libre, selecciona Editar > Transformación libre en la barra de menú.
-
2Haz clic y mantén el cursor sobre un controlador. La capa o selección debe estar delimitada con un cuadro delimitador. Haz clic y mantén uno de los puntos del “controlador” en el borde.
- En los pasos a continuación, aprenderás a utilizar los comandos del teclado para realizar transformaciones optimizadas.
-
3Mantén presionada la tecla Mayús y arrastra el cursor para modificar la escala. Al mover la esquina hacia afuera, aumentarás el tamaño de la imagen, mientras que, al moverla hacia adentro, lo reducirás. En otras palabras, mantendrá sus proporciones de alto y ancho originales sin importar el tamaño que le asignes.
-
4Mueve el cursor afuera del borde y arrástralo para girar la imagen. Esto funciona igual que de costumbre. El cursor se convertirá en una flecha curva una vez que esté fuera del cuadro delimitador, lo que significa que puede girarla imagen haciendo clic en ella y arrastrándola.
- Mantén presionada la tecla Mayús y arrastra para girar la imagen en incrementos de 15 grados.
-
5Mantén presionada la tecla Alt (Opción para Mac) y arrastra la imagen para distorsionarla. La esquina opuesta se distorsionará automáticamente de la misma manera con respecto al punto de referencia. Como recordatorio, este es el centro predeterminado del a imagen. No obstante, puedes cambiarlo utilizando el botón apropiado en la barra de opciones (revisa los pasos previos).
- Mantén presionada la tecla Ctrl y mueve el controlador para distorsionar la imagen libremente (sin simetría con el punto de referencia).
-
6Mantén presionada la tecla Ctrl+Mayús (Comando+Mayús en Mac) y arrastra el cursor para inclinar la imagen. El cursor adoptará la forma de una flecha blanca con una pequeña flecha doble. Al inclinar la imagen hacia cualquier lado, esta se doblará diagonalmente.
-
7Mantén presionada las teclas Ctrl+Alt+Mayús (Comando+Opción+Mayús en Mac) y arrastra la imagen para cambiar la perspectiva. La esquina frente a la que selecciones se moverá automáticamente en la dirección opuesta para dar un efecto de perspectiva.Anuncio
Consejos
- Puedes aplicar las transformaciones a una selección, una capa completa, múltiples capas o una máscara de capa. También puedes aplicarlas a una ruta, una forma vectorial, una máscara vectorial, un borde de selección o un canal alfa.
- Asegúrate de seleccionar la capa correcta antes de empezar. Si está seleccionada, se resaltará de color azul en el panel Capas. Si no aparece una pequeña ventana donde se muestren todas las capas, selecciona Ventana > Mostrar capas. Debe aparecer el panel.
- Si quieres transformar múltiples capas, haz clic en la primera en el panel Capas, y luego pulsa Mayús y haz clic en la última para seleccionar un rango. También puedes mantener presionada la tecla Ctrl y hacer clic en las capas de manera individual.
Anuncio
Referencias
- ↑ http://www.dummies.com/how-to/content/how-to-convert-a-background-into-a-layer-in-photos.html
- ↑ https://helpx.adobe.com/photoshop/using/transforming-objects.html#scale_rotate_skew_distort_apply_perspective_or_warp
- ↑ https://helpx.adobe.com/photoshop/using/transforming-objects.html#scale_rotate_skew_distort_apply_perspective_or_warp
- ↑ https://helpx.adobe.com/photoshop/using/transforming-objects.html#scale_rotate_skew_distort_apply_perspective_or_warp
- ↑ http://www.photoshopessentials.com/basics/free-transform/
Acerca de este wikiHow
Anuncio