Cet article a été rédigé avec la collaboration de nos éditeurs(trices) et chercheurs(euses) qualifiés(es) pour garantir l'exactitude et l'exhaustivité du contenu.
L'équipe de gestion du contenu de wikiHow examine soigneusement le travail de l'équipe éditoriale afin de s'assurer que chaque article est en conformité avec nos standards de haute qualité.
Cet article a été consulté 1 882 fois.
Depuis quelque temps, vous apercevez que votre MacBook Pro modèle 2019 est plus lent et vous pensez que c'est un problème de mémoire vive. Assez logiquement, vous vous dites que vous allez changer une ou deux barrettes de mémoire vive et le tour sera joué, sauf que sur ces modèles-là, la mémoire vive est soudée sur la carte mère. Avant de penser à changer d'ordinateur, procédez à trois ou quatre vérifications qui pourraient vous éviter une dépense inutile.
Étapes
Question 3 sur 4:Comment puis-je doper mon MacBook Pro ?
-
1Fermez les applications inutilisées. Sachez que si vous avez l'habitude d'ouvrir plein de programmes, mais que vous oubliez de fermer ceux qui ne servent plus, vous perdez en puissance, car beaucoup travaillent en tâche de fond. Si vous voulez disposer d'un maximum de puissance, fermez les applications qui ne servent plus, quitte à les exécuter à nouveau si nécessaire.
-
2Fermez les onglets du navigateur Internet. On a pris l'habitude d'ouvrir de nombreux onglets au fil de ses consultations, sans penser à refermer ceux devenus inutiles et cela consomme beaucoup de mémoire vive, en particulier ceux affichant des vidéos. Le résultat en est que la fluidité des autres applications peut en être affectée. Fermez ces onglets et vous voyez la différence !
-
3Faites le ménage dans le disque dur. Sauf à avoir un disque SSD, sachez qu'un disque dur bien rempli ralentit l'activité d'un ordinateur [3] . Pour libérer de la place, vous avez plusieurs possibilités : stockez vos fichiers les plus volumineux (son, vidéos) sur un disque dur externe de grande capacité ou dans un nuage informatique distant (iCloud), utilisez la fonctionnalité Optimiser le stockage (À propos de ce Mac > Stockage > Gérer). Pensez également à supprimer les fichiers désuets et à désinstaller les programmes et autres utilitaires dont vous ne vous servez plus depuis longtemps.
-
4Coupez les animations du Dock. Dans le menu Pomme (en haut à gauche), sélectionnez Préférences Système, puis cliquez sur Dock (1re rangée). Là, décochez les cases Animer les applications lors de leur ouverture et Masquer/afficher automatiquement le Dock. En faisant cela, vous devriez voir vos performances s'améliorer.
- Sachez qu'il existe des logiciels qui font le ménage sur un disque dur, même si l'opération est longue, elle est salutaire. Parmi ces accélérateurs de performance, citons Onyx ou TinkerTool (site anglais, mais version française du logiciel).
-
5Coupez l'ouverture automatique de certaines applications. il se peut que certaines d'entre elles s'exécutent à l'ouverture de la session, et cela consomme beaucoup de mémoire vive. Rendez-vous dans Préférences Système (menu Pomme), cliquez sur Utilisateurs et groupes, puis sur l'onglet du haut Ouverture. Pour désactiver l'une d'entre elles, cliquez sur son nom, puis sur le petit signe moins en dessous du cadre.
-
6Installez une carte graphique externe. Un peu à l'image des disques durs externes, il existe des appareils, d'une taille conséquente : des cartes graphiques externes. Une fois branchée sur le secteur et sur l'ordinateur (prise USB-C), vous allez voir une sacrée différence si vous travaillez sur de la vidéo ou si vous jouez à des jeux graphiquement sophistiqués [4] . Cependant, cette gestion d'un processeur graphique externe ne peut se faire que si votre système d'exploitation est High Sierra (macOS 10.13.4) ou plus récent, bien sûr. Apple met en vente, sur son site marchand, l'eGPU Blackmagic pour le modeste prix de 695 €, ce qui revient quand même moins cher qu'un nouveau MacBook Pro.
-
7Remplacez éventuellement la carte mère. Remplacez-la par une autre ayant plus de mémoire vive installée. Cette opération est tout, sauf simple, elle est délicate et si vous vous lancez dans cette transformation, sachez que vous perdrez la garantie si elle est encore opérante. Si vous remplacez la carte mère et voulez conserver la fonction Touch ID, vous devez installer le capteur Touch ID couplé avec elle, l'ancien ne peut resservir [5] .Publicité
Références
- ↑ https://www.macworld.co.uk/how-to/upgrade-ram-mac-3484328/
- ↑ https://support.apple.com/guide/mac-help/if-your-mac-runs-slowly-mchlp1731/mac
- ↑ https://www.crucial.com/articles/mac-users/how-to-speed-up-your-mac-system
- ↑ https://support.apple.com/fr-fr/HT208544
- ↑ https://www.ifixit.com/Guide/MacBook+Air+13-Inch+Retina+Display+2019+Logic+Board+Replacement/135253
- ↑ https://support.apple.com/fr-fr/HT201165

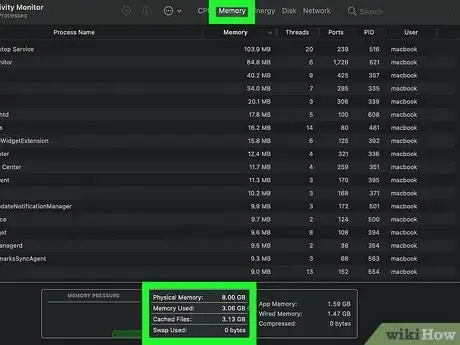
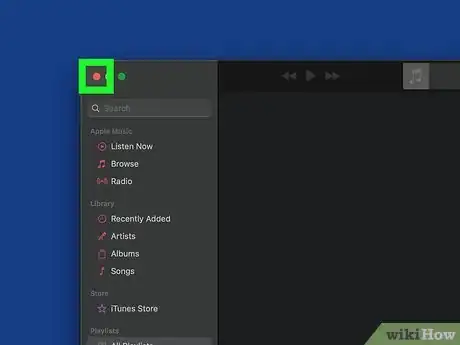
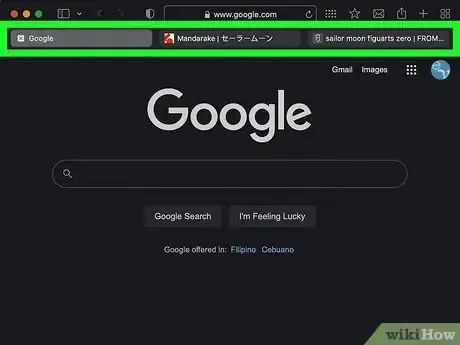
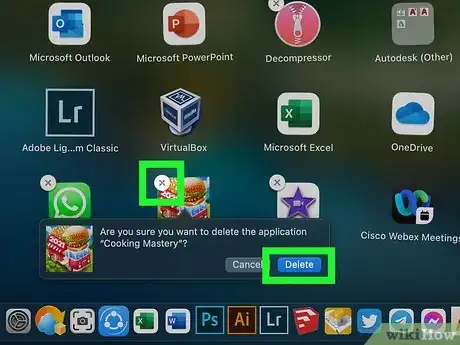
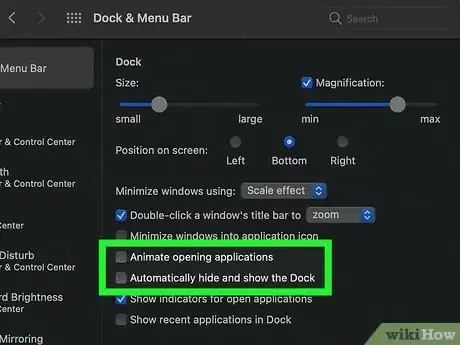
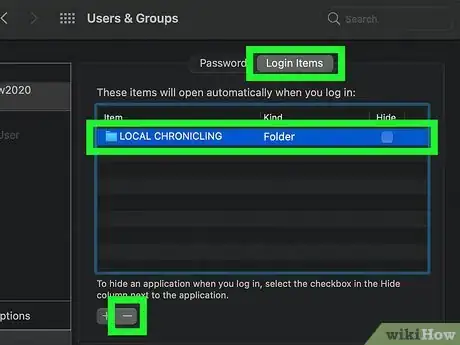





















L'équipe de gestion du contenu de wikiHow examine soigneusement le travail de l'équipe éditoriale afin de s'assurer que chaque article est en conformité avec nos standards de haute qualité. Cet article a été consulté 1 882 fois.