Cet article a été rédigé avec la collaboration de nos éditeurs(trices) et chercheurs(euses) qualifiés(es) pour garantir l'exactitude et l'exhaustivité du contenu.
L'équipe de gestion du contenu de wikiHow examine soigneusement le travail de l'équipe éditoriale afin de s'assurer que chaque article est en conformité avec nos standards de haute qualité.
Cet article a été consulté 96 260 fois.
Pour des raisons personnelles ou pour empêcher l’accès à du contenu sensible sur Internet, vous pouvez bloquer un site web sur un Mac. Il n’existe aucune méthode intégrée par défaut pour empêcher la connexion à un site spécifique, mais vous pouvez télécharger une application appelée SelfControl ou Cold Turkey pour bloquer des sites durant une période définie. Vous pouvez également utiliser le contrôle parental de votre Mac pour bloquer l’accès d’un autre compte à certains sites.
Étapes
Méthode 1
Méthode 1 sur 3:Utiliser l’application SelfControl
-
1Rendez-vous sur cette page. SelfControl permet de bloquer un site spécifique pendant 24 heures pour vous aider à rester productif(ve). Une fois le site bloqué, vous n’aurez aucun moyen d’y accéder tant que le délai indiqué ne se sera pas écoulé.
- C’est ce qui rend SelfControl si efficace, mais ça signifie également que vous devez choisir soigneusement le site à bloquer.
-
2Cliquez sur Télécharger SelfControl. Il s’agit du bouton bleu au milieu de la page.
-
3Ouvrez le fichier zip SelfControl. Le fichier intitulé « SelfControl-2.2.2.zip » se trouve dans le dossier Téléchargements dans le Finder, ou en bas de la fenêtre de Safari ou de Google Chrome à la fin du téléchargement. Le fichier « SelfControl.app » sera extrait du fichier zip.
-
4Cliquez sur SelfControl.app. Il s’agit du fichier extrait quand vous avez cliqué sur le fichier zip SelfControl. Le processus d’installation va commencer.
-
5Sélectionnez Déplacer vers le dossier Applications. Cette option permet de placer l’application SelfControl dans le dossier Applications, ce qui vous aidera à la retrouver plus facilement.
-
6
-
7Tapez selfcontrol dans la barre de recherche. Une liste des fichiers et applications correspondants va s’afficher.
-
8Cliquez sur SelfControl sous la barre de recherche. L’application SelfControl va s’ouvrir.
- Il est possible que vous receviez une notification avec le message « SelfControl.app est une application téléchargée d’Internet ». Si c’est le cas, cliquez sur Ouvrir.
-
9Sélectionnez Éditer la liste de blocage. Cette option se trouve en bas à droite de la fenêtre de SelfControl.
-
10Cliquez sur +. Ce bouton se trouve dans le coin inférieur gauche de la fenêtre.
-
11Tapez une adresse de site web. N’oubliez pas d’inclure le « www » avant le site web.
- Par exemple, vous devrez taper www.youtube.com pour bloquer YouTube.
-
12Appuyez sur Retour. Votre site web sera ajouté à la liste de blocage.
-
13Définissez une période de blocage. Cliquez et faites glisser le curseur vers la droite pour augmenter la période de blocage du site. Faites-le glisser vers la gauche pour la diminuer.
-
14Cliquez sur Démarrer pour bloquer le site web. Cette option se trouve en haut de la fenêtre et permet de bloquer le site web durant l’intervalle de temps défini.
-
15Tapez un nom d’utilisateur et un mot de passe. Le nom d’utilisateur et le mot de passe indiqués doivent être associés à un compte d’administrateur sur votre Mac. Cela donnera à SelfControl l’autorisation nécessaire pour fonctionner.Publicité
Méthode 2
Méthode 2 sur 3:Utiliser Cold Turkey
-
1Rendez-vous sur le site web de Cold Turkey. Ouvrez cette page dans un navigateur web. Vous pouvez utiliser n’importe quel navigateur web sur votre Mac.
-
2Cliquez sur Télécharger maintenant. Il s’agit du bouton vert au milieu de la page.
-
3Sélectionnez Télécharger pour macOS. Ce bouton gris se trouve dans la case Basique et permet de télécharger la version gratuite de Cold Turkey. La version gratuite permet de bloquer des sites web sur Safari, Chrome et Firefox durant un intervalle de temps défini.
- Le bouton vert est la version professionnelle de Cold Turkey. Elle coute 25 euros et permet de définir des limites d’utilisation journalière, de bloquer des applications et bien plus encore.
-
4Cliquez sur le fichier Cold_Turkey_Mac_Installer.pkg. Ce fichier se trouve dans le dossier Téléchargements ou en bas de la fenêtre de Safari ou de Chrome après le téléchargement.
-
5Suivez les instructions pour installer l’application. Après avoir cliqué sur le fichier d’installation, suivez les instructions à l’écran pour installer Cold Turkey.
- Cliquez sur Continuer en bas à droite de la fenêtre d’installation.
- Cliquez sur Continuer pour installer l’application pour tous les utilisateurs sur votre ordinateur.
- Sélectionnez Installer.
- Entrez le mot de passe associe à votre nom d’utilisateur Mac.
- Cliquez sur Fermer à la fin de l’installation.
-
6
-
7Sélectionnez Cold Turkey Blocker.app. L’application Cold Turkey Blocker va s’ouvrir.
- Vous pouvez également cliquer sur Cold Turkey Blocker.app dans le dossier Applications.
-
8Cliquez sur Installer à côté des navigateurs web que vous utilisez. La page d’installation des extensions s’ouvrira dans le navigateur web. L’extension Cold Turkey est disponible pour Safari, Chrome et Firefox.
- L’extension pour Safari s’ajoute automatiquement quand vous installez l’application Cold Turkey.
-
9Ouvrez votre navigateur web. Vous devrez installer l’extension et l’activer sur votre navigateur web. La page d’installation devrait être déjà ouverte dans le navigateur.
-
10Cliquez sur Installer dans le navigateur web. Cela ouvrira une fenêtre vous demandant si vous voulez ajouter l’extension à votre navigateur web.
-
11Ajoutez l’extension à votre navigateur web. Le déroulement du processus varie légèrement d’un navigateur à l’autre. Ci-dessous les étapes à suivre pour ajouter l’extension Cold Turkey à votre navigateur web.
-
Sur Safari :
- l’extension Cold Turkey s’ajoute automatiquement à Safari.
-
Sur Chrome :
- cliquez sur Ajouter à Chrome dans la fenêtre contextuelle qui s’affiche ;
- sélectionnez Ajouter l’extension.
-
Sur Firefox :
- cliquez sur Autoriser ;
- sélectionnez Ajouter ;
- choisissez OK.
-
Sur Safari :
-
12Activez l’extension. L’extension Cold Turkey doit être activée dans votre navigateur web. Si vous ne l’activez pas, elle fermera votre navigateur au bout de 30 secondes. Pour savoir si Cold Turkey est activée, suivez les étapes ci-dessous.
-
Sur Safari :
- cliquez sur Safari dans la barre de menus en haut de l’écran ;
- sélectionnez Préférences dans le menu déroulant ;
- allez dans l’onglet Extensions ;
- cochez la case à côté de Cold Turkey.
-
Sur Chrome :
- cliquez sur ⋮ en haut à droite de Chrome ;
- sélectionnez Plus d’outils dans le menu déroulant ;
- allez dans Extensions ;
- faites glisser l’interrupteur sous l’extension Cold Turkey (elle devrait être bleue).
-
Sur Firefox :
- cliquez sur ☰ dans le coin supérieur droit de Firefox ;
- sélectionnez {{MacButton|Modules} ;
- allez dans l’onglet Extensions ;
- cliquez sur Activer à côté de Cold Turkey.
-
Sur Safari :
-
13Ouvrez une nouvelle fois l’application Cold Turkey. L’application Cold Turkey devrait se trouver dans le Dock en bas de l’écran. Si elle n’est pas encore ouverte, vous pouvez la rechercher en utilisant Spotlight ou en cliquant dessus dans le dossier Applications dans le Finder.
- Si vous voyez une fenêtre avec un bouton vert qui dit « Redémarrage requis » s’afficher à côté d’un navigateur web, cliquez sur le bouton vert pour redémarrer votre navigateur puis sélectionnez Fermer.
-
14Cliquez sur Éditer les listes de blocage. Il s’agit du bouton vert en bas sur la page Tableau de bord.
- Une autre solution consiste à cliquer sur l’option Listes de blocage dans le menu à gauche.
-
15Sélectionnez + Ajouter une nouvelle liste de blocage. Cette option permet de créer une nouvelle liste de sites bloqués.
- Cold Turkey comprend également une liste préinstallée appelée « Distractions » qui contient 54 sites définis.
-
16Nommez la liste que vous venez de créer. Dans la barre intitulée « Nouvelle liste de blocage » en haut de la page, tapez le nom que vous voulez donner à votre liste de blocage.
-
17Tapez une adresse web. Au-dessus de la liste, tapez une adresse web puis appuyez sur Retour. Entrez l’adresse du site que vous voulez bloquer dans la barre qui dit « Tapez une URL puis appuyez sur la touche Retour ». Par exemple, si vous voulez bloquer Facebook, tapez www.facebook.com. Vous pouvez ajouter autant de sites que vous voulez dans la liste.
- Pour retirer un site web de la liste, cliquez sur le site web en question puis sélectionnez Retirer.
-
18Cliquez sur Enregistrer. Quand vous aurez fini d’entrer tous les sites web que vous voulez bloquer, cliquez sur Enregistrer pour enregistrer la liste.
- Pour éditer une liste de blocage, cliquez sur l’option Listes de blocage sur la gauche puis sélectionnez Éditer sous le nom de la liste.
-
19Sélectionnez l’option Minuteries. Cette option se trouve sous l’icône en forme d’horloge dans le menu sur la gauche.
-
20Cliquez sur l’icône en forme de calendrier. L’écran des minuteries affiche toutes les listes de blocage que vous avez créées. Cliquez sur l’icône en forme de calendrier à côté de la liste que vous souhaitez utiliser.
-
21Choisissez un jour, une heure et une minute. La minuterie s’arrêtera à l’horaire sélectionné et vous pouvez définir une minuterie pour autant de jour que vous voulez.
- Si vous voulez définir une minuterie horaire, cliquez sur la journée en cours.
-
22Activez la minuterie. Faites glisser l’interrupteur à gauche de la liste de nom pour activer la minuterie. Une fenêtre de confirmation va s’afficher.
-
23Cliquez sur Oui. Ce bouton permet de confirmer l’utilisation d’une minuterie et de bloquer les sites web dans la liste durant l’intervalle de temps défini.
- AVERTISSEMENT : une fois le minuteur lancé, vous n’aurez accès aux sites que lorsque le temps indiqué sera écoulé.
Publicité
Méthode 3
Méthode 3 sur 3:Utiliser le contrôle parental
-
1Ouvrez le menu Pomme . Cliquez sur le logo Apple en haut à gauche de l’écran pour ouvrir un menu déroulant.
- Cette méthode permet uniquement de bloquer des sites web sur Safari.
- Le contrôle parental ne permet pas de bloquer des sites web sur votre propre compte, mais vous pouvez l’utiliser pour bloquer les sites sur d’autres comptes.
-
2Cliquez sur Préférences Système. Préférences Système est la seconde option dans le menu déroulant qui s’affiche sous l’icône Apple.
-
3Sélectionnez Contrôle parental. Cette option se trouve dans la fenêtre des préférences système. Il s’agit de l’icône jaune avec une image d’adulte et d’enfant qui se tiennent la main.
-
4Cliquez sur l’icône en forme de cadenas. Cette icône se trouve en bas à gauche de l’écran.
-
5Entrez votre nom d’utilisateur et votre mot de passe. Le menu sera déverrouillé et vous pourrez modifier les paramètres du contrôle parental.
- Pour utiliser cette fonction, vous devez être sur un compte administrateur.
-
6Choisissez un utilisateur. Dans le panneau latéral gauche, cliquez sur le nom de compte d’un utilisateur pour le sélectionner.
- Vous ne pouvez pas choisir votre propre compte.
- Si aucun utilisateur n’est listé, sélectionnez Créer un nouveau compte utilisateur sous contrôle parental puis cliquez sur Continuer.
-
7Allez dans l’onglet Web. Cet onglet se trouve en haut de la fenêtre.
-
8Cochez la case Tenter de limiter l’accès aux sites pour adultes. La case Tenter de limiter automatiquement l’accès aux sites web pour adultes se trouve en haut de la fenêtre.
-
9Cliquez sur Personnaliser. Cette option se trouve sous le texte Tenter de limiter automatiquement l’accès aux sites web pour adultes et permet d’afficher un menu.
-
10Cliquez sur +. Vous trouverez ce bouton sous l’entête Restreindre l’accès aux sites web suivants. Cliquez dessus pour ouvrir un champ de texte.
-
11Tapez une adresse de site web. Entrez l’adresse du site web que vous voulez bloquer.
- Par exemple, si vous voulez bloquer Twitter, vous devrez taper www.twitter.com.
-
12Appuyez sur Retour. L’adresse tapée sera enregistrée et sera désormais bloquée dans le navigateur Safari du compte sélectionné.Publicité
Conseils
- Certains routeurs autorisent le blocage des sites web depuis leur page de configuration.
- Si vous cochez l’option Limiter les applications dans l’onglet Applications du menu Contrôle parental, vous pouvez supprimer tous les navigateurs web excepté Safari depuis le compte sélectionné. Cela empêchera l’utilisateur de contourner le contrôle parental en utilisant un autre navigateur.
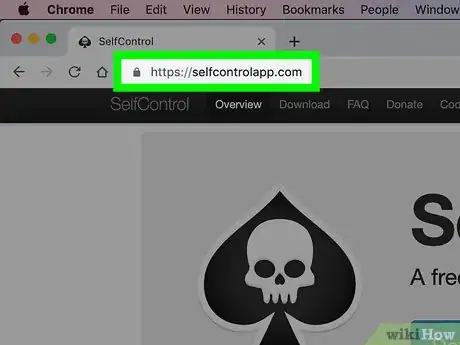
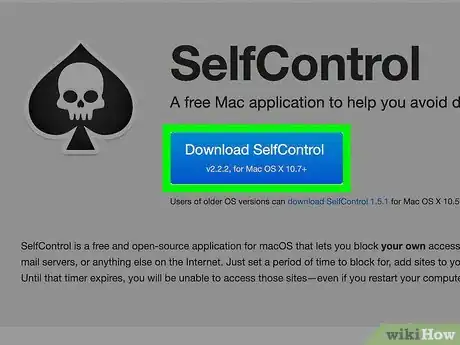
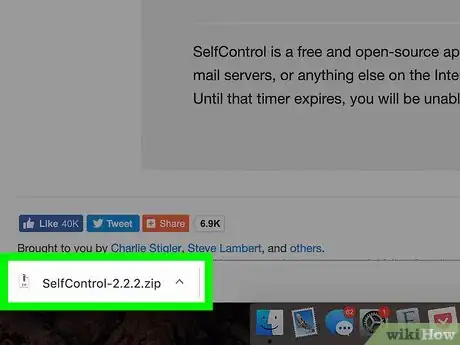
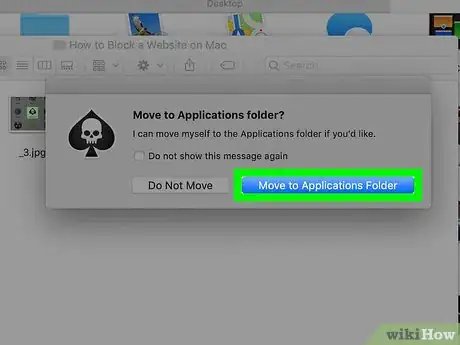
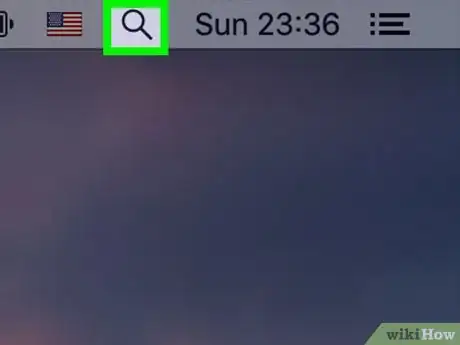

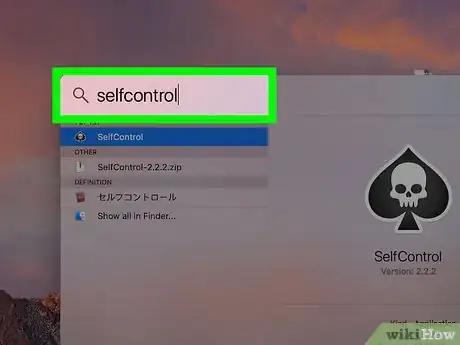
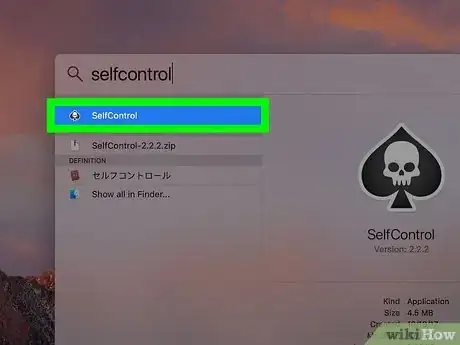
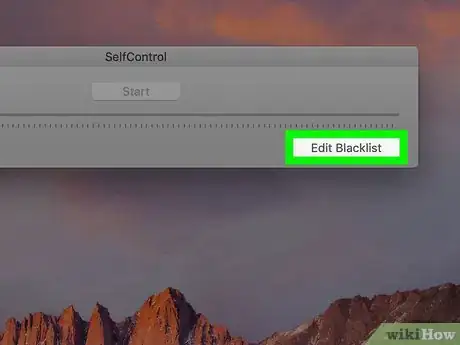
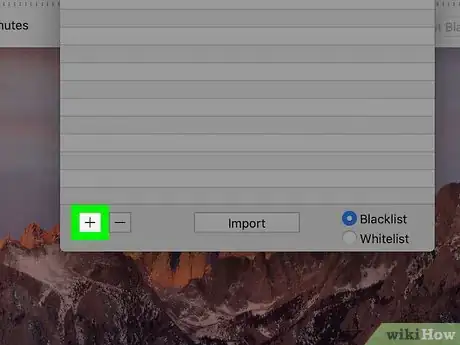
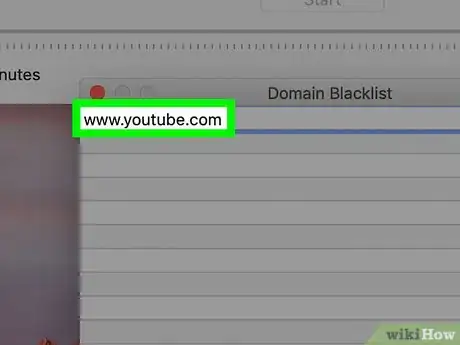
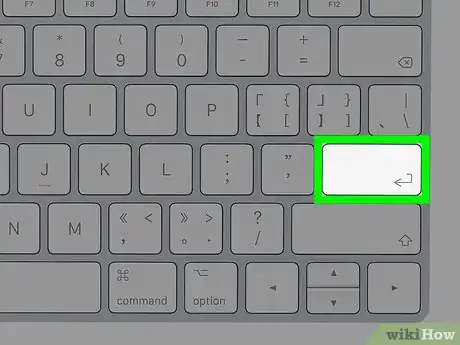
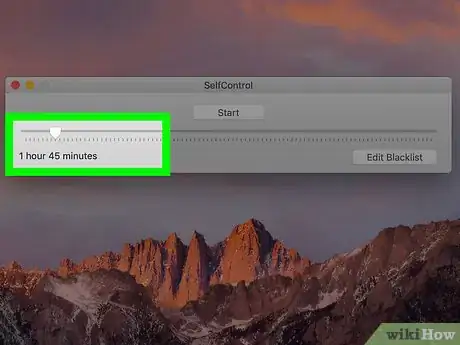
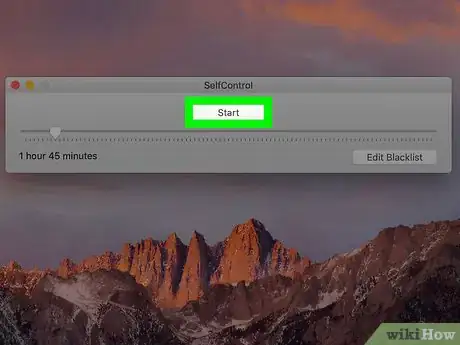
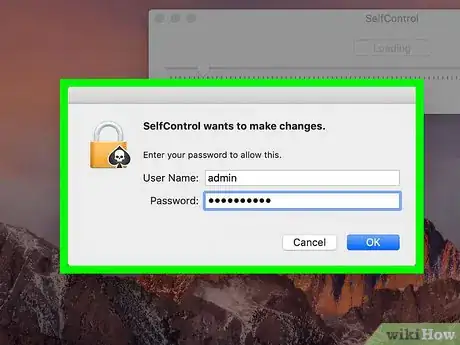
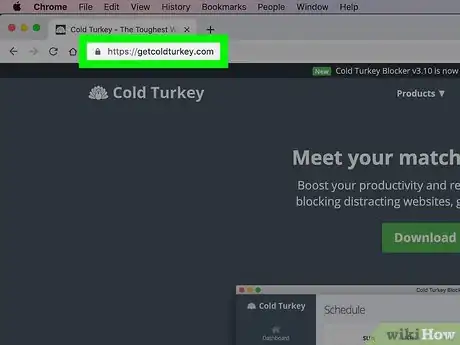
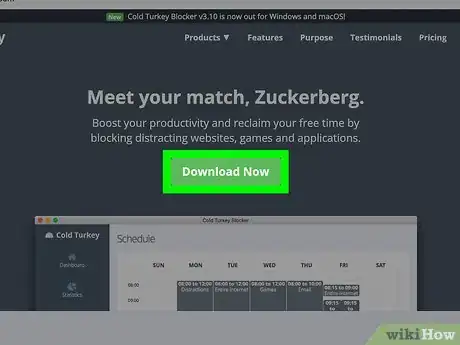
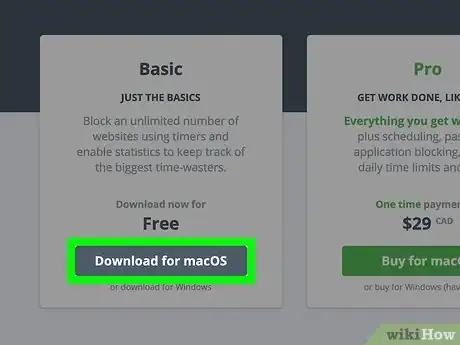
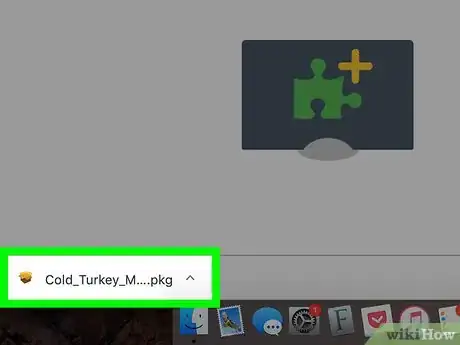
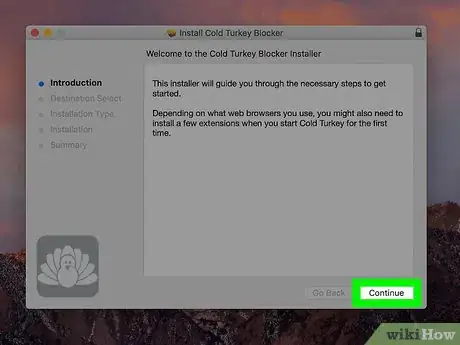
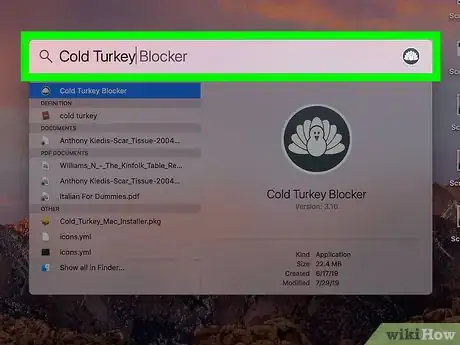
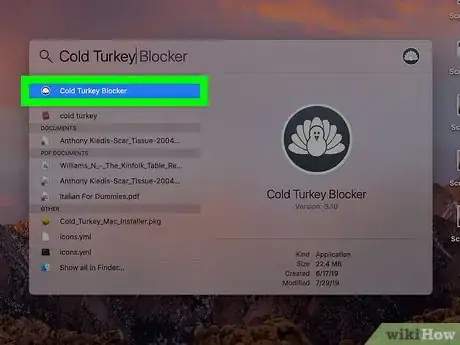
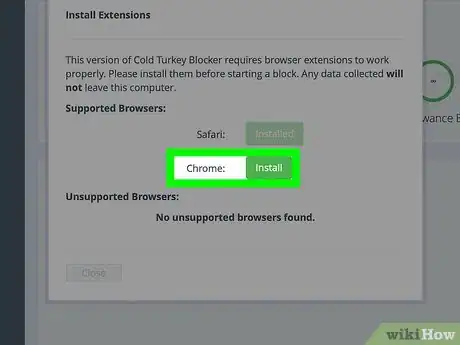
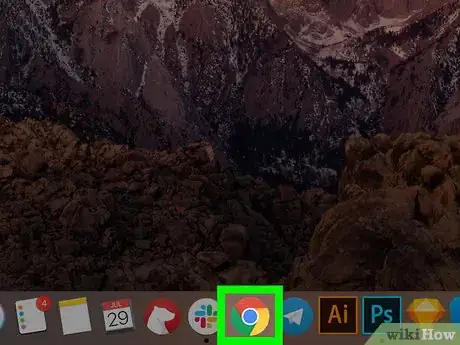
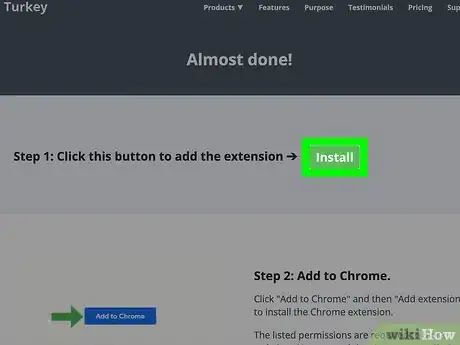
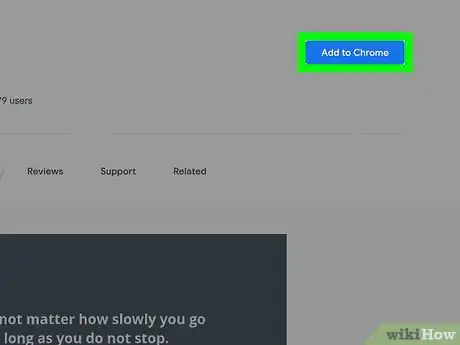
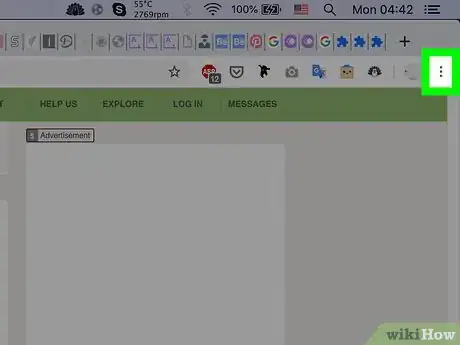
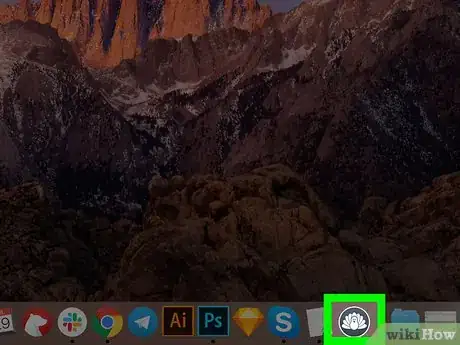
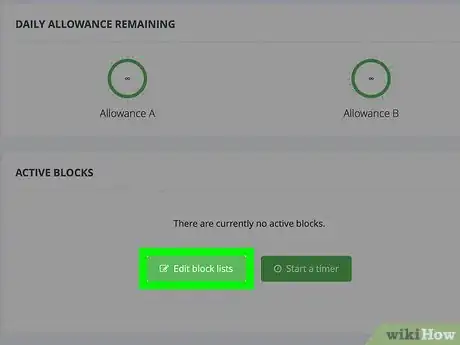
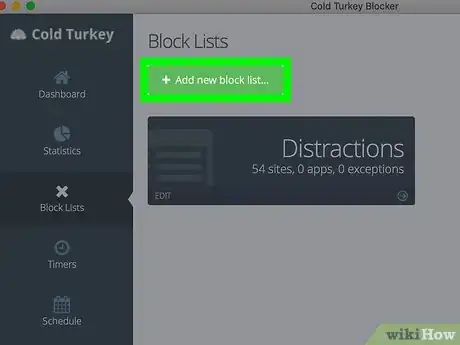
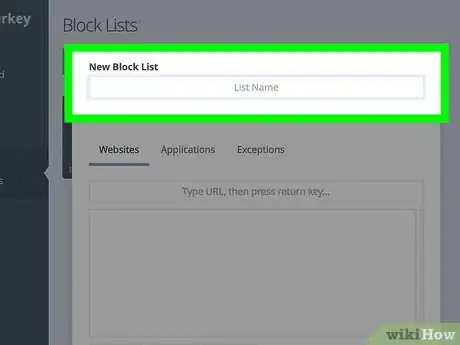
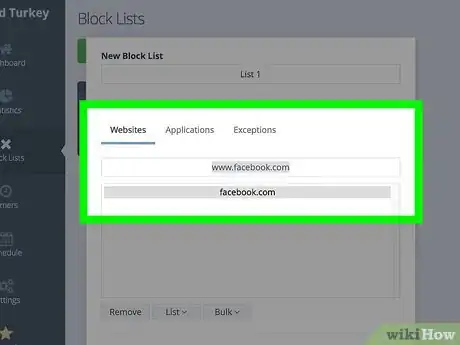
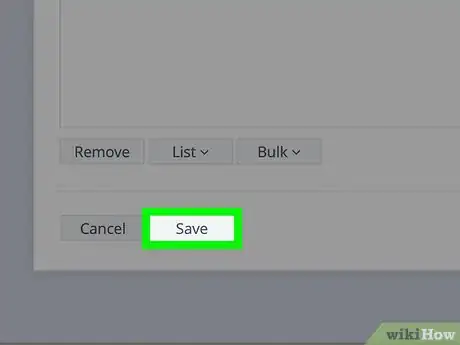
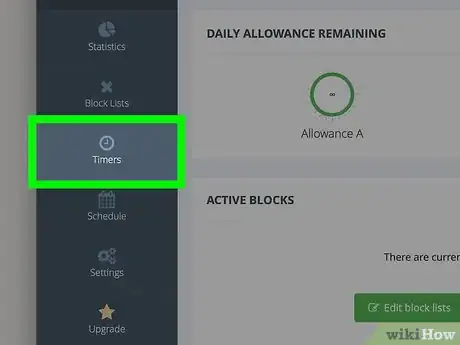
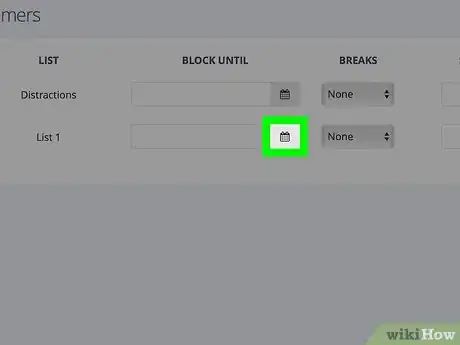
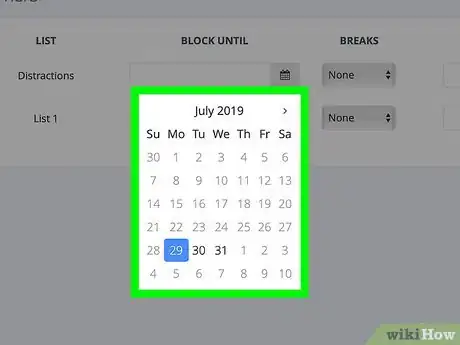
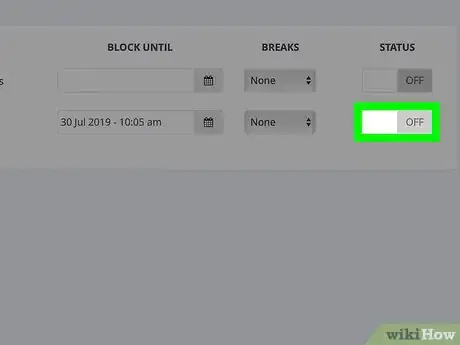
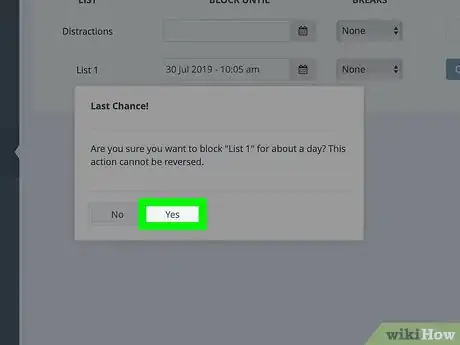
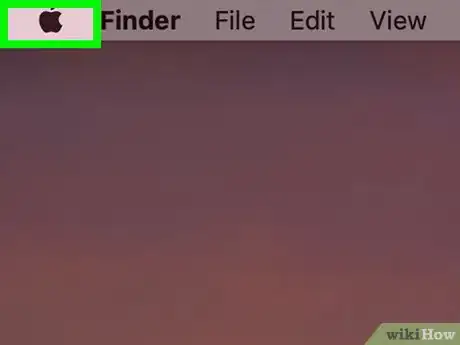

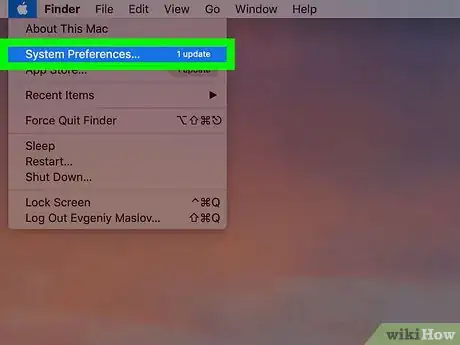
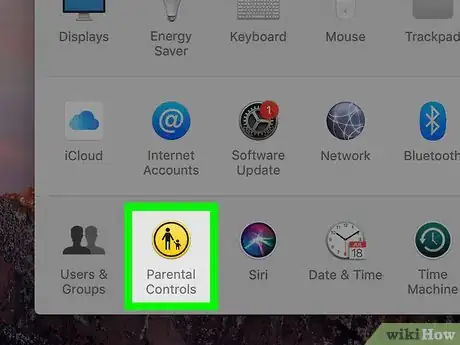
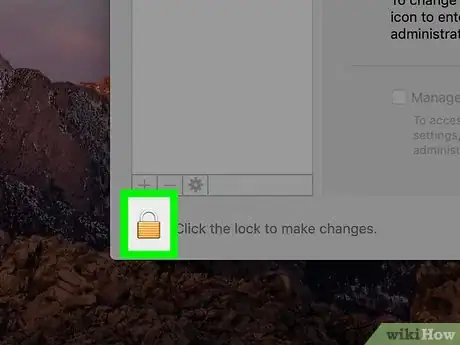
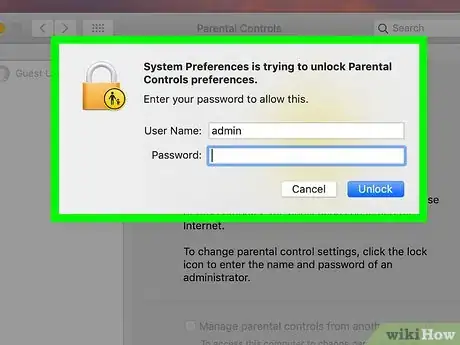
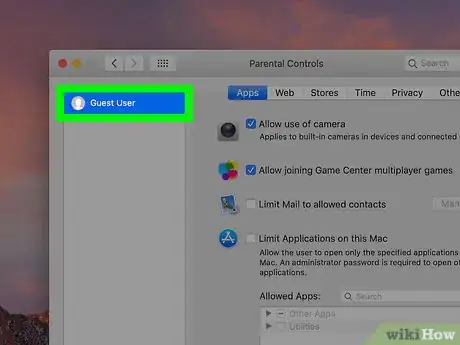
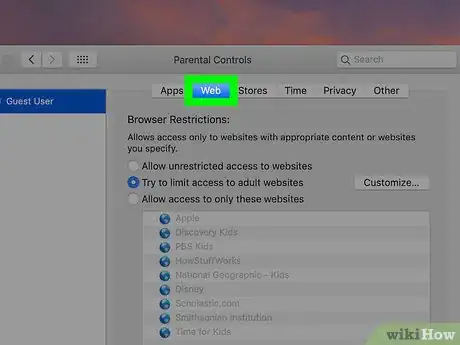
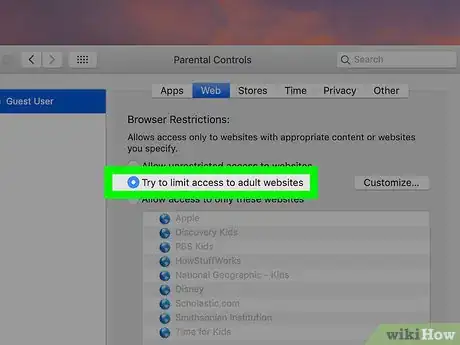
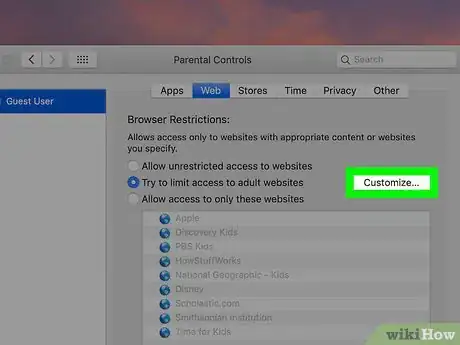
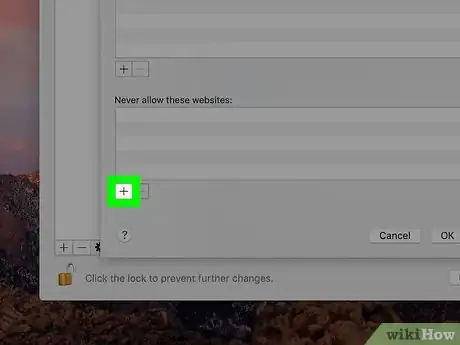
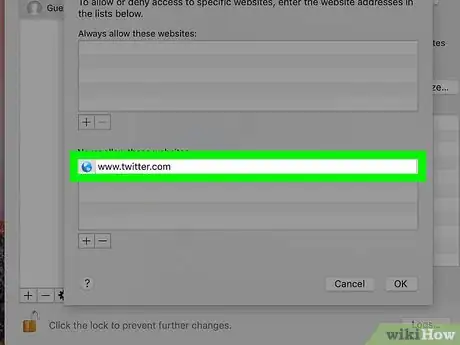
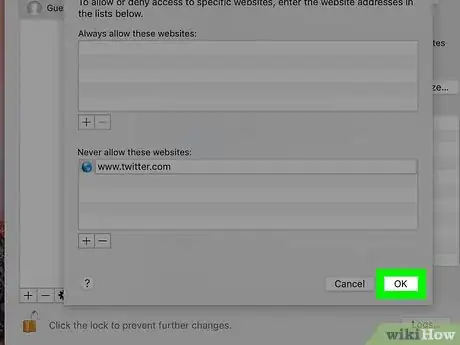


















L'équipe de gestion du contenu de wikiHow examine soigneusement le travail de l'équipe éditoriale afin de s'assurer que chaque article est en conformité avec nos standards de haute qualité. Cet article a été consulté 96 260 fois.