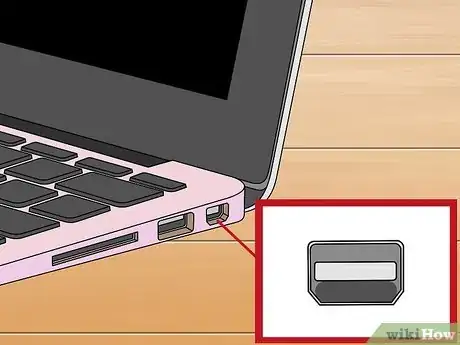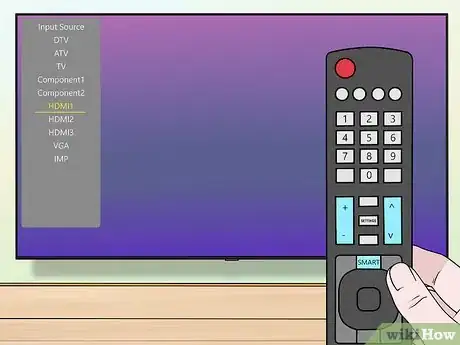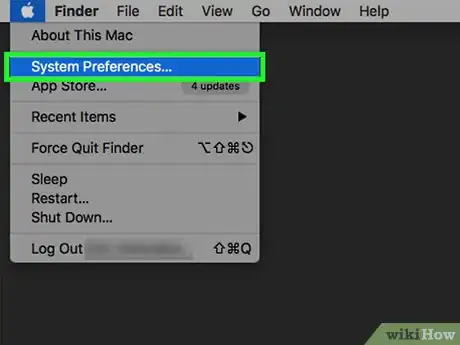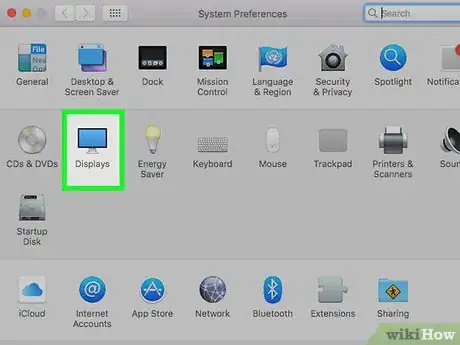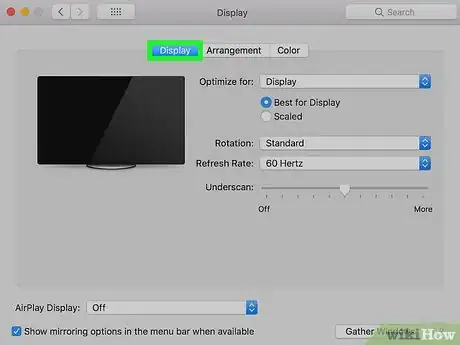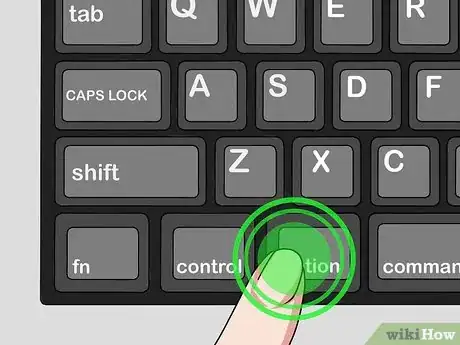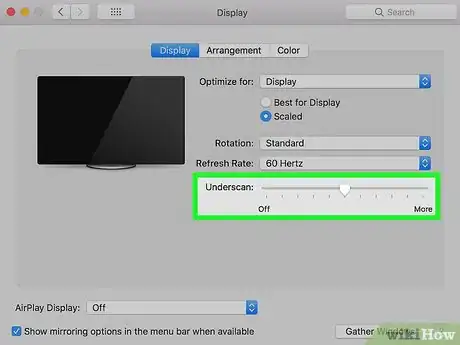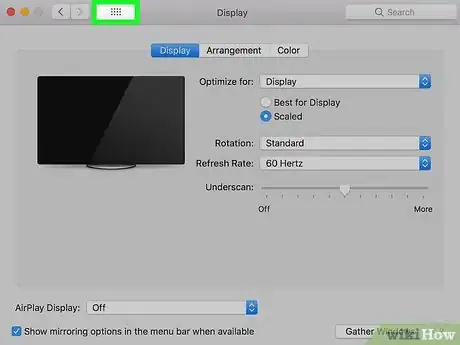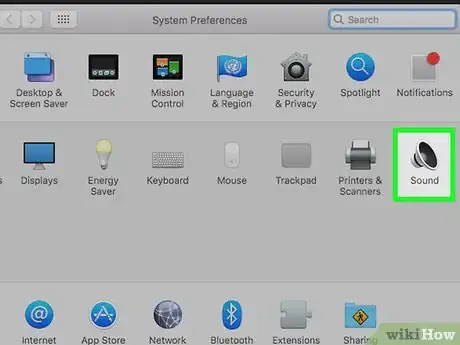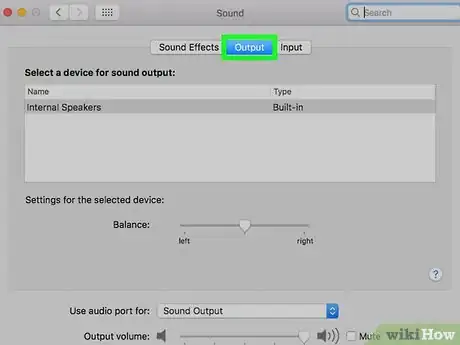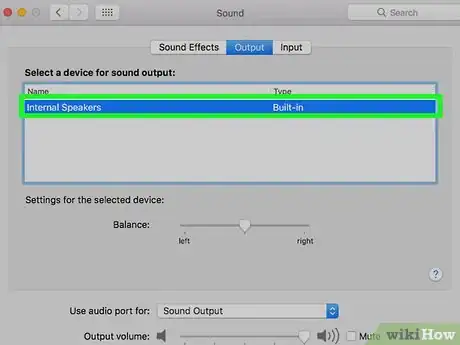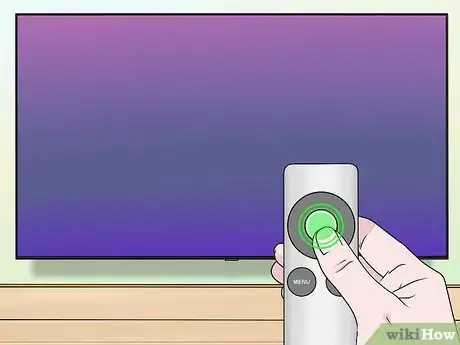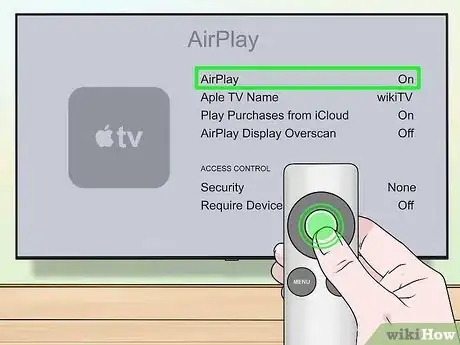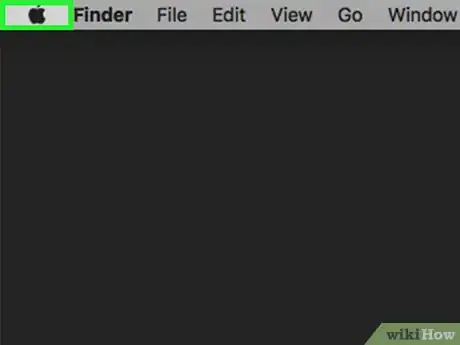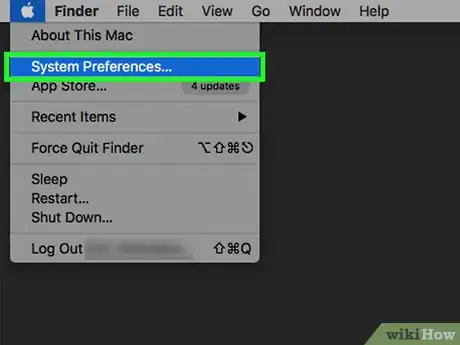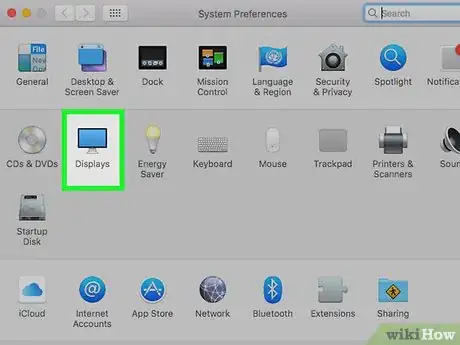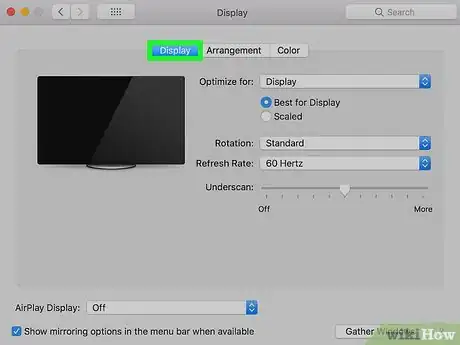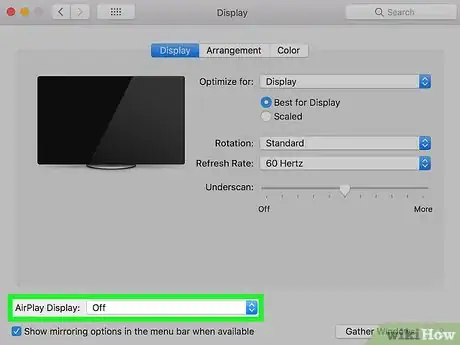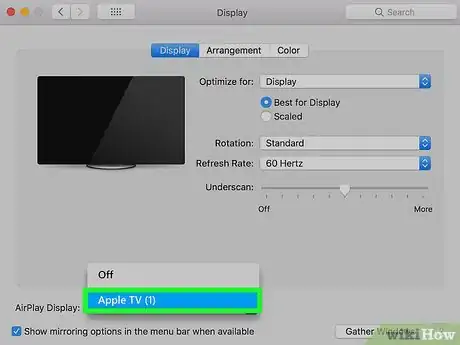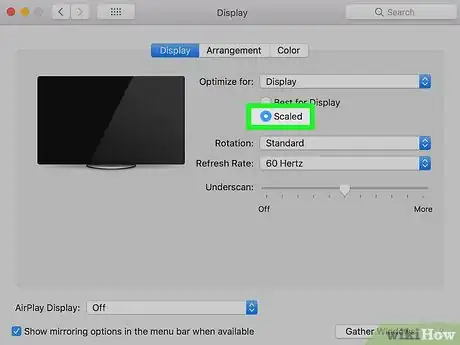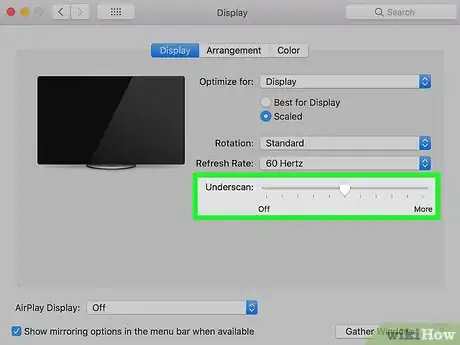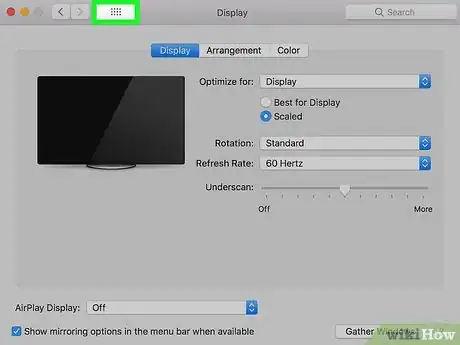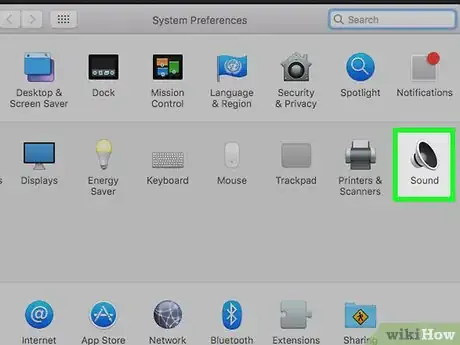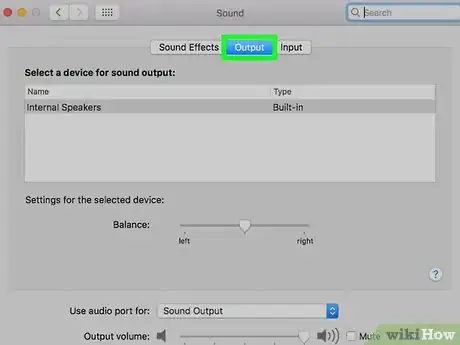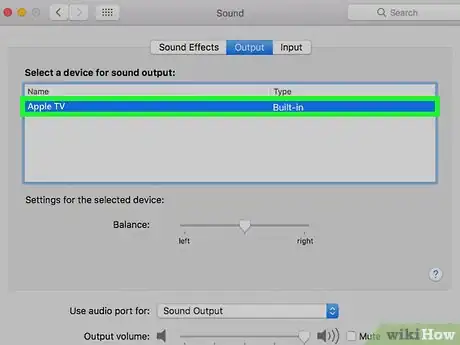wikiHow est un wiki, ce qui veut dire que de nombreux articles sont rédigés par plusieurs auteurs(es). Pour créer cet article, 9 personnes, certaines anonymes, ont participé à son édition et à son amélioration au fil du temps.
Cet article a été consulté 119 377 fois.
Si l’écran de votre MacBook vous semble trop petit ou si vous souhaitez tout simplement visionner vos souvenirs de vacances sur l’écran du salon, sachez que vous pouvez connecter votre ordinateur à votre télévision. Les MacBook modernes diffèrent des MacBook Pro par le fait qu’ils ne disposent que d’une seule sortie vidéo, tandis que les MacBook de 2009 à 2015 utilisent une fente Mini DisplayPort [1] . Si nécessaire, vous pouvez utiliser la fonction AirPlay de votre machine pour vous connecter à une Apple TV.
Étapes
Méthode 1
Méthode 1 sur 2:Utiliser un câble
-
1Sachez quelles sont les sorties vidéos de votre MacBook. Les MacBook produits à partir de 2015 n’ont qu’un seul port USB C, également connu sous le nom de port Thunderbolt 3, situé sur la tranche gauche de la machine [2] .
- Si votre MacBook a été produit entre 2009 et 2015, il possède un Mini DisplayPort sur sa tranche gauche [3] . Le Mini Displayport est de forme carrée avec des bords inférieurs biseautés. Son icône ressemble à un écran de télévision.
-
2Achetez un adaptateur. Vous aurez besoin d’un câble USB C vers HDMI si vous utilisez un MacBook de 2015 et d’un câble Mini DisplayPort vers HDMI si votre MacBook utilise une connexion Mini DisplayPort.
- Vous trouverez ce type d’adaptateur dans les boutiques de matériels informatiques ou sur des sites comme Amazon et eBay.
- Au moment d’acheter un adaptateur, ne vous inquiétez pas si vous ne trouvez que des modèles aux alentours de 15 euros. Un câble plus onéreux ne signifie pas forcément qu’il est de meilleure qualité.
-
3Éteignez votre télévision. Cela vous évitera de l’endommager accidentellement.
-
4Insérez l’extrémité HDMI du câble dans votre télévision. Votre télévision doit avoir au moins un port HDMI qui ressemble à un pentagone de 2 cm de large. Il se trouve habituellement à l’arrière ou sur le côté. Branchez-y l’extrémité HDMI du câble.
-
5Connectez l’autre extrémité à votre MacBook. Si vous avez un MacBook de 2015 ou plus récent, insérez l’extrémité USB C du câble dans le port ovale sur sa tranche gauche.
- Pour les MacBook de 2009 à 2015, l’extrémité Mini DisplayPort du câble doit s’insérer dans le port avec l’icône en forme d’écran de télévision.
- Si vous utilisez un adaptateur USB C pour le connecter à une télévision, assurez-vous qu’il soit chargé avant de commencer.
-
6
-
7Sélectionnez le port HDMI où est branché votre MacBook. Appuyez sur Entrée, Vidéo ou Source sur votre télévision ou votre télécommande pour sélectionner le port HDMI dans lequel est connecté votre MacBook.
-
8
-
9Cliquez sur Préférences Système. Cette option se trouve en haut dans le menu déroulant. Cliquez dessus pour ouvrir la fenêtre des préférences système.
-
10Choisissez Moniteurs. Il s’agit de l’icône qui ressemble à un moniteur d’ordinateur au milieu de la fenêtre des préférences système.
-
11Allez dans l’onglet Moniteur. Cet onglet se trouve en haut à gauche de la fenêtre.
-
12Appuyez longuement sur Options. Cliquez ensuite sur Détecter les moniteurs. Si votre MacBook ne détecte pas automatiquement votre télévision, cette manipulation forcera la détection.
-
13Cochez la case À l’échelle. Cela vous permettra de sélectionner la résolution que vous souhaitez afficher sur votre télévision.
-
14Ajustez la mise à l’échelle de l’écran. Cliquez sur le curseur Sous-balayage en bas de la page. Faites-le glisser vers la gauche pour rétrécir l’écran de votre Mac sur la télévision ou vers la droite pour l’agrandir. Cela permet d’ajuster l’affichage si l’image est trop large ou trop petite.
- Sinon, vous pouvez cliquer sur la résolution que vous souhaitez afficher. Pour une télévision HD standard, sélectionnez 1920 x 1080. Pour une télévision 4K Ultra HD, sélectionnez 3840 x 2160.
- Il n’est pas possible de sélectionner une résolution supérieure à celle de votre télévision (par exemple 4K).
-
15Cliquez sur le bouton (⋮⋮⋮⋮). Ce bouton se trouve dans le coin supérieur gauche de la fenêtre des préférences système. Cliquez dessus pour revenir à la fenêtre principale des préférences système.
-
16Choisissez Son dans la fenêtre principale. Il s’agit de l’icône en forme de hautparleur.
-
17Sélectionnez Sortie. Cette option se trouve en haut dans la fenêtre Son. Cliquez dessus pour afficher une liste des enceintes auxquelles votre Mac a accès et l’une d’elles devrait porter le nom de votre télévision.
-
18Cliquez sur le nom de votre télévision. Désormais, votre MacBook utilisera les enceintes de votre télévision pour diffuser du son.
- Si le nom de votre télévision est mis en relief, ça signifie que votre MacBook utilise déjà ses enceintes.
- Les modèles de MacBook d’avant 2009 ne prennent en charge que la vidéo (et non l’audio) via le Mini DisplayPort. Vous pouvez vous connecter à des enceintes externes en utilisant la prise casque.
Publicité
Méthode 2
Méthode 2 sur 2:Utiliser l’Apple TV
-
1Configurez votre Apple TV. Pour pouvoir utiliser le partage d’écran AirPlay, vous aurez besoin de connecter votre Apple TV à votre télévision puis de la configurer.
-
2Connectez votre MacBook au même réseau que l’Apple TV. Votre MacBook et votre Apple TV doivent tous les 2 être connectés au même réseau pour pouvoir diffuser l’affichage de votre MacBook. Vous pouvez sélectionner le réseau Wi-Fi sur lequel vous souhaitez vous connecter durant le processus de configuration.
- Pour savoir sur quel réseau est connectée votre Apple TV, allez dans Réglages, sélectionnez Réseau puis notez le nom qui s’affiche à côté de l’entête Wi-Fi.
-
3
-
4Activez AirPlay sur votre Apple TV. Suivez les étapes ci-dessous pour activer AirPlay sur votre Apple TV :
- allez dans Réglages ;
- sélectionnez AirPlay ;
- choisissez AirPlay en haut de l’écran ;
- sélectionnez Tout le monde.
-
5
-
6Cliquez sur Préférences Système. Cette option se trouve en haut dans le menu déroulant. Cliquez dessus pour ouvrir la fenêtre des préférences système.
-
7Cliquez sur Moniteurs. Il s’agit de l’icône en forme de moniteur au milieu de la fenêtre des préférences système.
-
8Allez dans l’onglet Moniteur. Vous le trouverez en haut à gauche de la fenêtre.
-
9Déroulez le champ Moniteur AirPlay. Il se trouve en bas à gauche de la fenêtre et permet d’afficher différentes options.
-
10Cliquez sur le nom de votre Apple TV. Vous devrez voir le contenu de l’écran du MacBook apparaitre sur votre télévision.
-
11Cochez la case À l’échelle. Cela vous permettra d’ajuster la résolution de votre télévision à celle de votre Mac si sa définition est suffisamment élevée.
-
12Modifiez la mise à l’échelle de l’écran. Cliquez et faites glisser le curseur Sous-balayage en bas de la page vers la gauche pour zoomer en arrière l’écran de votre Mac sur la télévision ou vers la droite pour le zoomer en avant. Cela vous aidera à l’ajuster à votre télévision si l’image qui s’affiche est trop large ou trop petite.
- Sinon, vous pouvez cliquer sur l’une des résolutions disponibles dans le champ sous l’option À l’échelle.
- Si vous avez une télévision HD, sélectionnez 1920 x 1080. Si elle est 4K Ultra HD, choisissez 3840 x 2160.
- Vous ne pouvez pas utiliser une résolution supérieure à la résolution native de votre télévision.
-
13Cliquez sur le bouton (⋮⋮⋮⋮). Il se trouve dans le coin supérieur gauche de la fenêtre Préférences Système pour revenir à la fenêtre principale des préférences système.
-
14Sélectionnez Son dans la fenêtre principale. Il s’agit de l’icône en forme de hautparleur.
-
15Choisissez Sortie. L’option Sortie se trouve en haut de la fenêtre Son. Cliquez dessus pour afficher une liste des enceintes auxquelles votre Mac a accès. L’une d’elles devrait être votre Apple TV.
-
16Cliquez sur Apple TV. Votre MacBook utilisera les enceintes de la télévision plutôt que les siennes.
- Si le nom de votre télévision est mis en relief, ça signifie que votre MacBook utilise déjà les enceintes de votre Apple TV.
Publicité
Conseils
- Certaines applications tierces, comme ArkMC, peuvent être utilisées pour diffuser l’affichage de votre Mac sur une télévision connectée non-Apple.
Avertissements
- Malheureusement, il n’y a aucune version du MacBook standard qui inclut un port HDMI.