Cet article a été rédigé avec la collaboration de nos éditeurs(trices) et chercheurs(euses) qualifiés(es) pour garantir l'exactitude et l'exhaustivité du contenu.
L'équipe de gestion du contenu de wikiHow examine soigneusement le travail de l'équipe éditoriale afin de s'assurer que chaque article est en conformité avec nos standards de haute qualité.
Il existe des sites sur Internet dont le propriétaire a bloqué le texte, protégeant ainsi ses droits d'auteur. Cependant, en informatique, rien n'est impossible… ou presque ! Selon l'appareil utilisé (ordiphone, tablette, ordinateur), selon le système d'exploitation et selon le navigateur utilisé (Chrome, Safari, Firefox, Edge), il est quand même possible de procéder à la copie d'un contenu protégé. C'est plus ou moins facile !
Étapes
Méthode 2
Méthode 2 sur 8:Avec une extension (Chrome et Firefox)
-
1Installez l'extension Absolute Enable Right Click & Copy. Installée sur Chrome, cette extension vous permet de copier une page web à partir du moment où vous utilisez un navigateur dérivé de Chromium (Chrome, Microsoft Edge). Peu importe que vous ne puissiez pas sélectionner du texte ou vous servir du clic droit ! Il existe une version de cette extension pour Firefox :
- Chrome et Edge : https://chrome.google.com/webstore/detail/absolute-enable-right-cli/jdocbkpgdakpekjlhemmfcncgdjeiika?hl=fr ;
- Firefox : https://addons.mozilla.org/fr-fr/firefox/addon/absolute-enable-right-click ;
- si le texte à copier était en fait contenu dans une image (genre capture d'écran), ce procédé serait vain.
-
2Cliquez sur l'icône d'Absolute Enable Right Click & Copy. Dans votre navigateur, en haut à droite, elle est circulaire avec une flèche orientée au nord-ouest.
-
3Cliquez sur Enable Copy et sur Absolute Mode. Ce faisant, vous autorisez la copie (première option) et le mode absolu (seconde option). Ce dernier permet de court-circuiter quasiment tous les modes de protection des pages web.
-
4Affichez la page web à copier. Là, de deux choses l'une : ou vous arrivez à sélectionner le seul passage voulu et c'est parfait, ou la sélection n'est pas possible et ce sera tout le texte de la page qui sera copié, charge à vous ensuite de retravailler cette saisie avec un traitement de texte.
-
5Copiez le texte voulu. Si vous arrivez à sélectionner le texte, faites un clic droit sur celui-ci, puis sélectionnez Copier.
- Si la sélection vous est interdite, cliquez sur une partie vierge de la page web, sélectionnez tout avec la combinaison Contrôle+A (PC) ou Commande+A (Mac), copiez avec la combinaison Contrôle+C (PC) ou Commande+C (Mac) pour enfin coller ce qui a été copié sur un traitement de texte quelconque.
Publicité
Méthode 3
Méthode 3 sur 8:Avec la fonctionnalité Web Select (Microsoft Edge)
-
1Ouvrez dans Microsoft Edge la page désirée du site Internet. Edge possède en natif une fonctionnalité qui permet, même si la sélection du texte n'est pas faisable, de sélectionner et de copier tout ou partie du contenu d'une page web : Web Select [2] . Edge est automatiquement présent sur tout PC tournant sous Windows. Les propriétaires d'un Mac peuvent télécharger Edge à cette adresse : https://www.microsoft.com/fr-fr/edge.
-
2Faites un clic droit sur une zone vierge de la page. Choisissez alors dans le menu contextuel Web Select (outil intelligent de sélection web). Pour aller plus vite, vous avez un raccourci clavier : Contrôle+Maj+X (PC) ou
Commande+Maj+X (Mac). -
3Survolez avec la souris le texte à sélectionner. Placez le curseur de la souris au début du texte, puis déplacez-le en sorte de sélectionner le texte qui vous intéresse. Un bouton Copier apparait dans le coin inférieur droit.
-
4Cliquez sur Copier. La copie se fait dans le presse-papier si bien que vous êtes alors en capacité de le coller où vous désirez.Publicité
Méthode 4
Méthode 4 sur 8:Enregistrer la page au format PDF
-
1Enregistrez la page au format PDF. Si vous ne pouvez pas sélectionner le texte d'une page web, mais si en faisant un clic droit sur la page vous parvenez à ouvrir un menu contextuel, alors vous êtes sauvé(e) ! Vous allez enregistrer la page au format PDF, puis en l'ouvrant avec un lecteur de PDF, vous pourrez faire votre sélection. L'enregistrement au format PDF varie selon le système d'exploitation :
- Windows : faites la combinaison de touches Contrôle+P, dans l'espace Destination, choisissez Enregistrer au format PDF, puis cliquez sur Imprimer.
- Mac : faites la combinaison de touches Commande+P, en bas et à gauche, cliquez sur PDF, choisissez Enregistrer au format PDF, et enfin sur Enregistrer [3] .
- iPhone/iPad : affichez le site Internet dans Safari, puis faites une capture d'écran. Appuyez sur l'aperçu de la capture d'écran, sélectionnez en haut Pleine Page, puis sur Terminé, puis sélectionnez Enregistrer dans Fichiers. Choisissez un dossier de destination, puis appuyez sur Enregistrer dans Fichiers.
- Android : appuyez sur le menu ⁝ de Chrome, puis sur Partager, appuyez sur l'icône circulaire PDF afin de choisir un dossier de destination.
-
2Ouvrez le fichier PDF dans le bon lecteur. À ce stade, il peut y avoir un problème : celui de ne rien pouvoir sélectionner dans le fichier et c'est le cas avec le lecteur Acrobat Reader ! En ce cas, il faut exécuter le fichier PDF dans un lecteur qui permet la sélection de texte et donc la copie.
- Windows : si vous avez Microsoft Word sur votre machine, faites un clic droit sur le PDF, sélectionnez Ouvrir avec, puis choisissez Word. Sinon, vous pouvez téléverser votre PDF sur Google Drive. Cela fait, dans Google Drive, faites un clic droit sur le fichier en question, sélectionnez Ouvrir avec afin de sélectionner Google Docs.
- Mac : doublecliquez simplement sur le PDF afin de l'exécuter dans Aperçu. Si la sélection de texte est impossible, activez-la en cliquant sur Outils dans la barre générale des menus, afin de sélectionner Sélection de texte [4] .
- iPhone/iPad : exécutez l'appli Fichiers, retrouvez le fichier PDF récemment enregistré, appuyez dessus pour l'exécuter à l'écran.
-
Android : téléversez votre fichier dans votre espace Google Drive. Exécutez Chrome, rendez-vous à la page suivante :
https://drive.google.com/drive/my-drive?hl=fr et identifiez-vous. Appuyez sur l'icône ⁝ en haut à droite, sélectionnez Voir version ordinateur. Exécutez le fichier le PDF, puis appuyez sur Ouvrir dans Google Docs.
-
3Copiez le texte dans le fichier PDF. À l'aide de la souris, mettez en surbrillance le texte voulu, faites un clic droit sur la sélection et dans le menu contextuel, sélectionnez Copier.Publicité
Méthode 5
Méthode 5 sur 8:Avec Texte en direct (iPhone, iPad)
-
1Faites une capture d'écran du texte à copier. Si sur votre iPhone ou votre iPad, vous êtes dans l'impossibilité de sélectionner le contenu d'une page web, procédez à une capture d'écran du texte voulu. Ensuite, ce dernier sera extrait avec Texte en direct (Live Text).
-
2Ouvrez l'appli Photos, puis appuyez sur votre capture d'écran. La capture d'écran se trouve par défaut dans le dossier Récents.
-
3Faites un appui long sur le texte. Un mot a été sélectionné, il ne vous reste plus, en jouant sur les poignées circulaires, qu'à élargir la sélection sur l'ensemble du texte qui vous intéresse.
-
4Appuyez en haut sur Copier. La sélection étant faite, il ne vous reste plus qu'à appuyer sur le bouton Copier : vous voilà prêt(e) à coller le texte où vous voulez (fichier, application), par exemple dans l'appli Notes !Publicité
Méthode 6
Méthode 6 sur 8:Avec Google Photos (Android, iPhone et iPad)
-
1Faites une capture d'écran du texte à copier. L'appli Google Photos permet de récupérer le texte contenu dans un fichier image, comme une capture d'écran.
- Si le texte que vous voulez dépasse la taille d'un écran, alors, il faut recourir à la méthode de sauvegarde sous forme de PDF.
- Pour cette opération d'extraction d'un texte à partir d'une photo, Google Photos fonctionne parfaitement sur un iPhone ou un iPad.
-
2Ouvrez l'appli Google Photos. Son icône est une fleur simplifiée avec 4 pétales de couleurs différentes.
-
3Appuyez sur la capture d'écran. Aussitôt apparait au bas de l'écran une ligne de boutons qui permet certaines actions sur la photo, dont la copie du texte.
-
4Appuyez sur Copier le texte. L'image est analysée, de petites étoiles apparaissent, des mots sont en surbrillance.
-
5Utilisez ensuite les poignées bleues. Elles servent à sélectionner précisément la portion du texte que vous voulez extraire avant d'appuyer sur
Copier. Le texte étant désormais copié, il vous est loisible de le coller partout où vous voulez afin de l'utiliser brut ou de le retravailler.Publicité
Méthode 7
Méthode 7 sur 8:Avec Google Photos (Windows et macOS)
-
1Faites une capture d'écran du texte à copier. Si ce texte est court, faites une capture d'écran classique. Par contre, si vous avez besoin de la totalité d'une page web très longue, vous devez opérer avec Google Chrome qui a une fonctionnalité permettant de faire cette capture longue. Opérez ensuite ainsi :
- affichez la page concernée dans Chrome ;
- cliquez sur ⁝ en haut, sélectionnez Plus d'outils , puis Outils de développement ;
- faites la combinaison de touches Contrôle+Maj+P (PC) ou
Commande+Maj+P (Mac) ; - après run> en haut et à gauche, tapez capture ;
- dans la liste, repérez Capture full size screenshot (Capture plein écran), puis cliquez sur le bouton violet à droite Screenshot ;
- cliquez sur Enregistrer pour enregistrer le fichier.
-
2Rendez-vous à cette adresse : https://photos.google.com. Identifiez-vous avec votre compte Google. Si vous n'avez pas encore de compte Google, vous pouvez en créer un gratuitement.
-
3Envoyez la capture d'écran dans Google Photos. En haut de la fenêtre, cliquez sur Importer, puis sur Ordinateur : là, choisissez votre image.
-
4Cliquez sur la photo. C'est à cette condition que vous allez pouvoir lancer la copie du seul texte.
- Si la capture d'écran est un peu trop importante (pleine page), il est possible que Google Photos ne puisse pas restituer le texte à cause d'une trop faible lisibilité du texte. En ce cas, il faut, avant la capture, agrandir la partie du site qui vous intéresse, quitte à faire plusieurs captures si nécessaire.
-
5Cliquez sur Copier le texte de l'image. Le bouton est en haut, un peu à droite.Publicité
Méthode 8
Méthode 8 sur 8:Afficher le code source de la page
-
1Appuyez sur Contrôle+U (PC) ou Commande+⌥ Option+U (Mac). Sauf si le texte a été enregistré sous un format image, le code source permet, moyennant un dépoussiérage de lignes, de récupérer facilement du contenu web, en somme de le copier pour le coller où vous voulez.
- Avec le navigateur Safari sous macOS, vous avez besoin du menu Développement. S'il n'est pas encore dans la barre générale des menus du haut, opérez ainsi : cliquez dans cette barre sur Safari, puis sur Préférences et enfin sur Avancé. Là, cochez la case Afficher le menu Développement dans la barre des menus.
- Le problème du code source, c'est qu'il y a des dizaines, voire des centaines de lignes de code HTML, le texte de la page est un peu noyé. Copiez tout le code, collez-le dans un traitement de texte et supprimez tout ce qui n'est pas votre texte.
-
2Activez éventuellement le retour à la ligne. Parfois, le code se présente sous forme de très longues lignes : raccourcissez-les avec le retour à ligne. Avec Chrome et Edge, cochez en haut à gauche la case Renvoi à la ligne automatique et avec Firefox, faites un clic droit sur une zone blanche de la source code et choisissez Retour à la ligne automatique.
-
3Copiez le texte voulu. Nous vous conseillons de supprimer toutes les balises (et autres commentaires !) du code pour ne garder que le texte voulu. Cela fait, sélectionnez tout, puis copiez en faisant la combinaison Contrôle+C (PC) ou
Commande+C (Mac).- Afin de faciliter la purge de la sélection, recherchez un mot du texte afin de vous y retrouver. Faites la combinaison de touches Contrôle+F (PC) ou Commande+F (Mac), puis tapez le mot de repérage.
Publicité
Références
- ↑ https://support.google.com/chrome/answer/114662
- ↑ https://www.xda-developers.com/microsoft-edge-grammar-editor-web-select
- ↑ https://support.apple.com/guide/safari/print-or-create-a-pdf-of-a-webpage-ibrw1060/mac
- ↑ https://support.apple.com/guide/preview/if-you-cant-select-or-copy-text-in-a-pdf-prvw1499/mac
- ↑ https://support.apple.com/fr-fr/HT212630
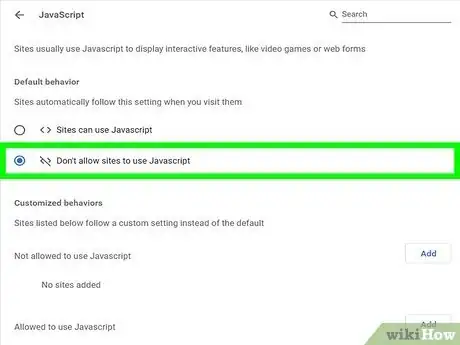
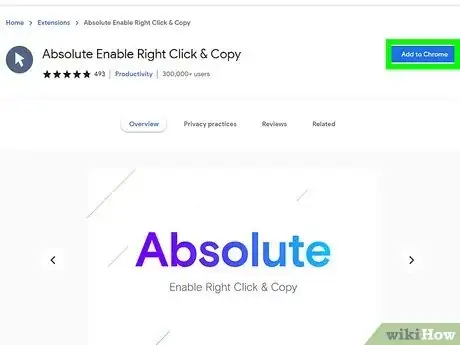
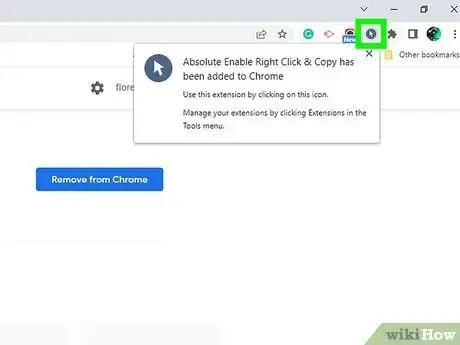
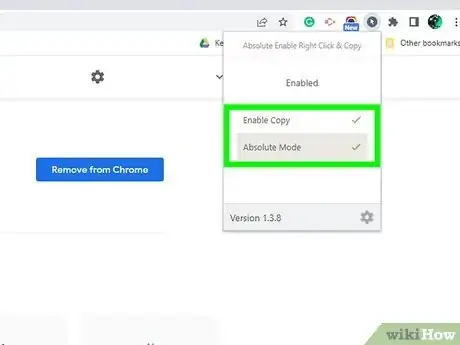
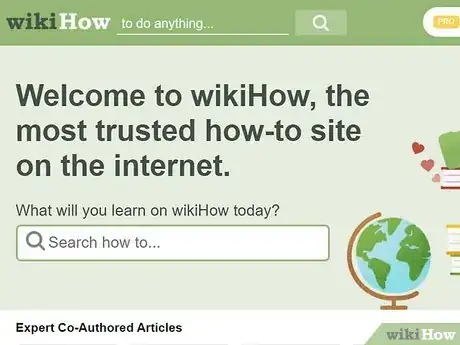
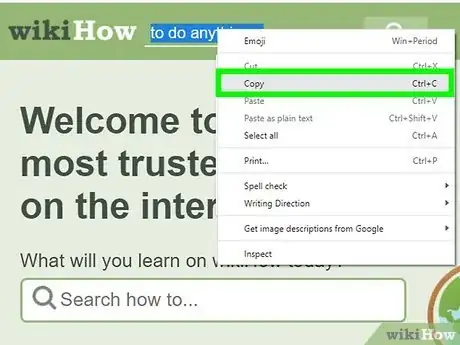
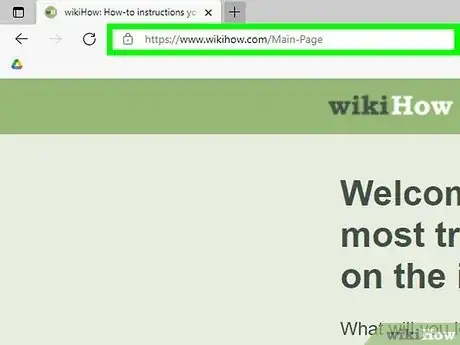
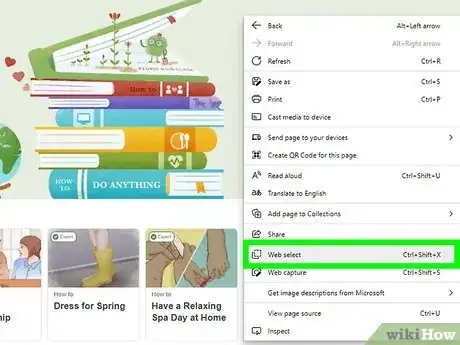
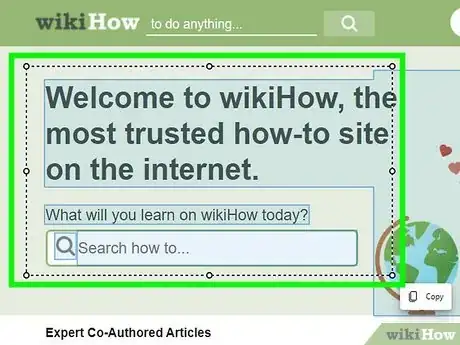
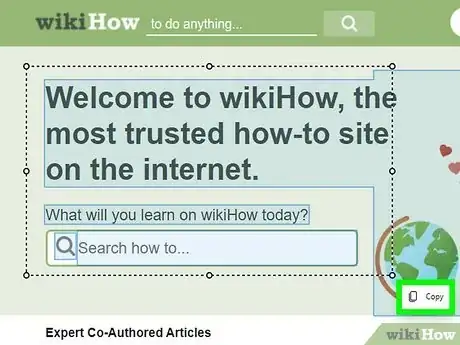
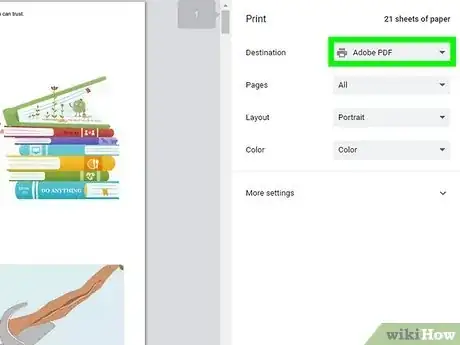
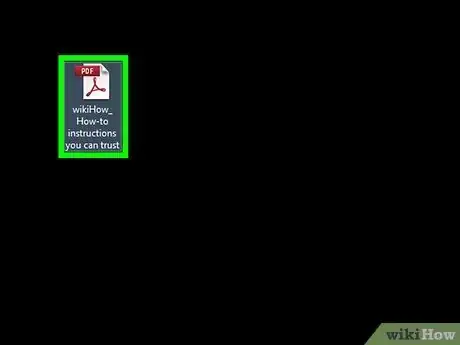
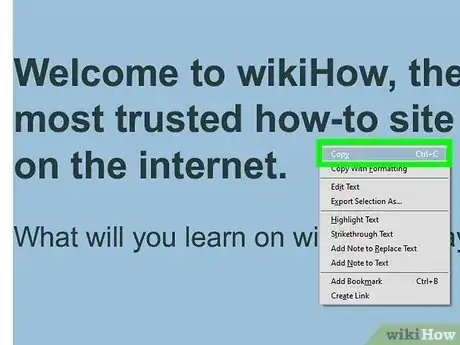
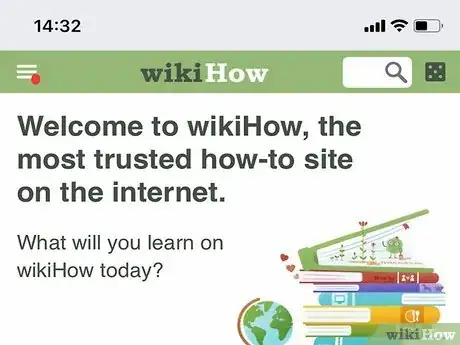
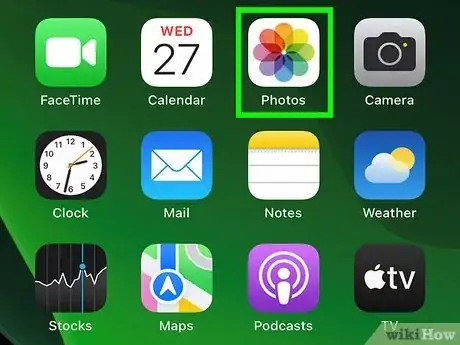
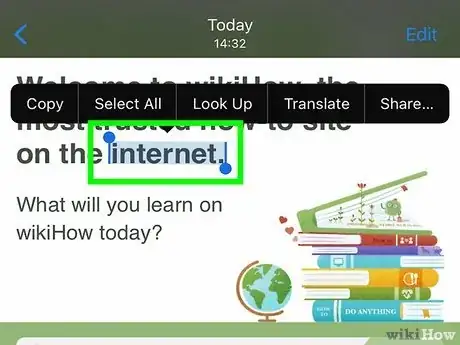
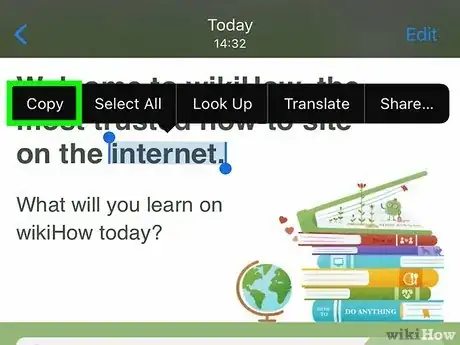
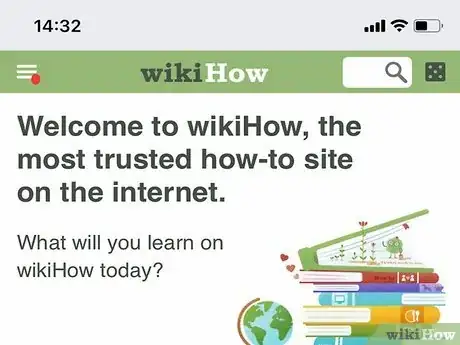
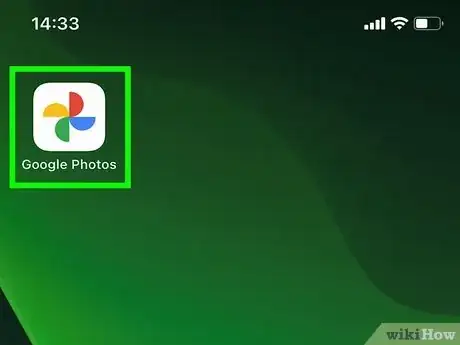
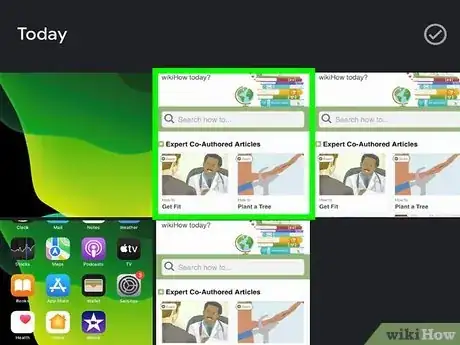
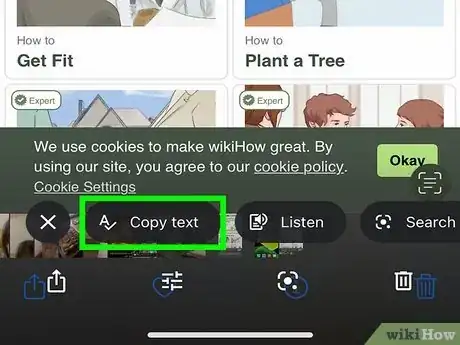
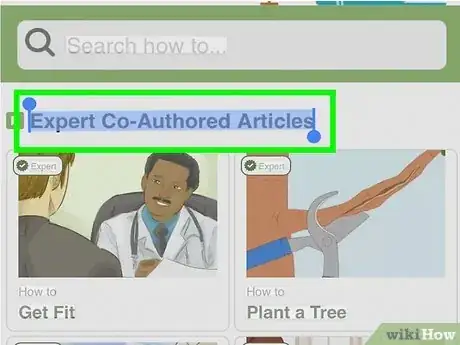
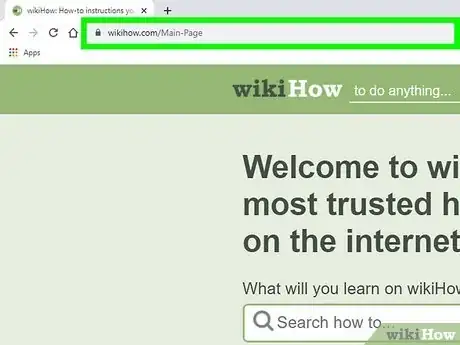
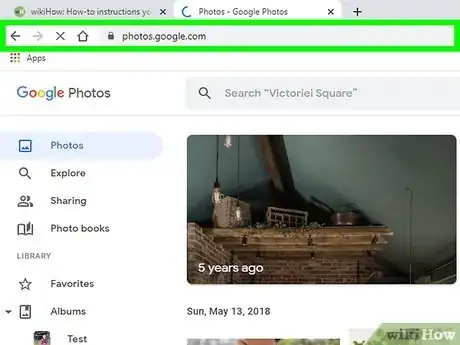
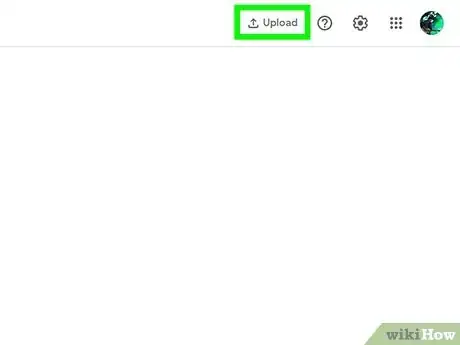
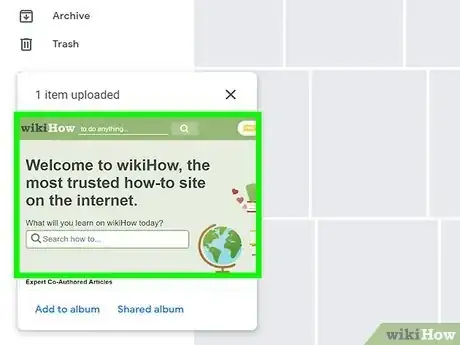
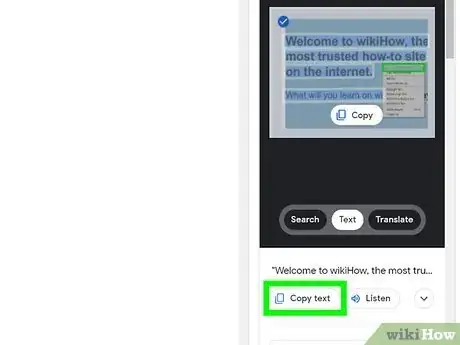
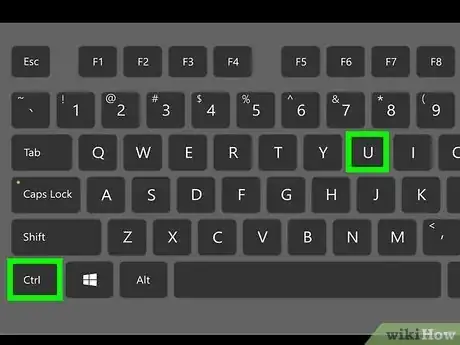
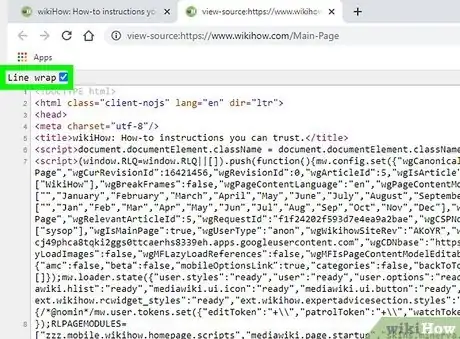
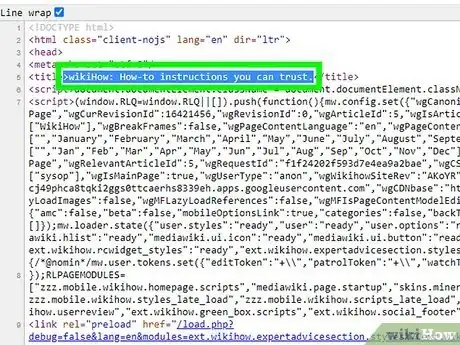



















L'équipe de gestion du contenu de wikiHow examine soigneusement le travail de l'équipe éditoriale afin de s'assurer que chaque article est en conformité avec nos standards de haute qualité.