X
Cet article a été rédigé avec la collaboration de nos éditeurs(trices) et chercheurs(euses) qualifiés(es) pour garantir l'exactitude et l'exhaustivité du contenu.
L'équipe de gestion du contenu de wikiHow examine soigneusement le travail de l'équipe éditoriale afin de s'assurer que chaque article est en conformité avec nos standards de haute qualité.
Cet article a été consulté 21 468 fois.
Vous avez besoin de créer un échantillon juste et non biaisé à partir de données déjà existantes. Microsoft Excel est l'outil idéal pour générer un choix aléatoire en partant de données enregistrées dans une feuille de calcul.
Étapes
Partie 1
Partie 1 sur 3:Compiler des données dans une feuille Excel
Partie 1
-
1Ouvrez Microsoft Excel. Doublecliquez sur l'icône Excel ou ouvrez une feuille de calcul avec des données enregistrées pour lesquelles vous souhaitez créer un échantillon aléatoire.
-
2Appuyez sur l'icône Nouveau. Si vous avez besoin d'un nouveau document, cliquez sur l'icône Nouveau qui se trouve en haut à droite dans Excel. Vous pouvez aussi faire CTRL+N pour ouvrir un nouveau document.
-
3Inscrivez vos données. Débutez l'enregistrement de vos données dans la feuille de calcul. Pour cela, cliquez dans une cellule et écrivez vos données.
- En fonction des données que vous souhaitez enregistrer dans Excel, le processus peut varier. Toutefois, pour commencer simplement, inscrivez vos informations dans la colonne « A » de la feuille de calcul.
- Si vos données sont le résultat d'une enquête de satisfaction, inscrivez donc dans la colonne « A » les noms des personnes interrogées et dans la colonne « B » leur réponse qui pourraient être un « Oui » ou « Non » à une question fermée.
-
4Vérifiez vos données enregistrées. Une fois que vous avez terminé d'inscrire toutes vos données, contrôlez si vous avez bien complété la feuille Excel et que vous n'avez pas fait de faute en reportant vos informations dans Excel. Une fois la vérification terminée, vous pouvez passer à la création de votre échantillon aléatoire.Publicité
Partie 2
Partie 2 sur 3:Créer un échantillon aléatoire
Partie 2
-
1Sélectionnez la colonne. Faites un clic droit sur la lettre qui se trouve en tête de votre colonne. Par exemple, si vous avez débuté l'enregistrement de vos données dans la colonne « A », faites un clic droit sur la lettre « A ».
-
2Appuyez sur Insertion. Dans le menu contextuel, choisissez Insertion pour rajouter une nouvelle colonne sur la gauche de la colonne sélectionnée.
- En réalisant cette opération à partir de la colonne « A », vous allez décaler toutes vos données de la colonne « A » vers la colonne « B » et ainsi de suite pour les autres colonnes contenant des données.
-
3Cliquez dans la première cellule. Sélectionnez la cellule A1.
-
4Inscrivez =ALEA(). Tapez la formule =ALEA() dans la cellule A1. Sachez que cette formule va générer un chiffre aléatoire qui sera compris entre 0 et 1 [1] .
- Il peut arriver qu'Excel souhaite automatiquement formater votre formule =ALEA(). Si cela arrive, effacez le formatage et inscrivez à nouveau la formule =ALEA().
-
5Appuyez sur la touche Entrée. Une fois la formule inscrite, pressez la touche Entrée de votre clavier. Maintenant, vous devez avoir un chiffre qui peut se présenter ainsi 0,345 dans la cellule A1.
-
6Sélectionnez la cellule A1. Cliquez sur la cellule A1 pour sélectionner votre cellule contenant un numéro aléatoire.
-
7Utilisez le raccourci clavier pour copier. Sur votre cellule A1, faites Ctrl + C pour copier votre formule.
- Sous Mac, il faudra appuyer sur la touche Commande au lieu de Ctrl.
- Autre possibilité, c'est de faire un clic droit sur la cellule A1 et de choisir Copier.
-
8Cliquez dans la cellule suivante. Sous la cellule A1 qui contient votre formule, sélectionnez la cellule A2.
- Dans votre feuille Excel, ne sélectionnez pas la cellule A1, cela pourrait générer une erreur.
-
9Sélectionnez toutes les cellules. Pour sélectionner en une seule fois toutes les cellules qui nécessitent un numéro aléatoire, pressez la touche ⇧ Shift et cliquez dans la dernière cellule pour laquelle vous avez besoin d'un numéro aléatoire.
- Si par exemple vous avez des données dans les colonnes « B », « C » et « D » et jusqu'à la ligne cinquante, appuyez sur la touche ⇧ Shift et cliquez dans la cellule A50 pour sélectionner les cellules de la colonne « A » de A2 à A50.
-
10Collez la formule =ALEA(). Dans votre sélection, faites alors le jeu de touches Ctrl + V pour coller la formule =ALEA() en une seule fois dans toutes les cellules de A2 à A50 (suivant l'exemple précédent). Ainsi, vous obtenez un chiffre aléatoire dans toutes les cellules et vous pouvez, ensuite, les réorganiser selon ce numéro.
- Sous Mac, il faut utiliser la touche Commande à la place de la touche Ctrl.
Publicité
Partie 3
Partie 3 sur 3:Trier les échantillons
Partie 3
-
1Sélectionnez la première cellule. Normalement, la première cellule contenant une information dans votre tableau est la cellule A1. Il va vous falloir sélectionner toutes les cellules de données.
- Notez que toutes les cellules contenant de l'information comprennent aussi les cellules avec un chiffre aléatoire.
-
2Sélectionnez toutes les cellules avec des données. Pressez sur la touche ⇧ Shift et cliquez dans la dernière cellule en bas à droite qui contient une information. Vous êtes, maintenant, prêt pour effectuer un tri.
- Si vos données inscrites sont dans trois colonnes et jusqu'à la ligne cinquante, il vous faudra sélectionner la cellule D50 en appuyant au même moment sur la touche ⇧ Shift.
- Une autre approche consiste à cliquer sur le petit carré en bas à droite de votre cellule A1 sélectionnée et tout en maintenant le bouton de la souris pressé, descendez jusqu'à votre cellule D50 (suivant l'exemple précédent).
-
3Effectuez un clic droit. Sur la sélection de vos données, faites un clic droit pour faire apparaitre un menu contextuel qui vous permettra de trier vos données.
- Pour les utilisateurs de Mac, le clic droit s'obtient en appuyant sur Ctrl et en faisant un clic de souris (voyez les possibilités sur ce lien : clic droit sur Mac).
-
4Passez le curseur sur Trier. Dans le menu contextuel, amenez le curseur de la souris sur Trier.
-
5Appuyez sur Trier du plus petit au plus grand. Dans les options qui vous sont proposées, vous pouvez choisir entre Trier du plus petit au plus grand et l'option Trier du plus grand au plus petit. L'objectif est de ranger vos données selon vos numéros aléatoires qui se trouvent dans la colonne « A ».
-
6Utilisez vos données triées. Maintenant que vos données sont triées de manière aléatoire, il vous reste à prendre un échantillon de données, selon la méthode qui vous conviendra le plus.
- Vous pouvez choisir de prendre la première, la dernière et la moitié des données au milieu de votre base de données. Notez que si vous avez beaucoup de données, votre échantillon deviendrait trop grand, vous pouvez donc dans ce cas-là opter pour un huitième des données, par exemple.
- Choisissez toutes les données paires ou impaires. Par exemple, si vous avez dix lignes de données, sélectionnez les lignes 2, 4, 6, 8 et 10 ou à l'inverse les lignes 1, 3, 5, 7 et 9.
- Autre approche, sélectionnez de façon aléatoire. Ce procédé est utile quand vous avez un grand nombre de données et pour lesquelles choisir la moitié des données serait beaucoup trop.
-
7Sélectionnez les personnes. Vous avez défini un échantillon aléatoire et non biaisé de données qui représente un certain nombre de personnes pour participer à un jeu, une enquête, etc.Publicité
Conseils
- Si vous n'utilisez pas le logiciel Excel, il vous est possible de réaliser le même type d'opération avec d'autres logiciels qui sont gratuits comme Google Sheets ou l'application Excel sur WindowsPhone.
- Sachez que Microsoft a produit une application Excel pour les smartphones qui fonctionnent sous Android et pour les iPhone.
Publicité
Avertissements
- Attention, il vous faut réaliser un échantillon aléatoire, car si vous ne le réalisez pas vos réponses qui vous seront retournées pour un sondage par exemple seront biaisées et donc vous aurez un résultat incorrect.
Publicité
À propos de ce wikiHow
Publicité
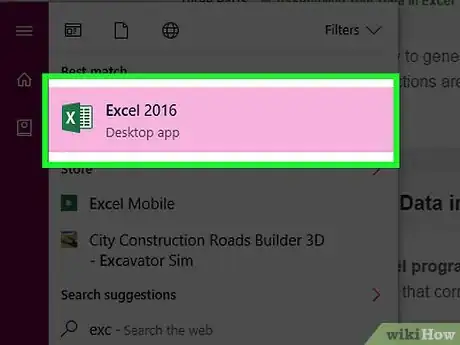
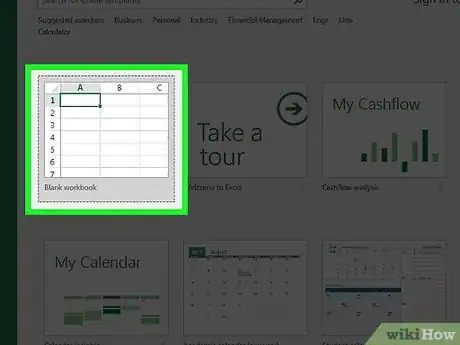
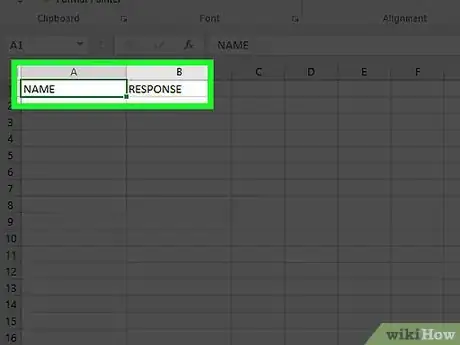
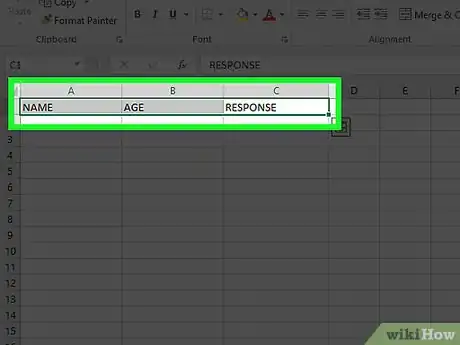
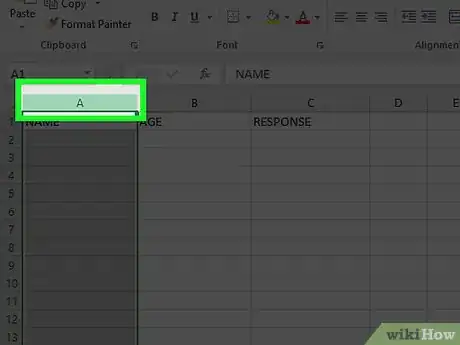
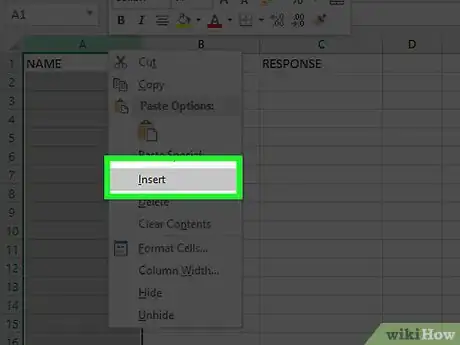
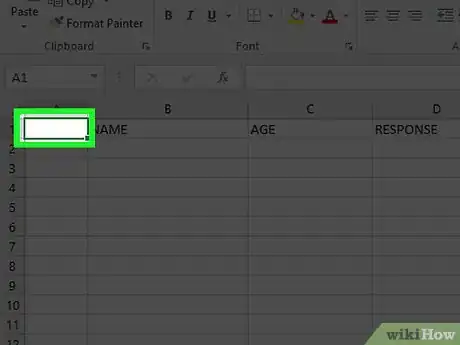
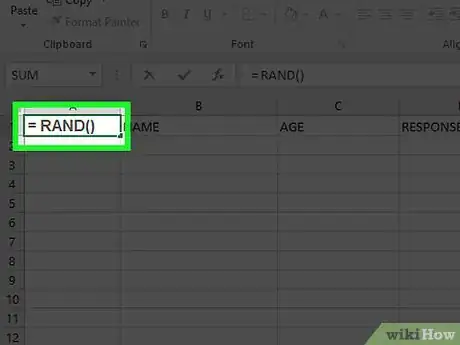
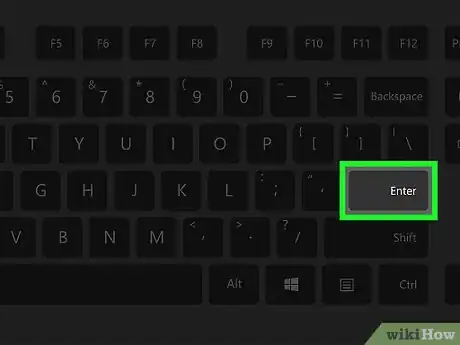
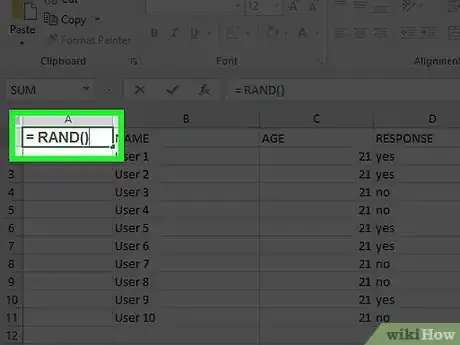
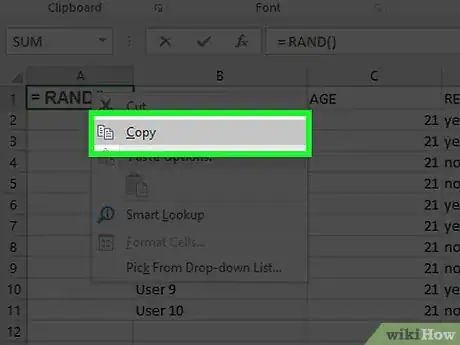
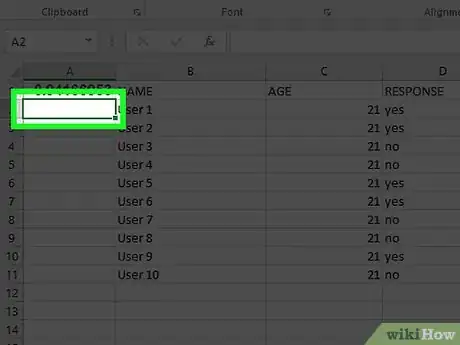
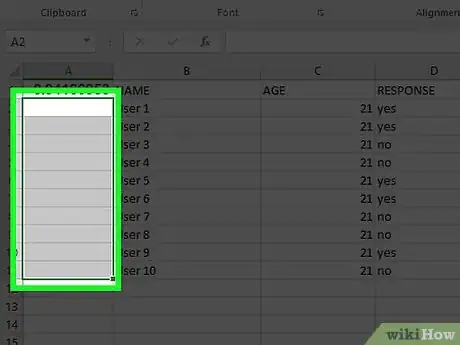
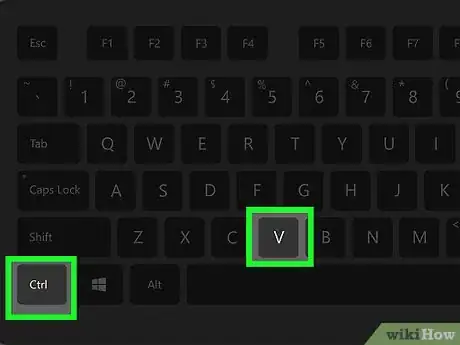
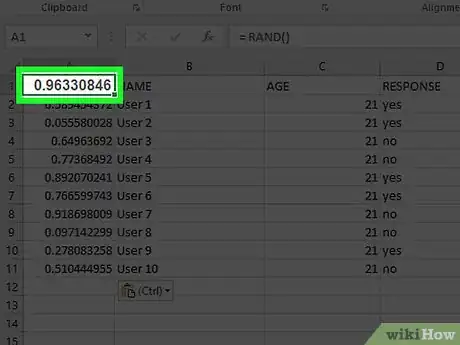
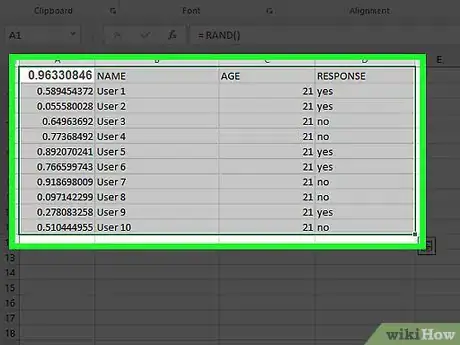
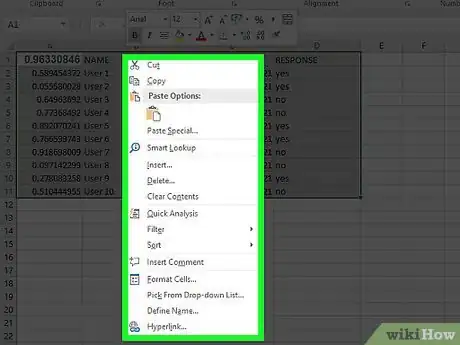
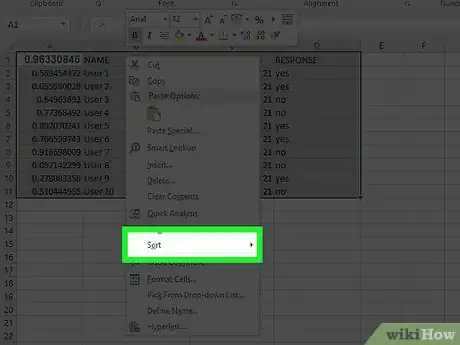
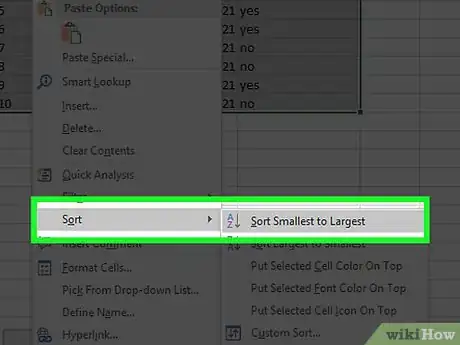
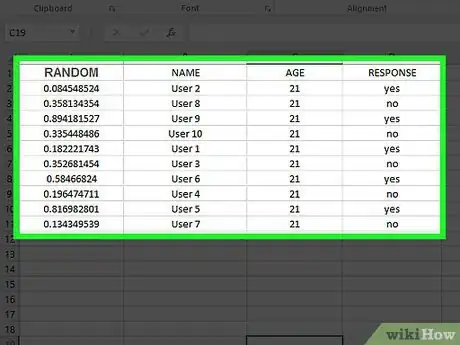
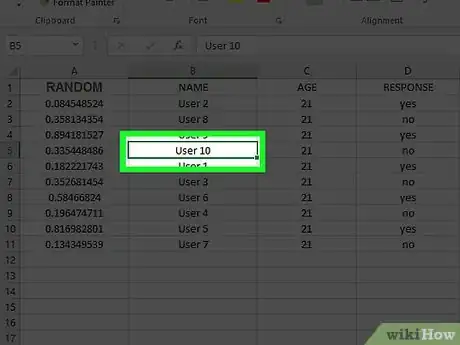


















L'équipe de gestion du contenu de wikiHow examine soigneusement le travail de l'équipe éditoriale afin de s'assurer que chaque article est en conformité avec nos standards de haute qualité. Cet article a été consulté 21 468 fois.