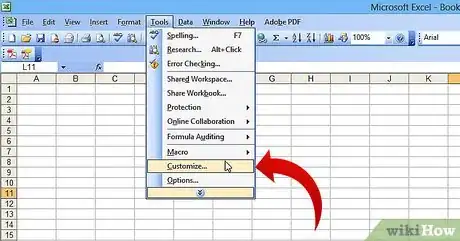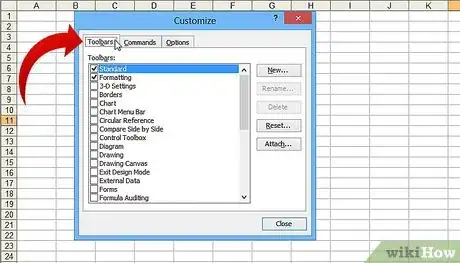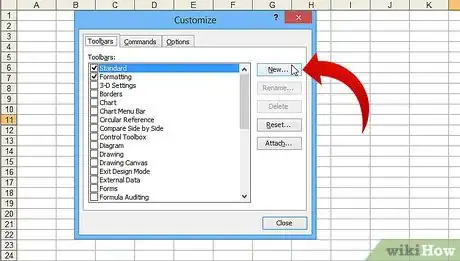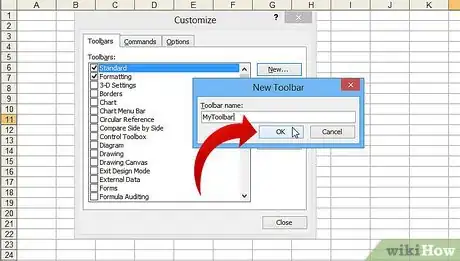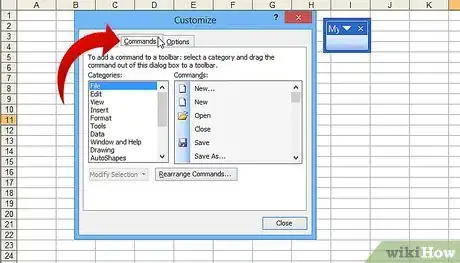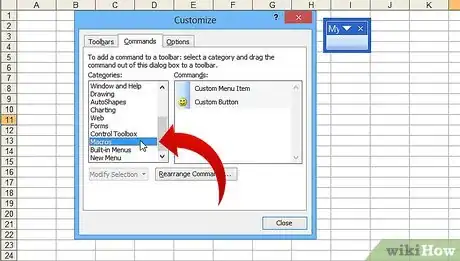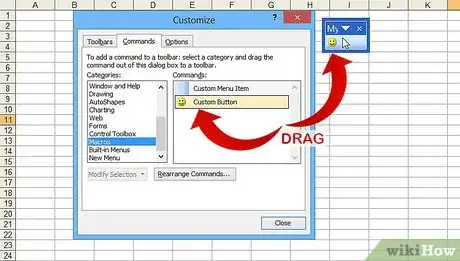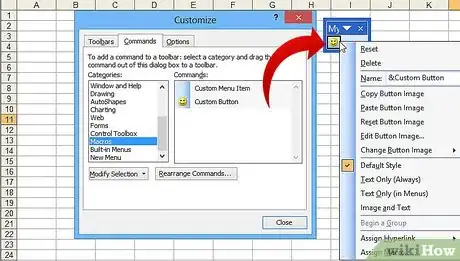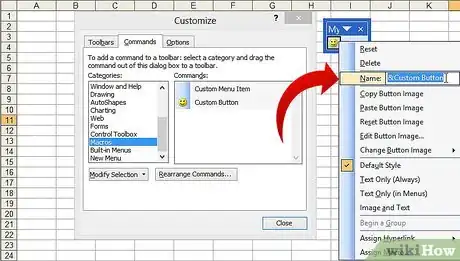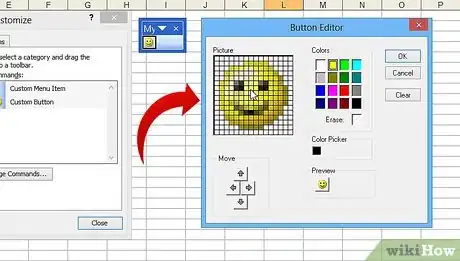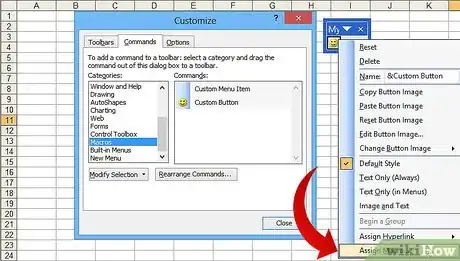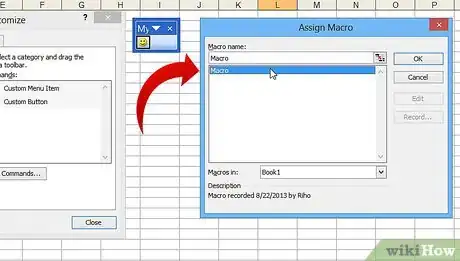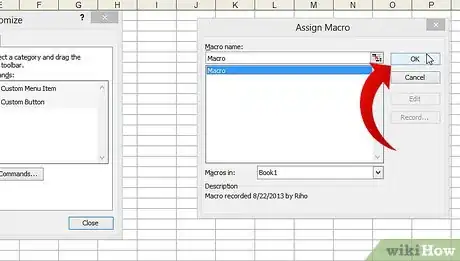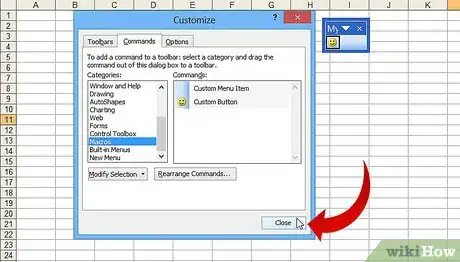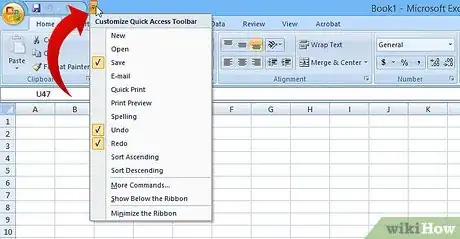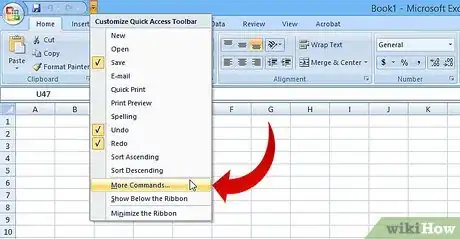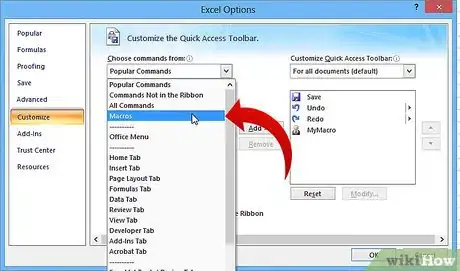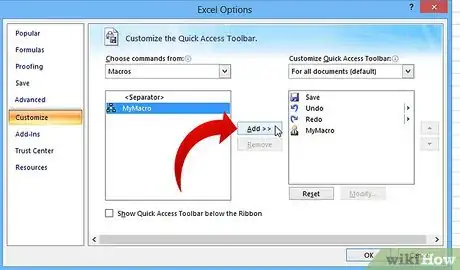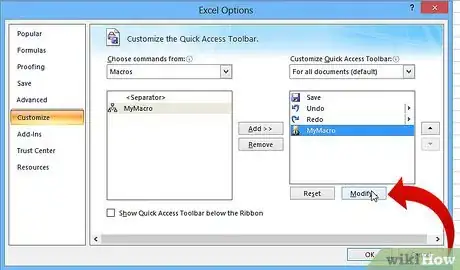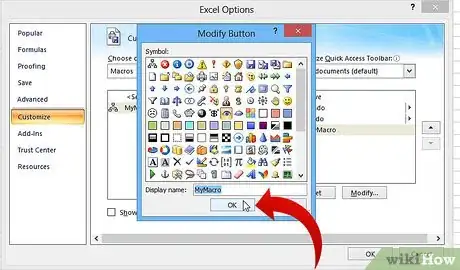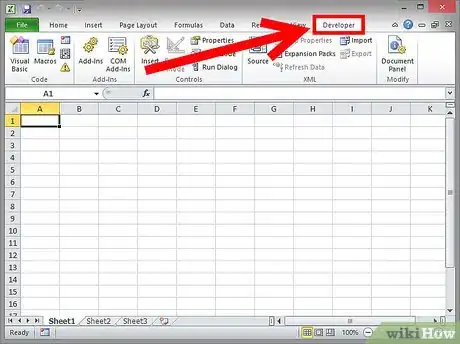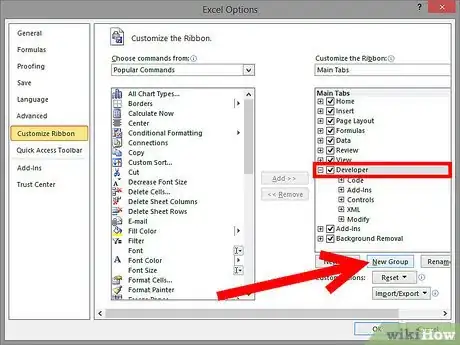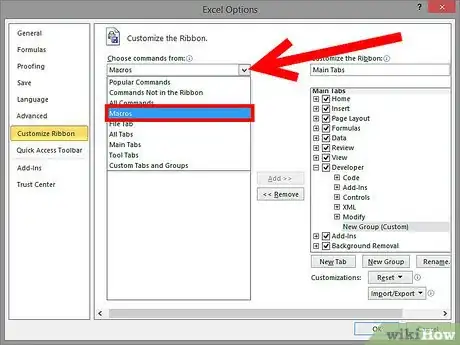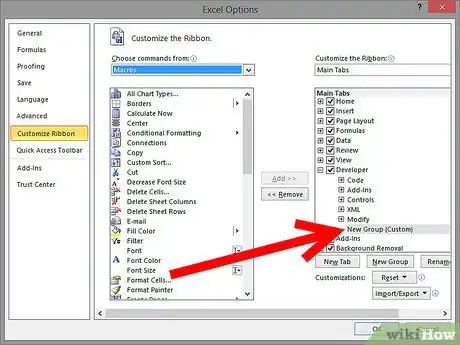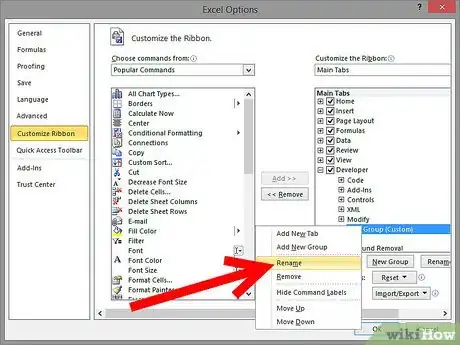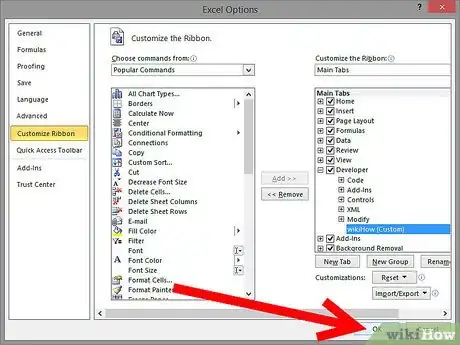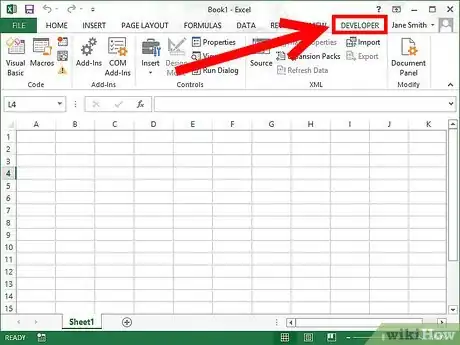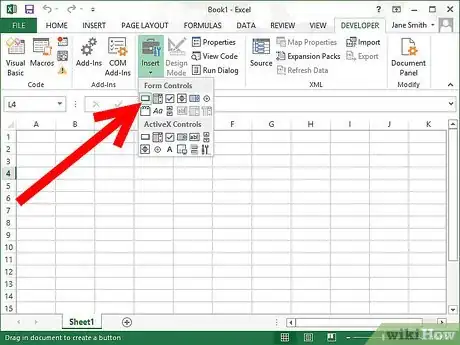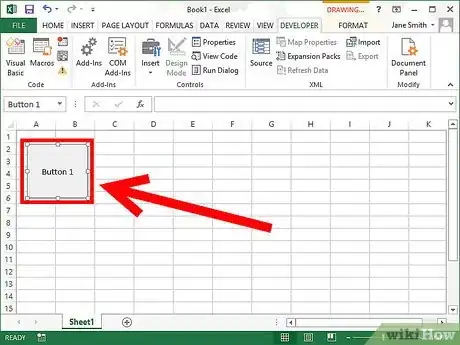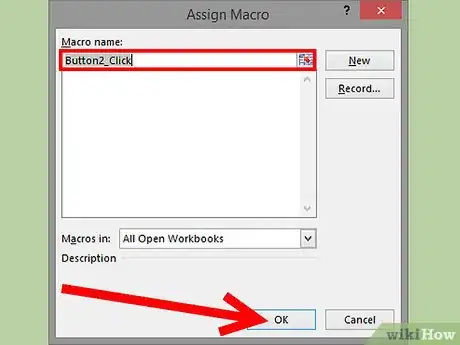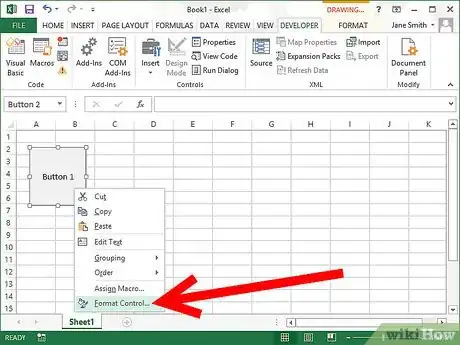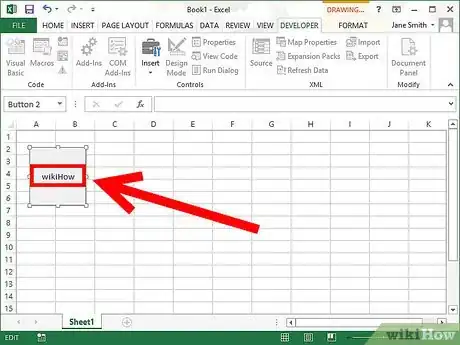X
wikiHow est un wiki, ce qui veut dire que de nombreux articles sont rédigés par plusieurs auteurs(es). Pour créer cet article, 11 personnes, certaines anonymes, ont participé à son édition et à son amélioration au fil du temps.
Cet article a été consulté 26 773 fois.
Les macros d'Excel permettent d'automatiser les tâches répétitives, et vous font gagner du temps. En attribuant une macro à un bouton personnalisé, vous pouvez gagner encore plus de temps. Il suffira d'un seul clic pour exécuter la macro.
Étapes
Méthode 1
Méthode 1 sur 4:Attribuer une macro à un bouton dans Excel 2003
Méthode 1
-
1Sélectionnez Outils → Personnaliser.
-
2Sélectionnez l'onglet Barre d'outils.
-
3Cliquez sur Nouveau.
-
4Nommez la nouvelle barre d'outils.
-
5Sélectionnez OK.
-
6Sélectionnez l'onglet Commandes.
-
7Cliquez sur Macros. Sélectionnez l'option Macros dans la liste à gauche.
-
8Créez un nouveau bouton. Sélectionnez et glissez l'icône de l'option Personnaliser le bouton de la liste à droite vers la nouvelle barre d'outils. Le nouveau bouton sera représenté par une icône de smiley.
-
9Faites un clic droit sur le nouveau bouton.
-
10Renommez le bouton. Vous pouvez renommer le bouton comme vous le voulez ou garder le nom par défaut.
-
11Modifiez l'image du bouton. Sélectionnez l'option Éditer l'image du bouton puis modifiez l'image du bouton ou laissez-le ainsi. L'éditeur du bouton possède des options similaires à celle de Windows Paint.
-
12Sélectionnez Attribuer une macro.
-
13Choisissez une macro dans la liste.
-
14Appuyez sur OK.
-
15Fermez la fenêtre. Sélectionnez Fermer dans la fenêtre de personnalisation.Publicité
Méthode 2
Méthode 2 sur 4:Attribuer une macro à un bouton dans Excel 2007
Méthode 2
-
1Ouvrez Excel 2007. Sélectionnez la petite flèche pointant vers le bas dans la barre d'outils Accès rapide.
-
2Sélectionnez l'option Plus de commandes.
-
3Cliquez sur Macros. Cliquez sur Macros dans la liste libellée Choisir les commandes à partir de.
-
4Choisissez une macro. Choisissez une macro dans la colonne à gauche puis sélectionnez Ajouter un bouton.
-
5Cliquez sur Modifier le bouton. Cliquez sur la macro que vous venez d'ajouter puis sélectionnez Modifier le bouton.
-
6Modifiez le bouton. Sélectionnez une image pour représenter votre macro, et entrez un nom dans le champ Nom d'affichage puis sélectionnez OK.Publicité
Méthode 3
Méthode 3 sur 4:Attribuer une macro à un bouton dans Excel 2010
Méthode 3
-
1Ouvrez Excel 2010. Vérifiez si l'onglet Développeur s'affiche. Cet onglet se trouve dans le menu de ruban en haut de la fenêtre d'Excel. Si l'onglet ne s'affiche pas, suivez les instructions ci-dessous pour le faire apparaitre.
- Sélectionnez Fichier → Options → Personnaliser le ruban
- Cochez la case Développeur dans la section Onglets principaux puis cliquez sur OK.
-
2Ajoutez un nouveau groupe. Cliquez sur Nouveau groupe sous l'onglet Développeur pour créer un groupe personnalisé pour la commande ou bouton que vous créerez.
-
3Choisissez la commande. Toujours dans le menu Personnaliser le ruban, sélectionnez le menu déroulant pour choisir une commande. Cliquez sur l'option Macro. Toutes vos macros s'afficheront dans le menu à gauche.
-
4Choisissez une macro. Choisissez la macro de votre choix pour créer un bouton (vérifiez si le groupe nouvellement ajouté est mis en surbrillance. De cette façon, vous saurez que la macro a été ajoutée lorsqu'elle apparait en dessous du groupe).
-
5Personnalisez le bouton. Faites un clic droit sur le bouton puis cliquez sur Renommer.
-
6Sélectionnez OK lorsque vous avez terminé.Publicité
Méthode 4
Méthode 4 sur 4:Attribuer une macro à un bouton dans Excel 2013
Méthode 4
-
1Ouvrez Excel 2013. Vérifiez si l'onglet Developpeur s'affiche. Cet onglet doit se trouver dans le menu de ruban en haut de la fenêtre d'Excel. Si cela ne s'affiche pas, suivez les instructions ci-dessous [1] pour le faire apparaitre.
- Cliquez sur Excel → Preferences → Ruban (sous Partage et confidentialité).
- Dans le menu Personnaliser, cochez la case près de l'onglet Développeur puis cliquez sur OK.
-
2Sélectionnez l'onglet Développeur puis l'option Bouton. L'icône de l'option Bouton se trouve sous Contrôles de formulaire dans l'onglet Développeur, et ressemble à un bouton rectangulaire.
-
3Positionnez le bouton. Positionnez le curseur là où vous souhaitez déplacer le bouton puis faites glisser pour choisir la taille du bouton. Le bouton peut être petit ou grand selon vos besoins. Après avoir positionné le bouton, vous pouvez le déplacer si vous le voulez.
-
4Attribuez une macro au bouton. Après avoir positionné le bouton, vous serez invité à lui assigner une macro. Choisissez la macro de votre choix puis sélectionnez OK.
- Si vous ne savez pas ce que c'est qu'une macro, ou comment la créer, lisez en plus à ce sujet. Avant d'attribuer une macro à un bouton, vous devez d'abord créer la macro.
-
5Formatez le bouton. Faitez un clic droit sur le nouveau bouton créé puis cliquez sur Contrôle de format. Cliquez sur Propriétés → Ne pas déplacer ou dimensionner avec les cellules → OK. Cela permettra de maintenir la taille et position du bouton. Si vous ne choisissez pas cette propriété, la taille et la position du bouton changeront si vous ajoutez, supprimez ou déplacez des cellules.
-
6Attribuez un nom au bouton. Modifier le texte du bouton pour le renommer.Publicité
Conseils
- Utilisez la méthode d'Excel 2003 pour les versions antérieures à Excel 2003.
- Dans Excel 2003 et versions antérieures, vous pouvez ajouter un bouton de macro à une barre d'outils existante.
- Si vous le voulez, vous pouvez créer un raccourci dans la boite de dialogue. Cela vous permettra d'aller plus vite et de gagner du temps.
Publicité
Avertissements
- Les versions antérieures à Excel 2003 peuvent avoir une interface différente, et donc la méthode d'Excel 2003 peut ne pas être exactement la même pour ces versions.
- Si vous souhaitez une image de bouton autre que celles qu’Excel 2007 offre, vous devez télécharger un logiciel permettant de modifier les interfaces de Microsoft Office.
Publicité
Références
À propos de ce wikiHow
Publicité