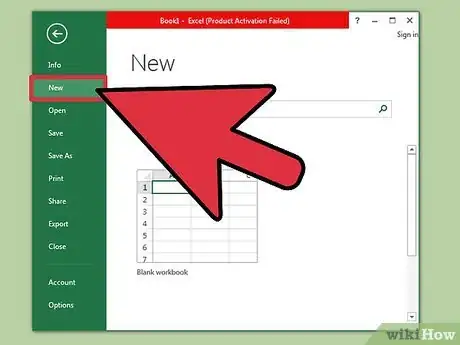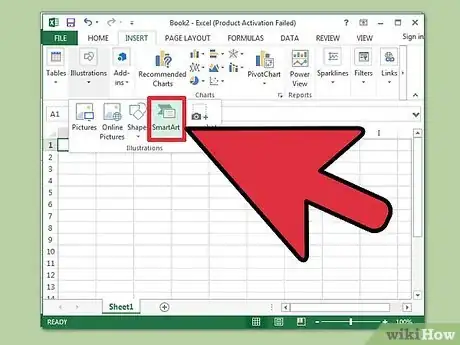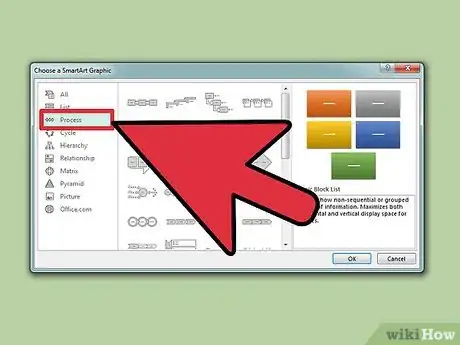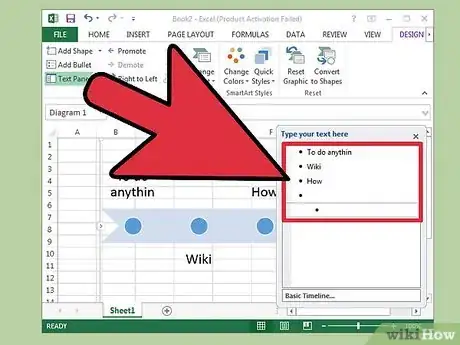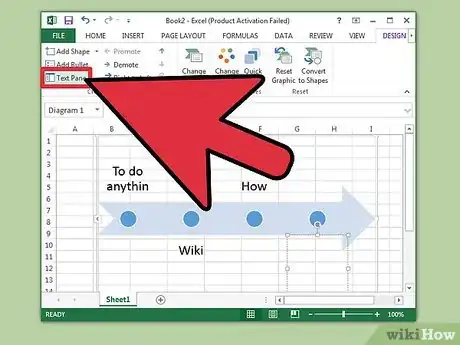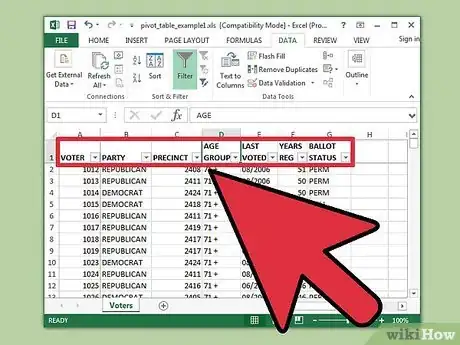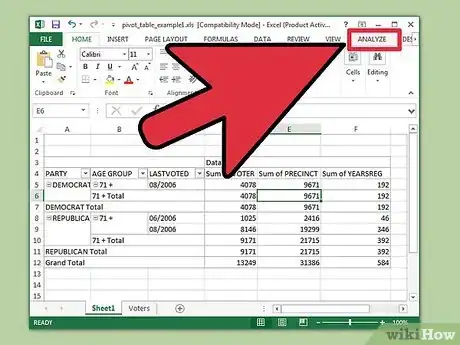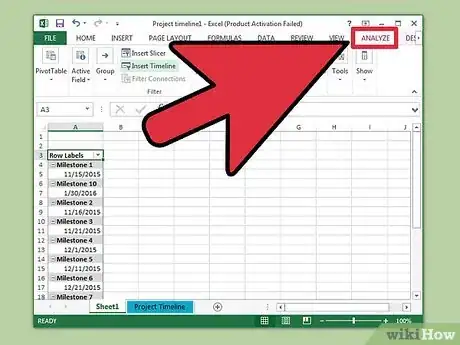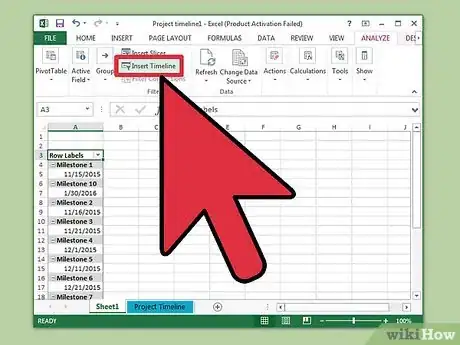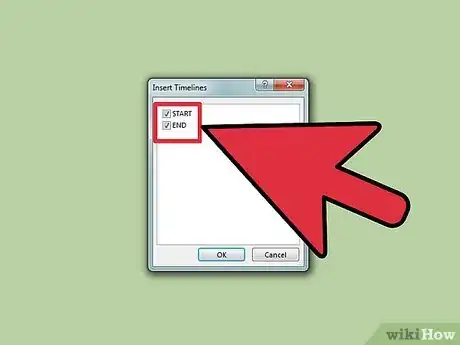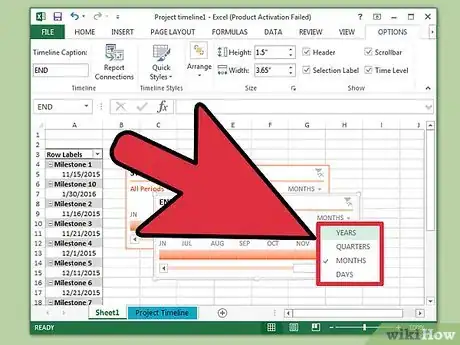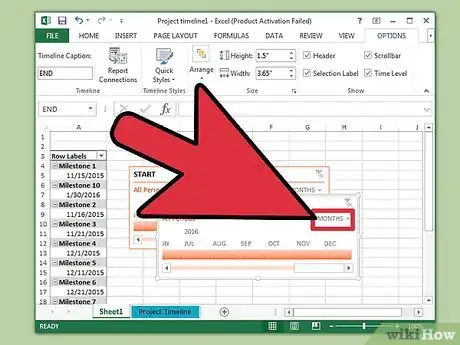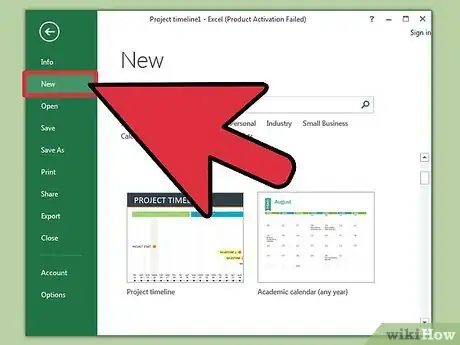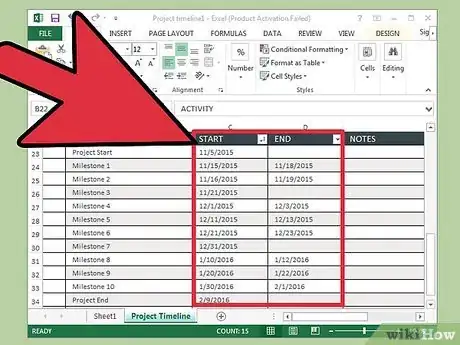wikiHow est un wiki, ce qui veut dire que de nombreux articles sont rédigés par plusieurs auteurs(es). Pour créer cet article, 9 personnes, certaines anonymes, ont participé à son édition et à son amélioration au fil du temps.
Cet article a été consulté 9 095 fois.
Excel n'est pas forcément la première application qui vient en tête quand il s'agit de créer des graphiques, toutefois il possède de nombreux outils pour créer un calendrier. Si vous utilisez Excel 2013 ou une version plus récente, vous pouvez même en créer automatiquement à partir d'un tableau croisé dynamique. Pour les versions plus anciennes, vous devrez passer par SmartArt, des modèles, ou simplement organiser les cellules de la feuille de calcul.
Étapes
Méthode 1
Méthode 1 sur 3:Utiliser SmartArt (sur Excel 2007 ou les versions suivantes)
-
1Créez une nouvelle feuille de calcul. SmartArt créera un nouveau modèle de graphique dans lequel vous pourrez ajouter des données. Il ne transforme pas vos données existantes, c'est pourquoi il est préférable de créer une nouvelle feuille de calcul vierge pour votre calendrier.
-
2Ouvrez le menu SmartArt. Selon votre version d'Excel, vous pouvez soit cliquer sur l'onglet SmartArt dans le ruban, soit aller dans Insertion puis choisir SmartArt. Cette option est disponible dans Excel 2007 et les versions suivantes.
-
3Sélectionnez le calendrier dans le sous-menu qui apparait. Dans le menu SmartArt, cliquez sur Processus dans la fenêtre Choisir un graphique SmartArt. Sélectionnez Calendrier basique dans le menu déroulant qui s'affiche (l'icône en forme de flèche tournée vers la droite).
- Vous pouvez adapter d'autres graphiques pour en faire un calendrier. Pour afficher le nom de chaque graphique, survolez leur icône avec votre curseur puis attendez que le texte apparaisse.
-
4Ajoutez plus d'évènements. Par défaut, vous commencez avec juste quelques évènements. Pour en ajouter, sélectionnez le calendrier pour afficher un panneau de texte à gauche du graphique. Ensuite, cliquez sur le bouton + en haut du panneau de texte pour ajouter un nouvel évènement.
- Pour élargir le calendrier sans ajouter de nouveaux évènements, cliquez dessus pour afficher son contour puis faites glisser les lignes vers la gauche ou vers la droite.
-
5Modifiez votre calendrier. Vous pouvez taper des entrées dans le champ Panneau de texte pour les ajouter à votre calendrier. Vous pouvez également copier-coller des données à l'intérieur et laisser Excel les organiser. Dans la plupart des cas, vous finirez avec chaque colonne de données sous forme d'une entrée unique.Publicité
Méthode 2
Méthode 2 sur 3:Utiliser le tableau croisé dynamique (sur Excel 2013 ou les versions suivantes)
-
1Ouvrez la feuille de calcul avec un tableau croisé dynamique. Pour générer automatiquement un calendrier, vos données doivent être organisées dans un tableau croisé dynamique. Vous aurez également besoin du menu d'analyse de tableau croisé dynamique qui a été introduit dans Excel 2013 [1] .
-
2Cliquez n'importe où dans le tableau croisé. Cela ouvrira les Outils de tableau croisé dynamique dans le ruban supérieur.
-
3Choisissez Analyser. Cela ouvrira un ruban avec des options pour manipuler les données dans le tableau.
-
4Sélectionnez Insérer une chronologie. Vous verrez apparaitre une boite de dialogue avec des champs correspondant à un format de date. Notez que les dates saisies sous forme de texte ne seront pas reconnues.
-
5Cliquez sur les champs appropriés puis sur OK. Cela ouvrira une nouvelle fenêtre qui vous permettra de parcourir votre calendrier.
-
6Choisissez la façon dont seront filtrées les données. En fonction des données disponibles, vous pouvez choisir la façon dont les données seront filtrées, que ce soit par mois, par années ou par trimestres.
-
7Examinez mensuellement les données. Lorsque vous cliquez sur un mois dans le champ de contrôle du calendrier, le tableau croisé dynamique affichera uniquement les données correspondant à ce mois.
-
8Élargissez votre sélection. Vous pouvez élargir votre sélection en cliquant et en faisant glisser les extrémités du curseur.Publicité
Méthode 3
Méthode 3 sur 3:Utiliser une feuille de calcul basique (toutes versions confondues)
-
1Téléchargez un modèle. Bien que ce ne soit pas nécessaire, un modèle vous fera gagner du temps puisque vous aurez déjà les bases de votre calendrier. Pour savoir s'il y a un modèle de calendrier disponible dans votre Excel, allez dans Fichier → Nouveau ou Fichier → Nouveau à partir d'un modèle. Sinon, vous pouvez chercher sur Internet des modèles de calendrier créés par des utilisateurs. Si vous ne voulez pas utiliser de modèle, passez à l'étape suivante.
- Si vous avez besoin d'un calendrier pour suivre l'avancée d'un projet multibranche, cherchez plutôt des modèles de diagramme de Gantt [2] .
-
2Créez votre propre calendrier à partir de cellules ordinaires. Vous pouvez créer un calendrier basique à partir d'une feuille de calcul vierge. Tapez les dates dans une rangée en les espaçant avec des cellules vierges à peu près proportionnelles au temps entre chacune d'elles.
-
3Tapez les entrées de votre calendrier. Dans la cellule directement sur ou sous chaque date, entrez une description de l'évènement qui s'est produit à cette date. Ne vous inquiétez pas si ça semble désordonné.
- Alterner les descriptions au-dessus puis en dessous de la date est la meilleure façon de rendre le calendrier lisible.
-
4Faites pivoter les descriptions. Sélectionnez la rangée qui contient vos descriptions. Cliquez sur l'onglet Accueil dans le menu puis cherchez le bouton de rotation dans la section Alignement (dans certaines versions, ce bouton ressemble à des lettres abc). Cliquez dessus puis sélectionnez les options de rotation de texte pour faire tenir vos descriptions dans le calendrier.
- Si vous utilisez Excel 2003 ou une version plus récente, faites un clic droit sur les cellules sélectionnées, choisissez Format de cellule puis allez dans l'onglet Alignement. Tapez le degré d'orientation souhaité puis cliquez sur OK [3] .
Publicité
Conseils
- Si ces options ne vous satisfont pas, essayez PowerPoint qui possède plus d'options graphiques [4] .