Cet article a été rédigé avec la collaboration de nos éditeurs(trices) et chercheurs(euses) qualifiés(es) pour garantir l'exactitude et l'exhaustivité du contenu.
L'équipe de gestion du contenu de wikiHow examine soigneusement le travail de l'équipe éditoriale afin de s'assurer que chaque article est en conformité avec nos standards de haute qualité.
Cet article a été consulté 53 740 fois.
VirtualBox est un programme d'émulation, c'est-à-dire qu'installé sur votre ordinateur, tournant sous Windows, Max OS ou Linux, il est capable de gérer un second système d'exploitation qui n'est pas celui de départ, un peu comme si vous aviez deux ordinateurs en un seul : c'est ainsi que vous pourriez utiliser Linux sous Windows 7.
Étapes
Partie 1
Partie 1 sur 4:Installer VirtualBox sous Windows
-
1Rendez-vous sur le site de VirtualBox. Pour cela, il vous suffit de cliquer sur ce lien. Vous arrivez sur la page d'accueil de VirtualBox, là même où vous allez pouvoir télécharger le fichier d'installation.
-
2Cliquez sur Download VirtualBox (Télécharger VirtualBox). Vous ne pouvez pas manquer le bouton : il est au centre de la page et tout bleu. La page des téléchargements s'affiche.
-
3Cliquez sur Windows hosts. Sous le titre VirtualBox 5.2.8 platform packages, vous trouverez ce lien en bleu. Le fichier exécutable d'installation (EXE) de VirtualBox est alors en voie de transfert sur votre disque dur.
-
4Ouvrez le fichier exécutable VirtualBox EXE. Retrouvez le fichier exécutable (par exemple, dans le dossier Téléchargements), puis doublecliquez dessus. L'installation de VirtualBox peut alors commencer.
-
5Lisez et suivez les instructions. Opérez exactement comme suit :
- cliquez sur Suivant sur les trois premières pages,
- cliquez sur Oui au moment voulu,
- cliquez sur Installer,
- cliquez sur Oui au moment voulu.
-
6Cliquez finalement sur Installer. VirtualBox commence alors son installation sur votre disque dur.
-
7Cliquez sur Terminer. Le bouton est comme d'habitude en bas et à droite de la fenêtre. La fenêtre d'installation disparait d'elle-même et VirtualBox s'exécute. Vous êtes à présent en mesure de créer votre machine virtuelle, laquelle vous permettra de faire tourner n'importe quel système d'exploitation sur votre ordinateur.
- Avant de cliquer, vous aurez choisi le média d'installation dans la liste déroulante Source du média.
Publicité
Partie 2
Partie 2 sur 4:Installer VirtualBox sous Mac OS X
-
1Rendez-vous sur le site de VirtualBox. Pour cela, il vous suffit de cliquer sur ce lien. Vous arrivez sur la page d'accueil de VirtualBox, là même où vous allez pouvoir télécharger le fichier DMG de VirtualBox.
-
2Cliquez sur Download VirtualBox (Télécharger VirtualBox). Vous ne pouvez pas manquer le bouton : il est au centre de la page et tout bleu. La page des téléchargements s'affiche.
-
3Cliquez sur le lien bleu OS X hosts. Il est sur la cinquième ou sixième ligne de la page. Le fichier d'installation (DMG) de VirtualBox DMG est alors en voie de transfert sur votre disque dur.
-
4Ouvrez le fichier compressé de VirtualBox. Une fois le fichier DMG de VirtualBox téléchargé, doublecliquez sur ce fichier pour le décompresser.
-
5Doublecliquez sur l'icône VirtualBox.pkg. Dans le coin supérieur gauche de la fenêtre, vous la trouverez figurant une boite en carton marron. L'installation de VirtualBox peut alors commencer.
-
6Lisez et suivez les instructions. Cliquez sur Continuer quand la mention apparait, puis opérez comme suit [1] :
- cliquez sur Continuer dans le coin inférieur droit de la fenêtre,
- cliquez sur Installer dans le coin inférieur droit de la fenêtre,
- entrez votre mot de passe utilisateur au moment voulu,
- cliquez sur Installer le logiciel.
-
7Attendez tranquillement la fin de l'installation. Une fenêtre s'ouvre au bas de laquelle vous cliquerez sur le bouton Fermer afin de parachever l'installation de VirtualBox sur votre Mac.
-
8Exécutez VirtualBox. À droite dans la barre de menus, cliquez sur Spotlight (), tapez virtualbox, puis dans Meilleurs résultats, doublecliquez sur VirtualBox. Vous êtes à présent capable de créer votre machine virtuelle, laquelle vous permettra de faire tourner n'importe quel système d'exploitation sur votre Mac.Publicité
Partie 3
Partie 3 sur 4:Installer VirtualBox sous Linux
-
1Exécutez Terminal (). La mise en œuvre de l'invite de commande varie selon les versions de Linux (Ubuntu, Mint), mais à peu de choses près, la démarche est identique. Vous y accèderez par Menu et les sous-dossiers Applications, Système ou Accessoires. Une fenêtre de terminal s'affiche à l'écran.
- Pour ouvrir directement l'invite de commande, faites sur le clavier la combinaison de touches Alt+Ctrl+T.
-
2Tapez la commande d'installation. Tapez sudo apt-get install virtualbox, puis validez avec la touche Entrée.
-
3Entrez votre mot de passe au moment voulu. Tapez celui que vous utilisez habituellement pour ouvrir une session, puis validez avec la touche Entrée.
-
4Confirmez l'installation. Tapez y, puis validez en appuyant sur la touche Entrée.
-
5Attendez tranquillement l'installation de VirtualBox. Cela peut prendre plusieurs minutes : soyez patient ! Quand vous lisez votre nom d'utilisateur sur la dernière ligne et que plus rien ne se passe, c'est que l'installation de VirtualBox est terminée. Il ne reste plus qu'une commande à taper pour poursuivre.
-
6Exécutez VirtualBox. Pour cela, tapez virtualbox, puis validez avec la touche Entrée. La fenêtre principale de VirtualBox s'ouvre alors : vous êtes à présent capable de créer votre machine virtuelle, laquelle vous permettra de faire tourner n'importe quel système d'exploitation sur votre ordinateur.Publicité
Partie 4
Partie 4 sur 4:Créer une machine virtuelle
-
1Récupérez les fichiers du nouveau système d'exploitation. Pour créer une machine virtuelle sur votre ordinateur, vous allez installer un nouveau système d'exploitation exactement de la même façon que vous le faites lors d'un reformatage du disque dur. Cela signifie en clair qu'il va vous falloir les disques d'installation du second système d'exploitation.
- Vous pouvez également installer un système d'exploitation en utilisant une image ISO.
-
2Cliquez sur Nouveau. Pour faciliter la tâche, un assistant d'installation s'affiche à l'écran : il vous suffit alors de suivre les différentes instructions qui apparaissent dans l'ordre.
-
3Identifiez le système d'exploitation. Dès le départ, l'assistant vous conviera à donner un nom à votre machine virtuelle et à sélectionner le système d'exploitation qui doit être installé. Choisissez dans le menu Type le type de système d'exploitation, puis, dans le menu Version, la version du système.
- Ainsi, si vous décidez d'installer Windows 7, choisissez Microsoft Windows dans le menu Type, puis Windows 7 dans le menu Version.
- Si vous comptez installer un adressage 64 bits, faites bien attention dans cette liste déroulante Version à choisir la version voulue.
-
4Cliquez sur Suivant. Le bouton est au bas de la fenêtre.
-
5Paramétrez la quantité de mémoire vive (RAM) nécessaire. Comme il y a deux systèmes d'exploitation, vous devez définir la quantité de mémoire vive que vous allouez à votre machine virtuelle. Certes, VirtualBox paramètre par défaut cette quantité, mais rien ne vous empêche de lui allouer plus ou moins d'octets.
- Il est bien entendu évident que vous ne pouvez pas utiliser plus de mémoire vive que celle qui est physiquement installée sur votre ordinateur.
- Sachez cependant qu'il ne sert à rien d'allouer ce qui vous reste de mémoire vive, étant entendu que votre système d'exploitation premier en aura besoin pour faire tourner les logiciels.
-
6Cliquez sur Suivant.
-
7Créez un disque dur virtuel. Si vous avez besoin d'un disque dur virtuel, cliquez sur un des trois boutons ronds, puis sur Créer. Laissez-vous guider par les instructions, puis cliquez à nouveau sur Créer. Votre machine virtuelle a besoin d'un disque dur virtuel afin d'y installer son système d'exploitation et d'éventuels logiciels.
- Repérez l'espace minimal requis pour installer le système d'exploitation : il sera au minimum celui de votre disque virtuel. Sur le site du concepteur du système d'exploitation, vous trouverez tous les renseignements concernant les spécifications de ce dernier, dont l'espace minimal nécessaire sur le disque dur.
- Il va de soi que cet espace du disque dur virtuel devra être augmenté si vous comptez y installer des logiciels.
- Le format le plus courant des fichiers images de disque virtuel est le format VDI (pour VirtualBox Disk Image).
-
8Lancez l'installation du système d'exploitation. Une fois la machine configurée, l'assistant se fermera automatiquement et vous vous retrouverez sur la page principale de VirtualBox. Dans le menu de gauche, doublecliquez sur le nom de la nouvelle machine, puis opérez différemment en fonction de la configuration désirée.
- Si votre système d'exploitation est sur un disque numérique, insérez-le dans le lecteur, cliquez sur la liste déroulante Source et choisissez Lecteur de l'hôte [lettre du périphérique].
- Si votre système d'exploitation est dans une image ISO, cliquez sur l'icône en forme de dossier afin de rechercher sur le disque dur l'emplacement de l'image disque.
-
9Cliquez sur Démarrer. Le bouton est au bas de la fenêtre. VirtualBox commence alors sa lecture du disque ou de l'image disque.
-
10Installez le système d'exploitation. Une fois le média d'installation choisi, l'installation du système d'exploitation peut commencer. Cette procédure est en tous points identique à celle que vous feriez sur un disque dur vierge. Ci-dessous, vous trouverez des liens vers des articles qui vous expliquent comment installer les systèmes d'exploitation les plus souvent rencontrés :
- Windows 8
- Windows 7
- Windows Vista
- Windows XP
- Mac OS X
- Linux Mint
- Linux Ubuntu
-
11Démarrez votre machine virtuelle. Une fois le système d'exploitation installé, votre machine est prête à fonctionner. Pour la démarrer, doublecliquez simplement sur son nom dans la colonne de gauche de la page d'accueil de VirtualBox. Elle démarrera sur le système d'exploitation que vous venez d'implanter.
- Elle s'exécute dans une fenêtre à part. Tant que la fenêtre est active, toutes les combinaisons, toutes les actions envoyées se font sur cette machine, et non sur votre ordinateur réel.
-
12Fermez votre machine virtuelle. Lorsque vous cliquez sur la petite croix dans le coin supérieur droit de la fenêtre, manœuvre assez classique et que tout le monde comprend, s'offrent à vous plusieurs options de fermeture. Elles sont au nombre de trois.
- Enregistrer l'état de la machine : cette option permet de sauvegarder la machine dans l'état exact qui est le sien au moment de la fermeture. La prochaine fois que vous démarrerez la machine virtuelle, vous retrouverez tout (logiciels compris) en l'état.
- Envoyer le signal d'extinction : cette option revient à clôturer le système hôte normalement (soit l'équivalent de Démarrer, puis Arrêter sous Windows, ou Pomme et Éteindre sous Mac).
- Éteindre la machine : cette option opère exactement comme s'il y avait eu une coupure de courant : rien de ce que vous n'avez pas enregistré ne sera sauvegardé.
-
13Prenez des instantanés de votre machine virtuelle. La commande Saisie d'un instantané (« snapshot » en anglais) permet de créer un point de sauvegarde. C'est très pratique si, par exemple, vous avez des doutes sur certains logiciels : vous pourrez faire marche arrière, sans autre dégât [2] .
- Pour créer un point de sauvegarde, allez dans le menu Machine, puis choisissez Saisie d'un instantané. Cette photographie de votre machine se retrouvera dans la liste des machines virtuelles, sur la gauche de la fenêtre VirtualBox.
- Pour récupérer un instantané, il suffit de doublecliquer sur son nom dans le menu de VirtualBox et de choisir dans le menu contextuel Restaurer. Bien entendu, tout changement qui aurait été apporté à votre machine virtuelle depuis la date de cet instantané serait irrémédiablement perdu.
Publicité
Conseils
- VirtualBox permet ainsi de tester un logiciel qui ne serait pas édité pour le système d'exploitation de votre ordinateur habituel. Pour prendre un exemple simple, vous avez trouvé un logiciel intéressant, mais il ne tourne que sous Windows et vous avez un Mac : VirtualBox est la solution.
Avertissements
- Sachez que tout système d'exploitation qui utilise VirtualBox tourne plus lentement qu'un ordinateur classique, tout simplement parce que deux systèmes d'exploitation sont gérés en parallèle, d'où la lenteur.
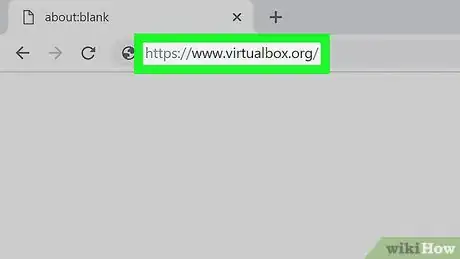
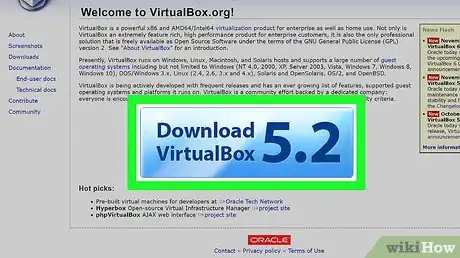
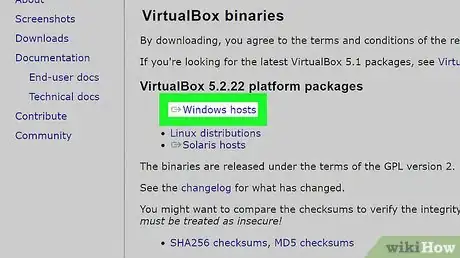
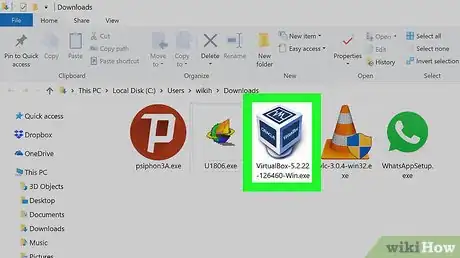
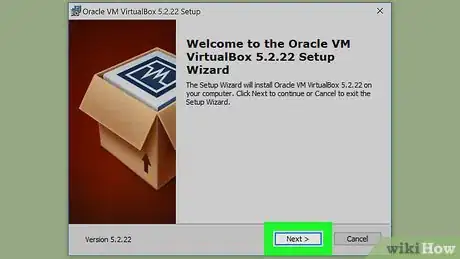
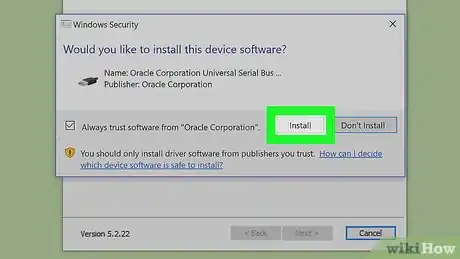
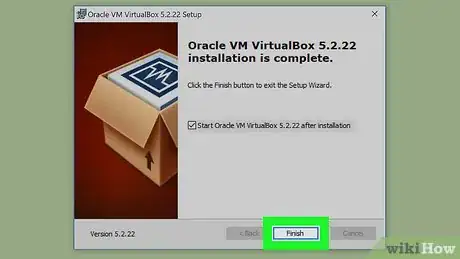
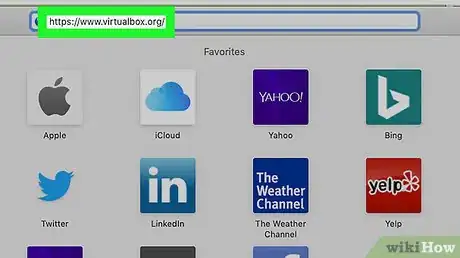
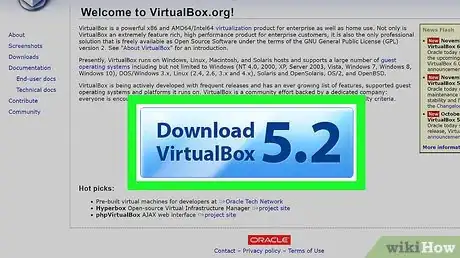
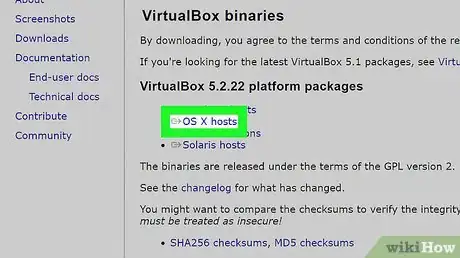
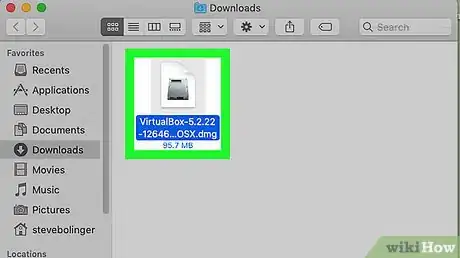
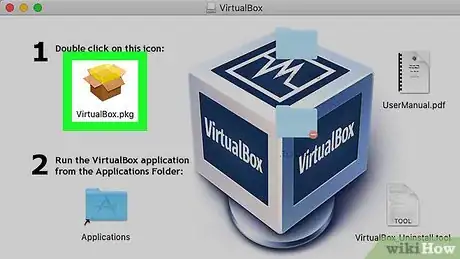
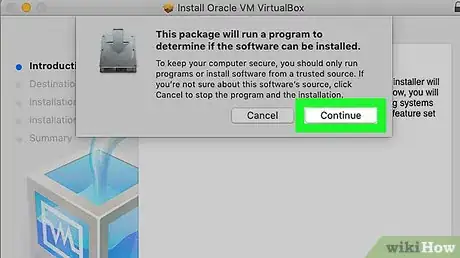
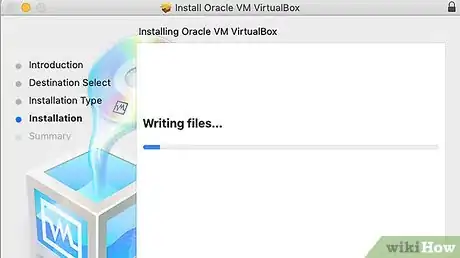
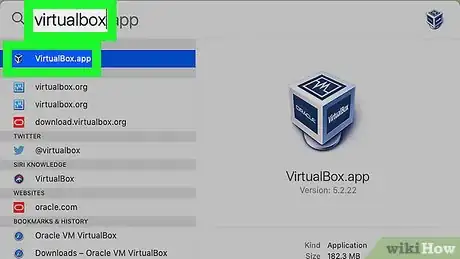

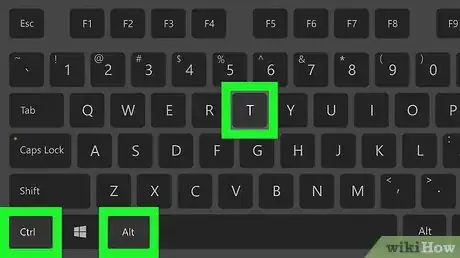

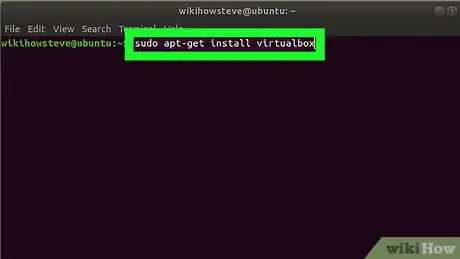
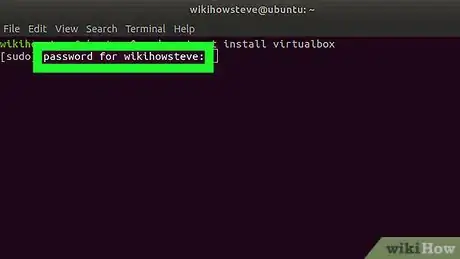
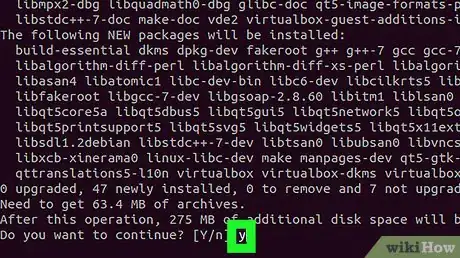
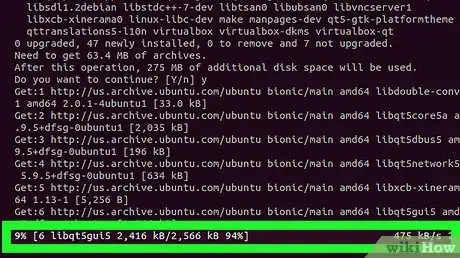
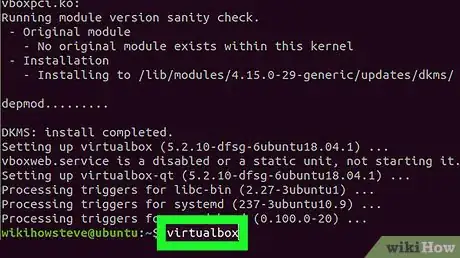
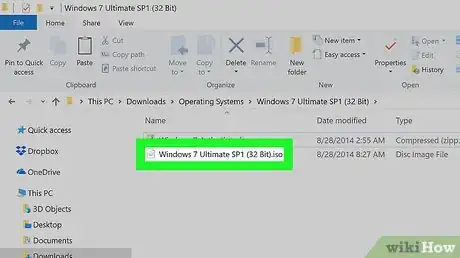
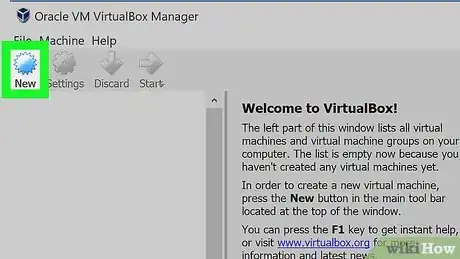
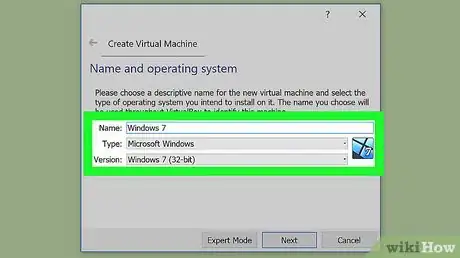
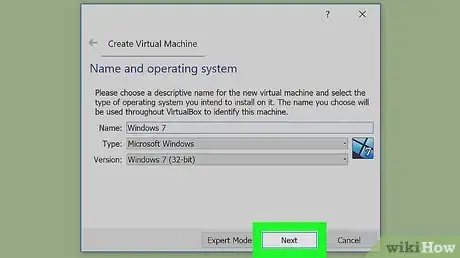
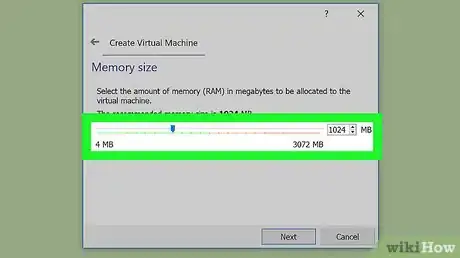
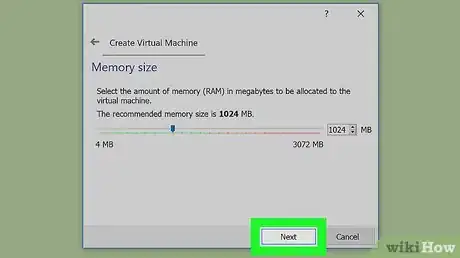
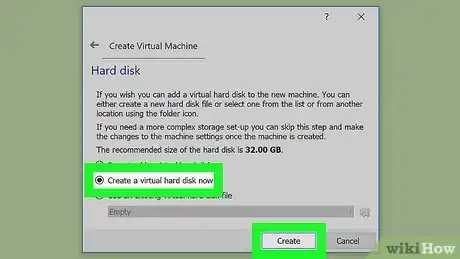
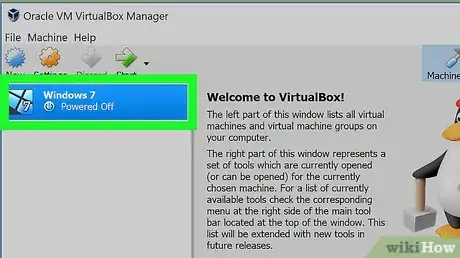
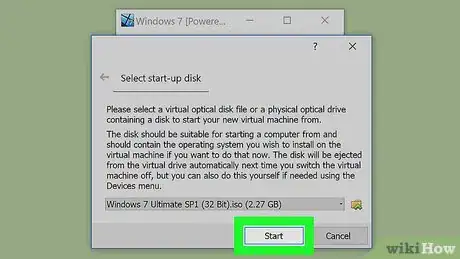
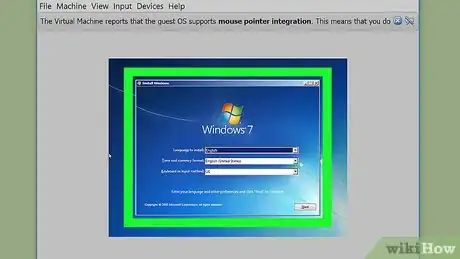
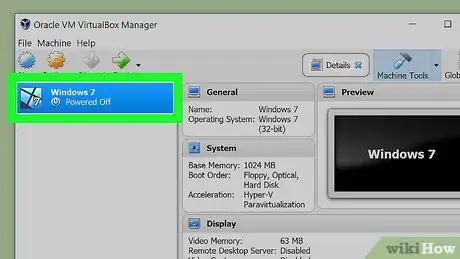
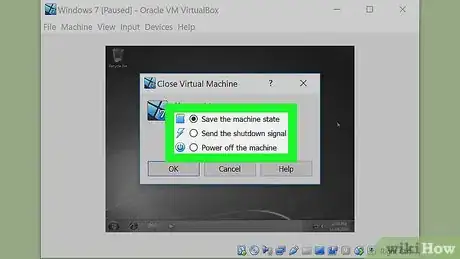
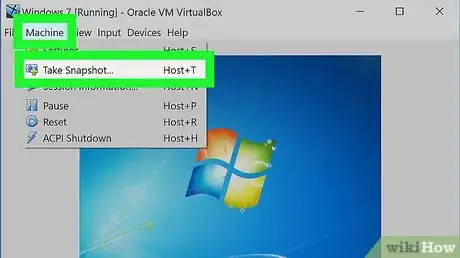



















L'équipe de gestion du contenu de wikiHow examine soigneusement le travail de l'équipe éditoriale afin de s'assurer que chaque article est en conformité avec nos standards de haute qualité. Cet article a été consulté 53 740 fois.