Cet article a été rédigé avec la collaboration de nos éditeurs(trices) et chercheurs(euses) qualifiés(es) pour garantir l'exactitude et l'exhaustivité du contenu.
L'équipe de gestion du contenu de wikiHow examine soigneusement le travail de l'équipe éditoriale afin de s'assurer que chaque article est en conformité avec nos standards de haute qualité.
Cet article a été consulté 198 055 fois.
Vous pourriez rehausser le niveau de votre présentation PowerPoint en y incluant des vidéos. Si vous avez un fichier vidéo sur votre ordinateur, vous pourriez l'intégrer à votre présentation. Vous pourriez également intégrer des vidéos YouTube. Si vous utilisez une ancienne version de PowerPoint, vous devrez lier les fichiers vidéos au lieu de les incorporer directement.
Étapes
Méthode 1
Méthode 1 sur 3:Intégrer la vidéo à partir d'un fichier
-
1Vérifiez que les dernières versions d'Office sont installées. Vous obtiendrez les meilleurs résultats dans l'insertion de votre vidéo si vous avez installé les dernières mises à jour d'Office. Ces dernières peuvent être installées via le service Windows Update. Consultez cet article de wikiHow pour en savoir plus.
- Ce processus fonctionne pour PowerPoint 2016, 2013 et 2010.
-
2Ouvrez la diapo sur laquelle vous souhaitez ajouter la vidéo. Vous pouvez intégrer la vidéo sur n'importe quelle diapo de votre présentation.
-
3Cliquez sur l'onglet Insérer. Cela permet d'afficher les différentes options d'insertion.
-
4Cliquez sur le bouton Vidéo dans la section Média. Un petit menu va apparaitre.
-
5Sélectionnez Vidéo sur Mon PC. L'explorateur de fichiers va s'ouvrir.
- Si vous utilisez un Mac, sélectionnez à partir d'un fichier vidéo.
-
6Trouvez la vidéo que vous souhaitez ajouter. Utilisez l'explorateur de fichier pour parcourir les dossiers à la recherche du fichier vidéo que vous souhaitez ajouter. Il y a quelques petites choses à garder en tête lorsque vous recherchez votre fichier vidéo.
- Toutes les versions de PowerPoint ne prennent pas en charge les mêmes formats vidéos. La version 2016 est compatible avec la plupart des types de fichiers, dont MP4 et MKV, tandis que la version 2010 n'en prend pas en charge de nombreux (simplement les formats MPG, WMV, ASF et AVI) [1] .
- Évitez d'utiliser le format AVI, car celui-ci a souvent besoin de codecs supplémentaires qui compliquent la lecture vidéo. Vous pouvez utiliser le programme gratuit Adaptater afin de convertir ces fichiers AVI dans le format MP4, plus compatible. Lisez comment convertir un fichier AVI en MP4 pour en savoir plus.
-
7Patientez le temps que la vidéo soit ajoutée à votre présentation. La durée du processus dépend de la taille de la vidéo. L'avancement sera affiché en bas de l'écran.
-
8Cliquez sur l'onglet Playback. Vous pourrez ainsi ajuster les paramètres de lecture pour la vidéo que vous avez ajoutée. Si vous ne voyez pas cet onglet, vérifiez que la vidéo a bien été sélectionnée.
-
9Utilisez le menu déroulant Démarrer pour sélectionner la façon dont la vidéo va commencer à se jouer. Par défaut, il faut cliquer sur la vidéo pour commencer à la lire. Si vous sélectionnez Automatiquement, la vidéo commencera dès que la diapo s'ouvrira.
- Vous pouvez faire en sorte que la vidéo se joue en boucle ou qu'elle se réinitialise automatiquement en cochant les cases appropriées.
-
10Redimensionnez la vidéo en faisant glisser les coins. Vous pouvez changer la taille de la vidéo en faisant glisser ses coins. Vous pouvez cliquer sur la vidéo et la faire glisser pour la repositionner sur la diapo.
-
11Enregistrez votre présentation une fois que votre vidéo est incorporée. Celle-ci est intégrée à la présentation, car la vidéo est comprise dans le fichier. Vous n'avez pas besoin de vous préoccuper d'envoyer la vidéo en plus de la présentation, car elle est directement comprise dans le fichier de la présentation. Cela signifie que la taille du fichier de votre document augmente de la taille de la vidéo.
- Vous n'avez rien besoin de faire de particulier pour enregistrer la présentation avec le fichier incorporé. Sélectionnez simplement Enregistrer dans l'onglet Fichier, comme vous le feriez d'habitude.
Publicité
Méthode 2
Méthode 2 sur 3:Incorporer une vidéo YouTube
-
1Mettez Office à jour à la dernière version. En utilisant la dernière version d'Office, vous serez certain que vous pourrez incorporer facilement la vidéo YouTube. Office est mis à jour grâce au service Windows Update. Consultez Mettre à jour Windows pour en savoir plus [2] .
- Vous pouvez incorporer des vidéos YouTube dans PowerPoint 2016, 2013 et 2010. YouTube est le seul site de streaming vidéo compatible.
- Vous ne pouvez pas intégrer des vidéos YouTube sur les versions Mac de PowerPoint [3] .
-
2Ouvrez la vidéo YouTube que vous souhaitez intégrer. Utilisez votre navigateur web pour ouvrir la page de la vidéo YouTube que vous souhaitez incorporer à votre présentation.
- YouTube est le seul site de streaming compatible avec PowerPoint pour l'intégration de vidéos.
-
3Cliquez sur le bouton Partager sur la page YouTube. Cela permet d'ouvrir les options de partage pour la vidéo.
-
4Cliquez sur l'onglet Intégrer. Cet onglet apparaitra une fois que vous aurez cliqué sur le bouton Partager.
-
5Copiez le code incorporé sélectionné. Le code incorporé sera automatiquement sélectionné. Appuyez sur Ctrl+C ou faites un clic droit sur la sélection et cliquez sur Copier.
-
6Ouvrez la diapo du PowerPoint sur laquelle vous souhaitez incorporer la vidéo. Vous pouvez incorporer la vidéo YouTube sur n'importe quelle diapo de votre présentation.
-
7Cliquez sur l'onglet Insérer dans PowerPoint. Vous verrez des options permettant d'insérer plusieurs types d'objets dans votre présentation.
-
8Cliquez sur le bouton Vidéo et sélectionnez Vidéos en ligne. Si vous utilisez PowerPoint 2010, cliquez plutôt sur Vidéo provenant d'un site web.
-
9Cliquez sur la case Coller le code incorporé ici et collez le code copié. Vous pourriez soit presser Ctrl+C, soit faire un clic droit sur la case et sélectionner « Coller ».
- Dans PowerPoint 2010, la case s'appelle Insérer la vidéo depuis un site web.
-
10Intégrez la vidéo. Au bout d'un moment, la vidéo apparait sur la diapo. Elle ressemblera probablement à un carré noir plein. C'est normal [4] .
-
11Cliquez sur l'onglet Lecture. Cela permet d'ouvrir les options de lecture pour la vidéo. Si vous ne voyez pas l'onglet Lecture, vérifiez que la vidéo que vous avez insérée est actuellement sélectionnée.
-
12Cliquez sur le menu déroulant Démarrer et sélectionnez la façon dont les vidéos se jouent. Si vous ne sélectionnez pas l'une des options de ce menu, votre vidéo ne se jouera pas pendant la présentation.
- Il existe quelques autres options de lecture à ajuster, toutefois c'est l'option Start qui est la plus importante pour le fonctionnement de la vidéo.
-
13Vérifiez que vous êtes connecté au moment où vous donnez la présentation. La vidéo YouTube ne pourra être lue que si vous êtes connecté à Internet. L'incorporation de cette vidéo ne vous permet pas de la lire hors connexion.Publicité
Méthode 3
Méthode 3 sur 3:Lier des fichiers vidéos (PowerPoint 2007)
-
1Placez le fichier vidéo dans le même répertoire que le fichier PowerPoint. Si vous utilisez PowerPoint 2007 ou une version antérieure, les fichiers vidéos ne peuvent pas s'incorporer, mais se lier. Cela signifie que la vidéo n'est pas vraiment incluse dans le fichier PowerPoint de la présentation. Le fichier vidéo est séparé du fichier de la présentation, et cette dernière charge le fichier vidéo à partir de l'emplacement spécifié. Vous ne verrez pas un lien hypertexte littéral, mais PowerPoint aura besoin de connaitre l'emplacement exact de la vidéo sur l'ordinateur en vue de la lire.
- On ne peut « incorporer » des vidéos (c'est-à-dire les inclure dans le fichier de la présentation en lui-même) que sur PowerPoint 2010 ou une version plus récente.
-
2Ouvrez la diapo sur laquelle vous souhaitez ajouter la vidéo. Vous pouvez ajouter une vidéo sur n'importe quelle diapo de votre présentation PowerPoint.
-
3Cliquez sur l'onglet Insertion. Cela permet d'afficher plus d'options afin d'ajouter des objets dans votre présentation.
-
4Cliquez sur le bouton Clips Multimédias et sélectionnez À partir d'un fichier vidéo. Cela permet d'ouvrir votre explorateur de fichiers de façon à sélectionner votre fichier vidéo.
-
5Parcourez l'explorateur à la recherche du fichier vidéo que vous souhaitez associer. PowerPoint 2007 ne prend en charge que certains types de formats vidéos, dont AVI, MPG et WMV. Si vous utilisez des fichiers AVI, vous pourriez les convertir en MPG ou WMV afin d'éviter les problèmes de codec lorsque vous essaierez de lire la vidéo [5] .
-
6Sélectionnez la façon dont vous voulez lancer la lecture de la vidéo. Une fois que vous avez sélectionné la vidéo, il vous est demandé de sélectionner la façon dont vous voulez lancer sa lecture. Si vous choisissez Automatiquement, la vidéo commence à se lire dès que la diapo est ouverte. Si vous sélectionnez Lorsque vous cliquez dessus, vous devrez cliquer sur la vidéo pour la lire [6] .
-
7Utilisez la fonctionnalité Package pour CD si vous envoyez la présentation. Comme votre vidéo se lit à partir d'un emplacement spécifique, les destinataires ne pourront pas la regarder si vous leur envoyez la présentation sans leur envoyer la vidéo. La fonctionnalité Package pour CD vous permettra d'envoyer la présentation, ainsi que tout média associé, en un seul package.
- Cliquez sur le bouton Office et sélectionnez Publier.
- Sélectionnez Package pour CD, puis votre présentation.
- Vérifiez que Fichiers associés est sélectionné dans le menu Options.
Publicité
Références
- ↑ https://support.office.com/fr-fr/article/Video-and-audio-file-formats-supported-in-PowerPoint-d8b12450-26db-4c7b-a5c1-593d3418fb59
- ↑ https://support.office.com/fr-fr/article/Requirements-for-using-the-PowerPoint-YouTube-feature-2a0e184d-af50-4da9-b530-e4355ac436a9
- ↑ https://support.office.com/fr-fr/article/Insert-or-link-to-a-video-on-YouTube-8340ec69-4cee-4fe1-ab96-4849154bc6db
- ↑ https://support.office.com/fr-fr/article/Insert-or-link-to-a-video-on-YouTube-8340ec69-4cee-4fe1-ab96-4849154bc6db
- ↑ https://support.office.com/fr-fr/article/My-movie-doesn-t-play-190cf574-183d-4b7f-b627-3783a14b7b07?ui=en-US&rs=en-US&ad=US
- ↑ https://support.office.com/fr-fr/article/Add-and-play-a-movie-in-a-presentation-f3fcbd3e-5f86-4320-8aea-31bff480ed02
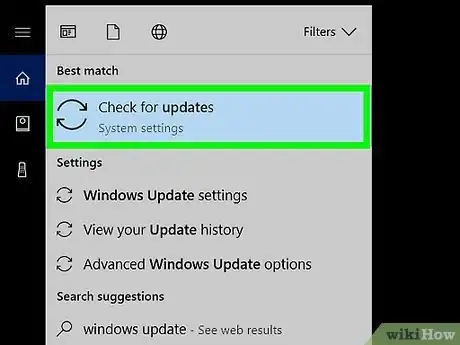
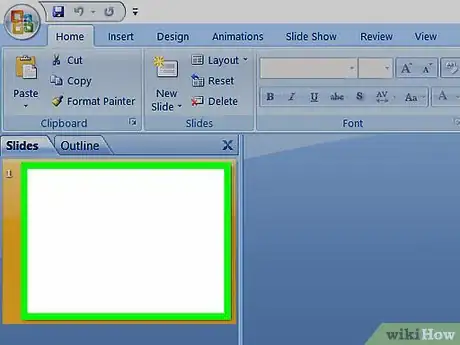
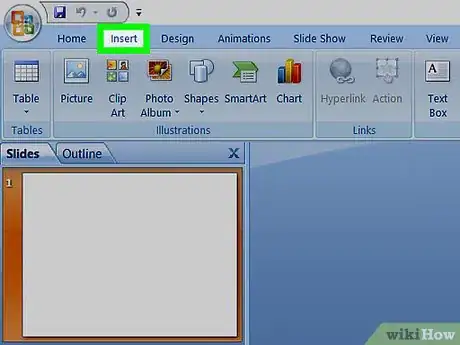
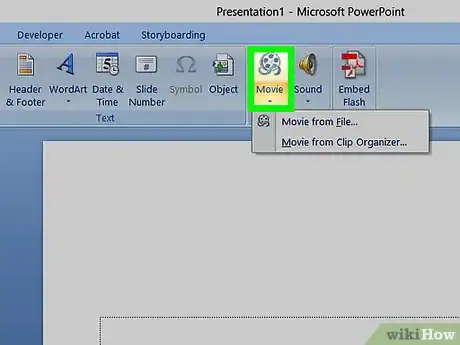
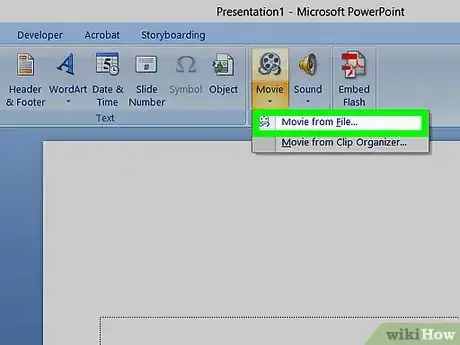
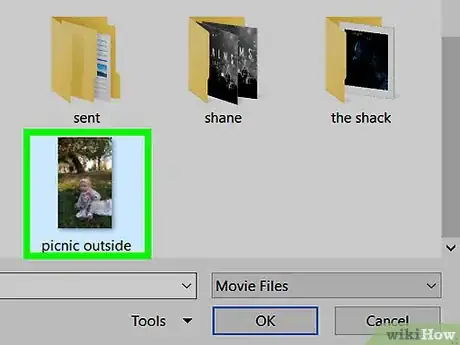
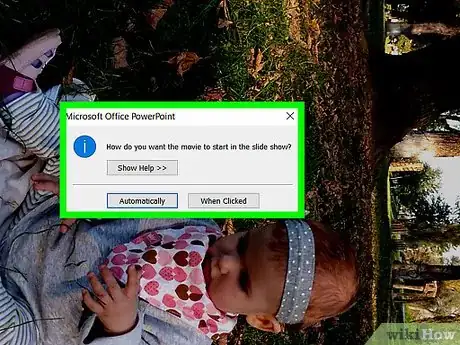
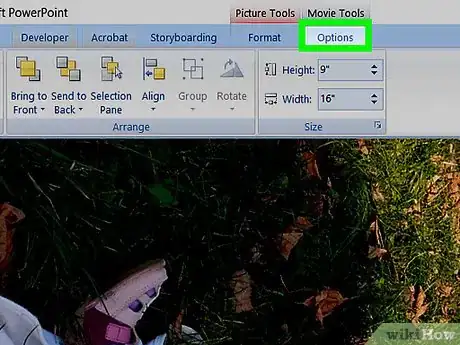
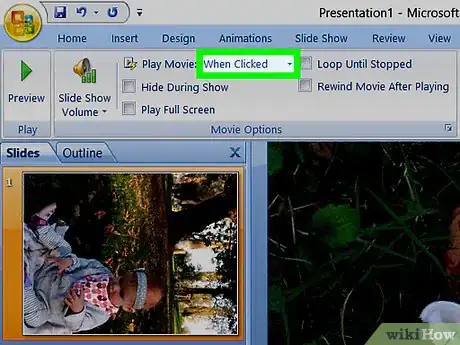
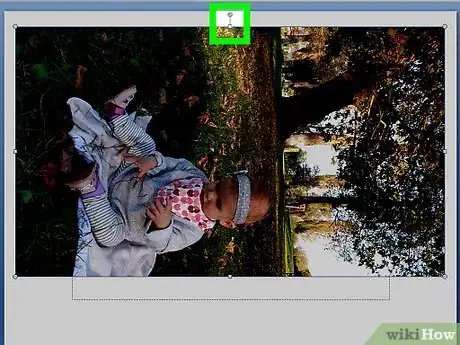
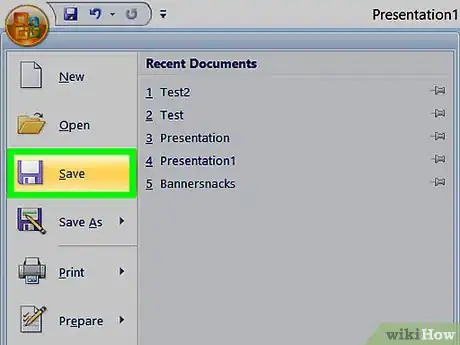
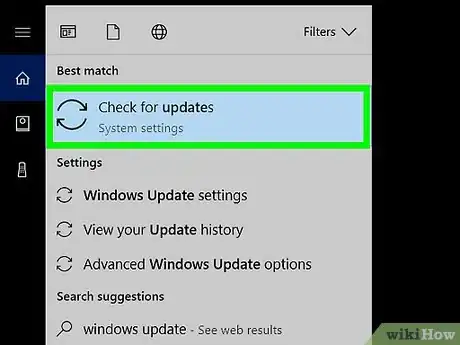
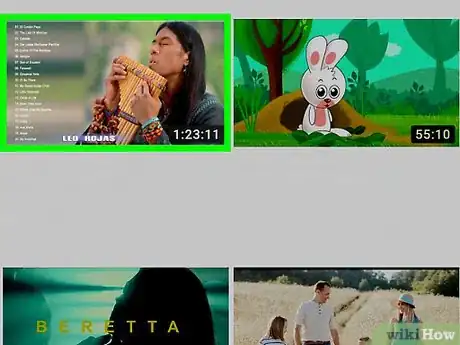
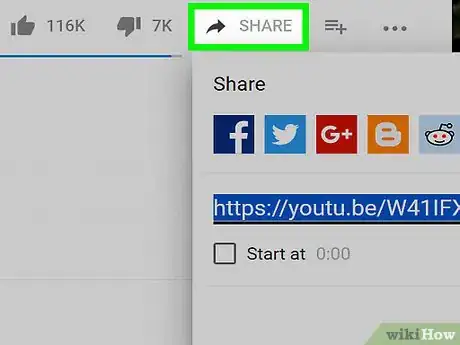
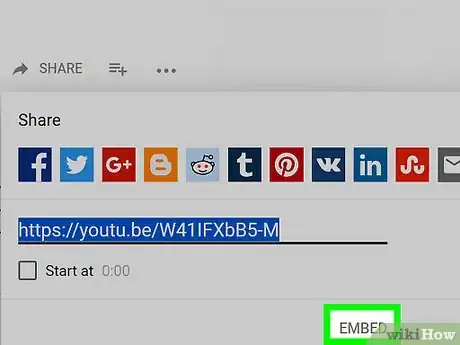
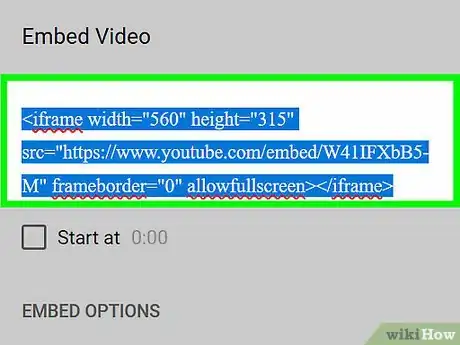
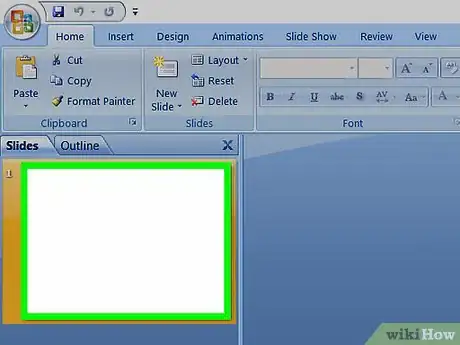
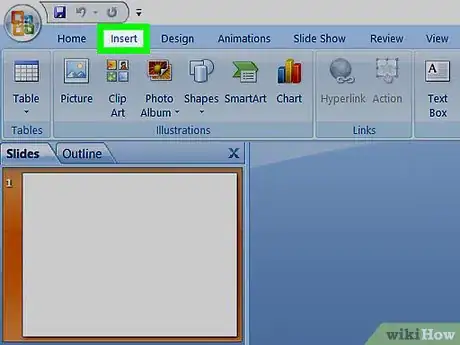
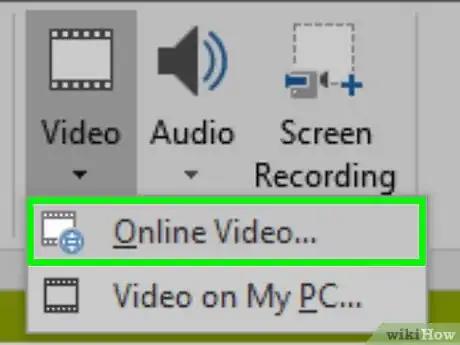
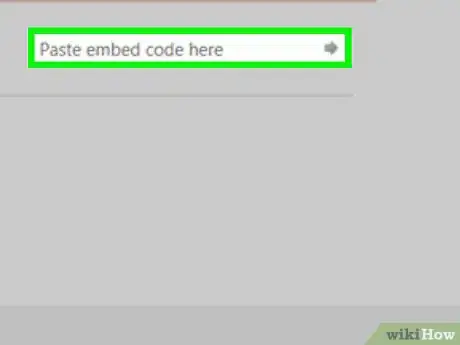
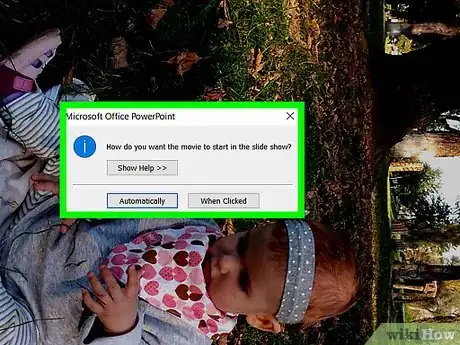
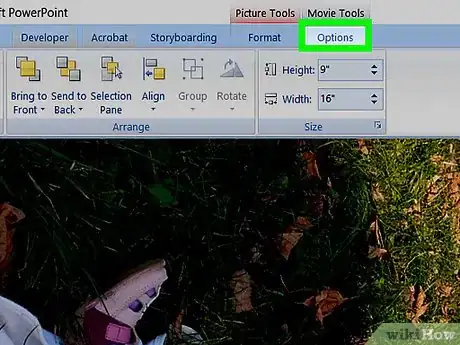
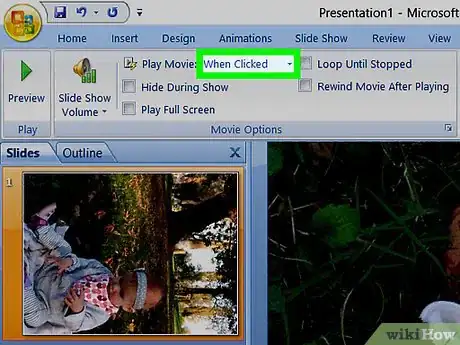
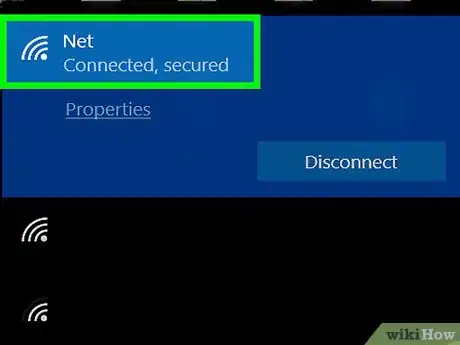
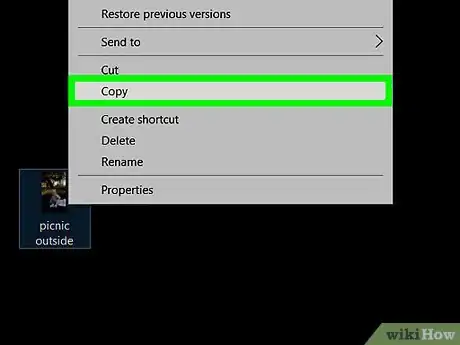
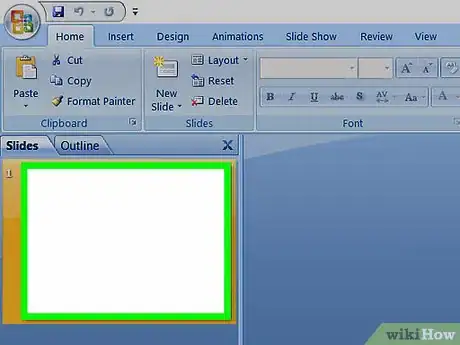
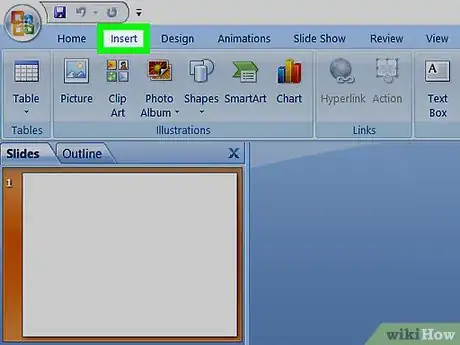
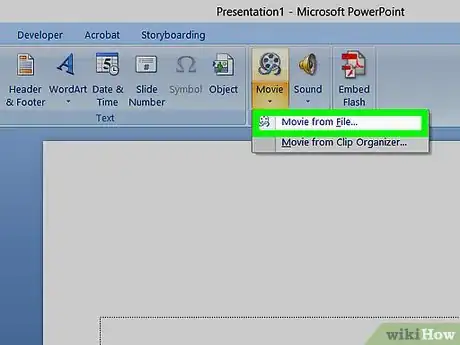
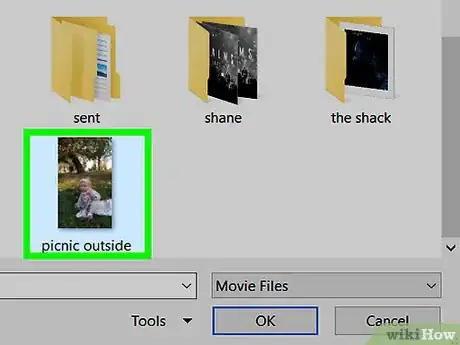
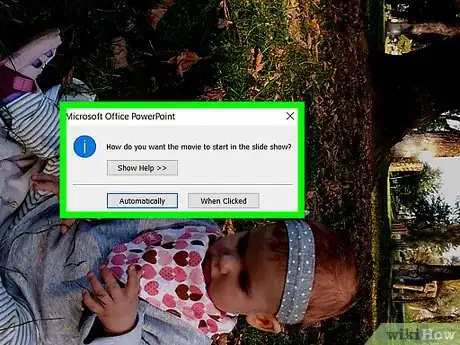
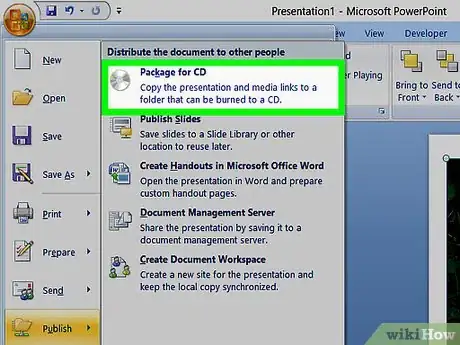


















L'équipe de gestion du contenu de wikiHow examine soigneusement le travail de l'équipe éditoriale afin de s'assurer que chaque article est en conformité avec nos standards de haute qualité. Cet article a été consulté 198 055 fois.