Cet article a été rédigé avec la collaboration de nos éditeurs(trices) et chercheurs(euses) qualifiés(es) pour garantir l'exactitude et l'exhaustivité du contenu.
L'équipe de gestion du contenu de wikiHow examine soigneusement le travail de l'équipe éditoriale afin de s'assurer que chaque article est en conformité avec nos standards de haute qualité.
Cet article a été consulté 7 913 fois.
Vous pouvez supprimer la protection d’une feuille dans un classeur Microsoft Excel sous Windows ou macOS. Si la feuille est protégée par un mot de passe et que vous ne le connaissez pas, vous pouvez utiliser Google Sheets ou un script VBA (dans les versions antérieures d'Excel) pour supprimer la protection. Si votre classeur Excel est également protégé et que vous ne pouvez pas l'ouvrir, l’article ouvrir un fichier Excel protégé par un mot de passe vous aidera.
Étapes
Méthode 1
Méthode 1 sur 4:Utiliser Microsoft Excel
-
1Ouvrez le classeur avec une feuille protégée dans Microsoft Excel. En général, vous pouvez le faire en doublecliquant sur le nom du fichier sur votre ordinateur.
-
2Faites un clic droit sur l'onglet de la feuille protégée. L'onglet de chaque feuille apparait en bas d'Excel. Dans certaines versions d’Excel, la feuille protégée comporte souvent une icône en forme de cadenas. Faites un clic droit sur l'onglet (ou sur l'icône du cadenas) pour afficher le menu contextuel [1] .
- Dans le cas de plusieurs feuilles protégées par un mot de passe, vous devrez supprimer la protection sur chaque feuille séparément.
-
3Cliquez sur Ôter la protection de la feuille. Si la feuille n’est pas protégée par un mot de passe, elle se déverrouillera automatiquement. Dans le cas contraire, vous serez invité(e) à entrer un mot de passe dans une fenêtre contextuelle.
-
4Entrez le mot de passe puis cliquez sur OK. Si le mot de passe est correct, la protection sera supprimée.
- Si vous ne connaissez pas le mot de passe, lisez la méthode Utiliser Google Sheets pour importer le fichier dans Google Sheets et supprimer ainsi toutes les protections ajoutées dans Excel.
- Si vous utilisez Excel 2010 ou une version plus ancienne et que vous ne voulez pas passer par Google Sheets, lisez la méthode Utiliser un code VBA dans Excel 2010 et les versions précédentes.
Publicité
Méthode 2
Méthode 2 sur 4:Utiliser Google Sheets
-
1Ouvrez https://drive.google.com dans un navigateur web. Si vous avez un compte Google, vous pouvez utiliser Google Sheets (une application en ligne gratuite similaire à Excel) pour supprimer la protection de toutes les feuilles d'un classeur, même si vous ne connaissez pas le mot de passe.
- Si vous n'êtes pas encore connecté(e) à votre compte Google, suivez les instructions à l'écran pour vous connecter maintenant.
- Si vous n’avez pas de compte Google, lisez comment créer un compte Google.
-
2Sélectionnez + Nouveau. Cette option se trouve en haut à gauche de la page.
-
3Choisissez Importer un fichier. Cela ouvrira le panneau Ouvrir de votre ordinateur.
-
4Cliquez sur le fichier que vous souhaitez modifier. Ensuite, cliquez sur Ouvrir pour importer le fichier dans votre Google Drive.
-
5Doublecliquez sur le fichier Excel dans votre Google Drive. Il est possible que vous deviez faire défiler la page pour le trouver. Doublecliquez dessus pour ouvrir un aperçu du fichier.
-
6Sélectionnez le menu Ouvrir avec. Cette option se trouve en haut de l’aperçu et permet d’ouvrir un menu.
-
7Choisissez Google Sheets. Maintenant que le fichier est ouvert dans Google Sheets, toutes les protections ajoutées dans Excel seront supprimées.
-
8Téléchargez à nouveau le fichier sur votre ordinateur. Si vous souhaitez continuer à travailler sur le fichier dans Microsoft Excel plutôt que dans Google Sheets, vous pouvez télécharger cette nouvelle version non protégée de votre classeur en suivant les étapes suivantes :
- cliquez sur Fichier en haut à gauche de votre feuille ;
- sélectionnez Télécharger en tant que ;
- choisissez Microsoft Excel (.xlsx) ;
- sélectionnez un emplacement de sauvegarde et si vous voulez conserver intacte la version originale du fichier (celle avec une feuille protégée), tapez également un nouveau nom de fichier ;
- cliquez sur Enregistrer pour télécharger le fichier.
Publicité
Méthode 3
Méthode 3 sur 4:Utiliser un service en ligne
-
1Cherchez « Trouver un mot de passe en ligne ». Ensuite, sélectionnez un service de suppression de mot de passe en ligne.
-
2Sélectionnez Ôter la protection du fichier.
-
3Cliquez sur Parcourir. Ensuite, choisissez le fichier protégé.
-
4Choisissez Supprimer le mot de passe.
-
5Attendez que le service supprime votre mot de passe.
-
6Téléchargez le fichier non protégé s’il n'est pas trop volumineux.
-
7Téléchargez un fichier de démo s’il est volumineux. Pour obtenir le fichier entier, vous aurez besoin d’entrer une clé de licence.Publicité
Méthode 4
Méthode 4 sur 4:Utiliser un code VBA dans Excel 2010 et les versions précédentes
-
1Ouvrez le classeur avec la feuille protégée dans Excel. En général, vous pouvez le faire en doublecliquant sur le nom du fichier sur votre ordinateur. Les fichiers Excel se terminent habituellement par l'extension de fichier .xls ou .xlsx.
- Utilisez cette méthode si vous avez déjà essayé de déverrouiller la feuille, mais avez découvert qu’elle est protégée par un mot de passe (et vous ne connaissez pas le mot de passe).
- Cette méthode ne fonctionnera pas dans Excel 2013 ou les versions suivantes.
-
2Réenregistrez le fichier au format xls. Si le fichier sur lequel vous travaillez a l’extension « .xlsx » (ce qui est courant s’il a été créé ou édité dans des versions plus récentes d’Excel), vous ne pourrez utiliser cette méthode que si vous le convertissez d’abord au format d’Excel 97-2003 (.xls). Voici comment faire [2] .
- Cliquez sur le menu Fichier dans le coin supérieur droit.
- Sélectionnez Enregistrer sous.
- Allez au dossier dans lequel vous souhaitez sauvegarder le fichier.
- Choisissez Excel 97-2003 (.xls). Sélectionnez cette option dans le menu Enregistrer sous ou Format de fichier.
- Cliquez sur Enregistrer. Suivez les instructions à l’écran pour effectuer toutes les conversions nécessaires.
-
3Appuyez sur Alt+F11 pour ouvrir le Visual Basic Editor.
-
4Faites un clic droit sur le nom de fichier. Vous le trouverez en haut du panneau de gauche, dans le classeur Project - VBAProject. Assurez-vous de faire un clic droit sur l'option qui contient le nom du fichier (se terminant par « .xls »), qui devrait se trouver en haut. Vous verrez un menu s’afficher [3] .
-
5Cliquez sur Insertion sur le menu. Vous verrez s’afficher un autre menu.
-
6Choisissez Module. Cela insèrera un nouveau module dans lequel vous pourrez coller quelques codes.
-
7Copiez le code. Surlignez le code qui suit ce texte puis appuyez sur Ctrl+C (sur PC) ou sur Commande+C pour le copier.
Sub PasswordBreaker() 'Breaks worksheet password protection. Dim i As Integer, j As Integer, k As Integer Dim l As Integer, m As Integer, n As Integer Dim i1 As Integer, i2 As Integer, i3 As Integer Dim i4 As Integer, i5 As Integer, i6 As Integer On Error Resume Next For i = 65 To 66: For j = 65 To 66: For k = 65 To 66 For l = 65 To 66: For m = 65 To 66: For i1 = 65 To 66 For i2 = 65 To 66: For i3 = 65 To 66: For i4 = 65 To 66 For i5 = 65 To 66: For i6 = 65 To 66: For n = 32 To 126 ActiveSheet.Unprotect Chr(i) & Chr(j) & Chr(k) & _ Chr(l) & Chr(m) & Chr(i1) & Chr(i2) & Chr(i3) & _ Chr(i4) & Chr(i5) & Chr(i6) & Chr(n) If ActiveSheet.ProtectContents = False Then MsgBox "Password is " & Chr(i) & Chr(j) & _ Chr(k) & Chr(l) & Chr(m) & Chr(i1) & Chr(i2) & _ Chr(i3) & Chr(i4) & Chr(i5) & Chr(i6) & Chr(n) Exit Sub End If Next: Next: Next: Next: Next: Next Next: Next: Next: Next: Next: Next End Sub
-
8Faites un clic droit sur le nouveau module. Ensuite, sélectionnez Coller. Le code copié apparaitra dans la fenêtre du module.
-
9Appuyez sur F5 pour exécuter le code. Excel exécutera le code, ce qui peut prendre quelques minutes. Une fois que le code aura fini de se lancer, vous verrez un nouveau mot de passe apparaitre dans une fenêtre contextuelle.
- Le nouveau mot de passe sera un nombre aléatoire et non le mot de passe original.
-
10Cliquez sur OK sur la fenêtre Mot de passe. Cliquez sur OK pour supprimer automatiquement la protection de la feuille [4] .
- Si vous avez dû convertir précédemment le fichier dans un autre format, vous pouvez à nouveau l’enregistrer en tant que fichier .xlsx.
Publicité
Références
- ↑ https://www.ablebits.com/office-addins-blog/2016/02/10/protect-unprotect-excel-sheet-password/
- ↑ https://www.ablebits.com/office-addins-blog/2016/02/10/protect-unprotect-excel-sheet-password/
- ↑ https://www.ablebits.com/office-addins-blog/2016/02/10/protect-unprotect-excel-sheet-password/
- ↑ https://uknowit.uwgb.edu/page.php?id=28850
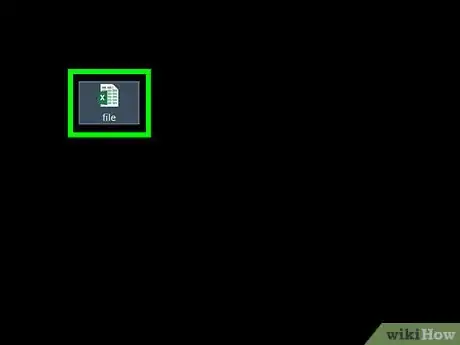
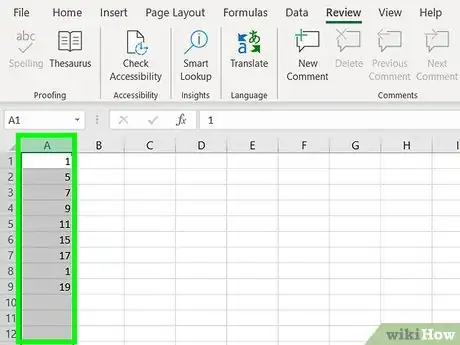

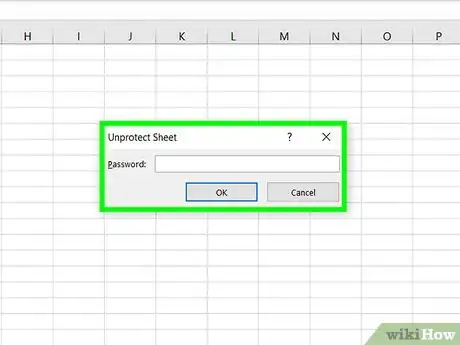
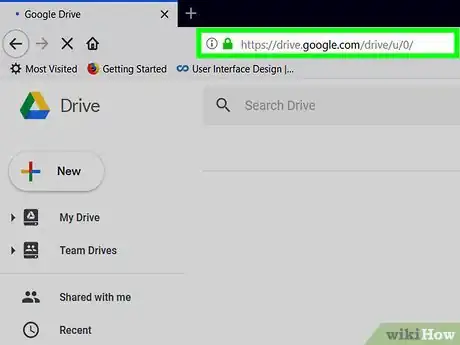
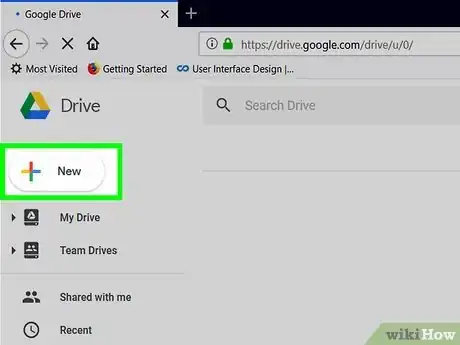

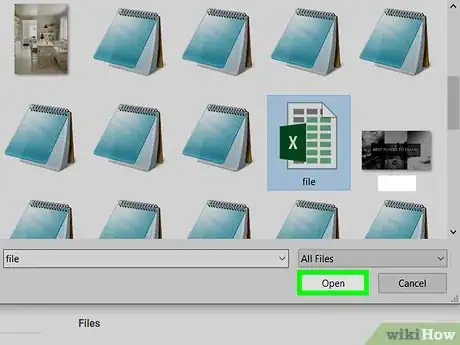
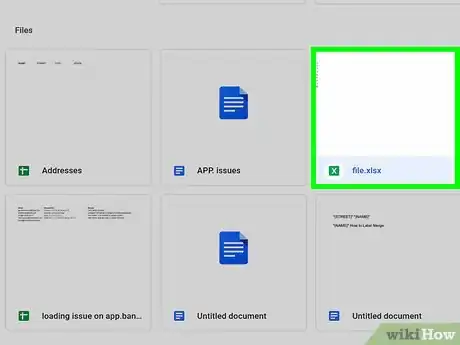
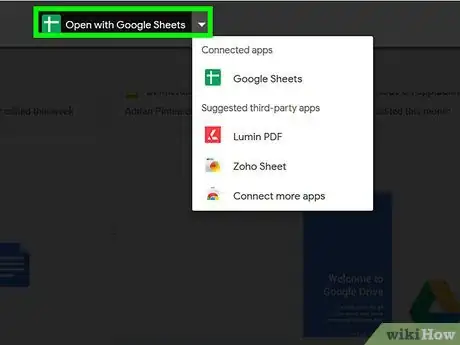
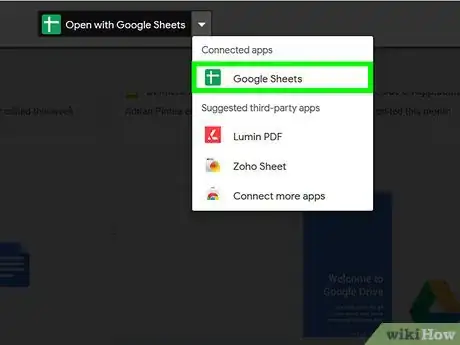
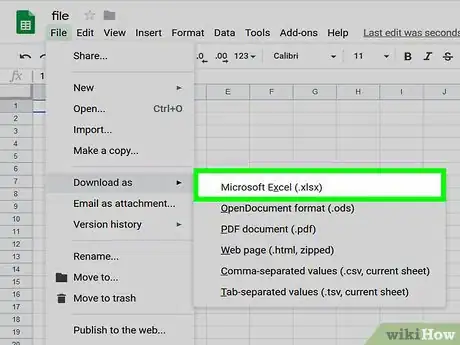
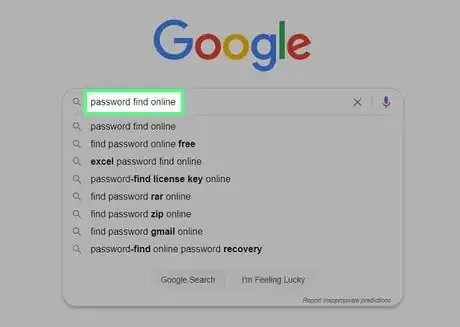
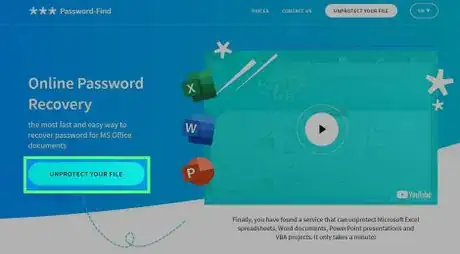
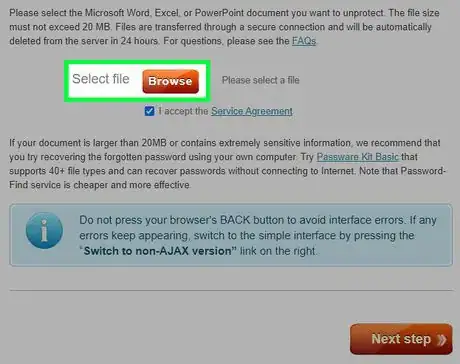
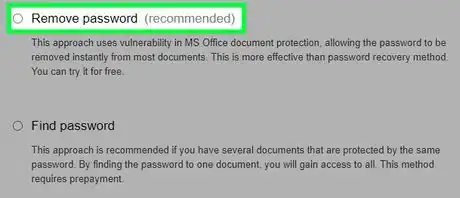
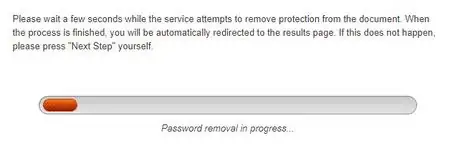
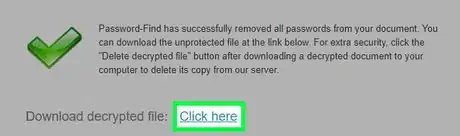
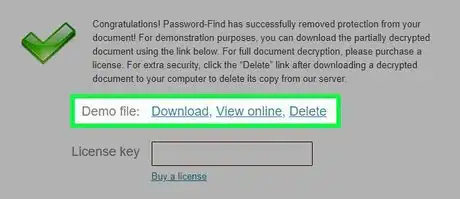
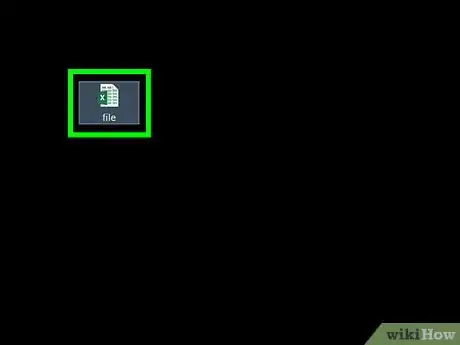
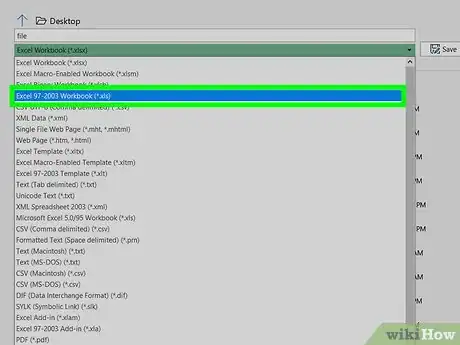
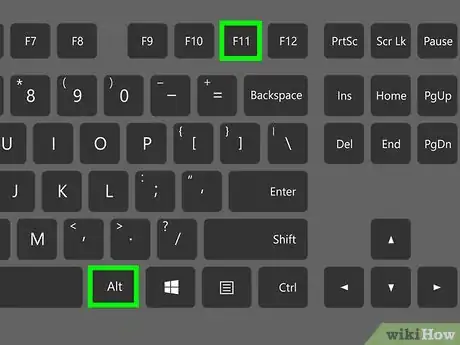
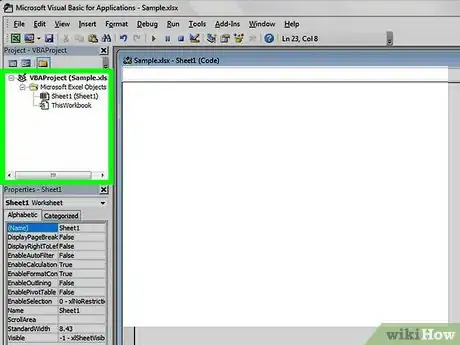
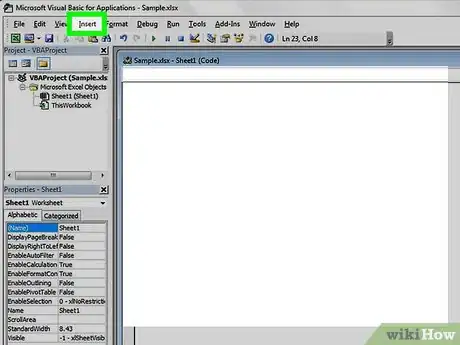
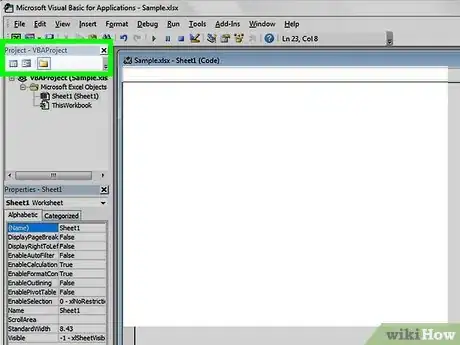

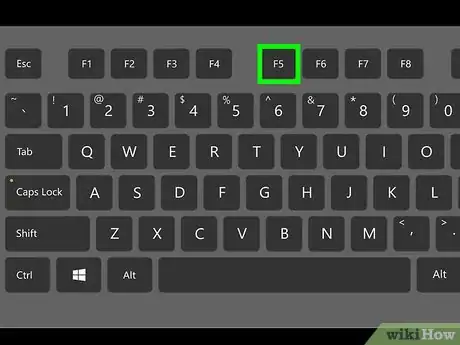
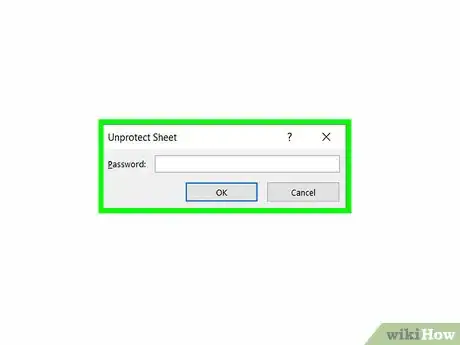


















L'équipe de gestion du contenu de wikiHow examine soigneusement le travail de l'équipe éditoriale afin de s'assurer que chaque article est en conformité avec nos standards de haute qualité. Cet article a été consulté 7 913 fois.