Cet article a été rédigé avec la collaboration de nos éditeurs(trices) et chercheurs(euses) qualifiés(es) pour garantir l'exactitude et l'exhaustivité du contenu.
L'équipe de gestion du contenu de wikiHow examine soigneusement le travail de l'équipe éditoriale afin de s'assurer que chaque article est en conformité avec nos standards de haute qualité.
Cet article a été consulté 1 594 fois.
L'application Microsoft Excel peut être téléchargée sur votre ordinateur de bureau, votre téléphone ou votre tablette. Bien que Microsoft Excel pour les ordinateurs de bureau ne puisse être téléchargé qu'avec les autres programmes inclus dans Microsoft Office, vous avez la possibilité de le télécharger seul sur iOS et Android. Gardez en tête que vous devez avoir un compte Microsoft pour pouvoir acheter et utiliser Office 365 sur un ordinateur.
Étapes
Méthode 1
Méthode 1 sur 4:Utiliser Office 365 sur un ordinateur de bureau
-
1Souscrivez un abonnement à Office 365. Avant de pouvoir télécharger Microsoft Excel pour un usage permanent, vous devrez souscrire un abonnement à Office 365.
- Si vous voulez essayer gratuitement Office 365 pendant un mois, vous pouvez télécharger la version d'essai.
-
2Ouvrez la page de votre compte Office. Rendez-vous sur le site de Microsoft dans votre navigateur web. Si vous êtes connecté(e), cela ouvrira votre page d'abonnement Office.
- Si vous n'êtes pas connecté(e), entrez votre adresse email et votre mot de passe quand vous y serez invité(e).
-
3Cliquez sur Installer >. Il s'agit du bouton orange à gauche sur la page.
-
4Choisissez Installer. Le bouton Installer se trouve à droite de la page. Cliquez dessus pour télécharger le fichier d'installation d'Office 365.
- Selon les paramètres de votre navigateur, il est possible que vous deviez sélectionner un emplacement de sauvegarde ou confirmer le téléchargement avant que le fichier d'installation puisse être téléchargé.
-
5Installez Office 365. Le processus peut varier en fonction du système d'exploitation de votre ordinateur. Doublecliquez sur le fichier d'installation d'Office, puis suivez les étapes ci-dessous.
- Si vous utilisez un ordinateur sous Windows : cliquez sur Oui à l'invite de commandes puis attendez la fin de l'installation d'Office. Cliquez sur Fermer quand vous y serez invité(e) pour finaliser l'installation.
- Si vous utilisez un Mac : cliquez sur Continuer > Continuer > Accepter > Continuer > Installer, entrez le mot de passe de votre Mac, cliquez sur Installer le programme puis sélectionnez Fermer quand vous y serez invité(e).
-
6Recherchez Excel. Microsoft Excel s'installe sur votre machine comme un élément de chaque version d'Office 365, ce qui veut dire que vous devrez pouvoir le retrouver à la fin de l'installation.
- Sur Windows : cliquez sur Démarrer , puis tapez Excel pour afficher l'icône d'Excel en haut dans le menu Démarrer.
- Sur Mac : cliquez sur Spotlight , puis tapez Excel pour faire apparaitre Excel en haut des résultats de recherche.
Publicité
Méthode 2
Méthode 2 sur 4:Utiliser une version d'essai gratuite sur un ordinateur de bureau
-
1Ouvrez la page d'essai gratuit d'Office. Rendez-vous sur le site de Microsoft dans le navigateur web de votre ordinateur. Si vous téléchargez la version gratuite d'Office 365, vous pouvez utiliser Excel gratuitement pendant un mois.
-
2Cliquez sur Essayez gratuitement pendant 1 mois. Il s'agit du bouton bleu à gauche de la page.
-
3Connectez-vous à votre compte Microsoft. Entrez votre adresse email et votre mot de passe pour vous connecter à votre compte Microsoft.
- Si vous vous êtes récemment connecté(e) à votre compte Microsoft, cette étape ne sera sans doute pas nécessaire.
-
4Cliquez sur Suivant. Cette option se trouve en bas de la page.
-
5Sélectionnez une méthode de paiement. Cliquez sur Carte de crédit ou de débit pour ajouter les informations de votre carte ou sélectionnez l'une des autres options (par exemple, PayPal) dans la section Choisir une méthode de paiement.
- Microsoft ne vous facturera pas Office 365 tout de suite, mais il vous prélèvera un an d'abonnement à Office 365 après le mois d'essai gratuit.
-
6Entrez vos informations de paiement. Remplissez les détails de la méthode de paiement que vous avez choisie. S'il s'agit d'une carte, vous devrez inclure votre adresse de facturation, votre numéro de carte, la date d'expiration de votre carte et ainsi de suite.
- Si vous avez sélectionné une méthode de paiement autre qu'une carte, vous devrez suivre les instructions à l'écran pour ajouter vos informations.
-
7Cliquez sur Suivant. Cette option se trouve en bas de la page et permet d'afficher une page d'aperçu.
- Si vous avez utilisé une méthode de paiement autre qu'une carte, vous aurez besoin d'entrer vos détails de paiement puis de cliquer sur Suivant avant de pouvoir continuer.
-
8Sélectionnez Souscrire. L'option Souscrire se trouve en bas de la page. Cliquez dessus pour ouvrir la page Office de votre compte.
-
9Téléchargez et installez Office 365. Procédez comme suit :
- cliquez sur Installer > sur la partie gauche de la page ;
- sélectionnez Installer à droite de la page ;
- doublecliquez sur le fichier d'installation d'Office 365 ;
- suivez toutes les instructions à l'écran.
-
10Annulez votre essai avant de vous faire facturer. Si vous ne souhaitez pas que l'on vous facture un abonnement d'un an à Office 365 après un mois, procédez comme suit :
- rendez-vous sur le site de Microsoft et connectez-vous si l'on vous y invite ;
- cliquez sur Paiement et facturation sous l'entête Office 365 ;
- choisissez Annuler à droite sur la page ;
- cliquez sur Confirmer l'annulation quand vous y serez invité(e).
Publicité
Méthode 3
Méthode 3 sur 4:Sur iPhone
-
1
-
2Appuyez sur Rechercher. Il s'agit de l'icône en forme de loupe dans le coin inférieur droit de l'écran.
-
3Appuyez sur la barre de recherche. Vous la trouverez en haut de l'écran. Appuyez dessus pour afficher le clavier intégré de votre iPhone.
-
4Recherchez Excel. Tapez Excel, puis appuyez sur Excel dans les résultats de recherche pour afficher la page d'Excel.
-
5
-
6Entrez votre Touch ID. Scannez votre empreinte digitale pour confirmer votre décision. Microsoft Excel sera téléchargé sur votre téléphone.
- Si votre iPhone ne supporte pas Touch ID (ou si vous n'avez pas configuré Touch ID pour l'App Store), entrez plutôt votre identifiant Apple quand vous y serez invité(e).
Publicité
Méthode 4
Méthode 4 sur 4:Sur Android
-
1
-
2Appuyez sur la barre de recherche. Vous la trouverez en haut de l'écran. appuyez dessus pour afficher le clavier intégré de votre Android.
- Si votre Google Play Store s'ouvre sur autre chose que l'onglet Jeux, appuyez d'abord sur Jeux en haut de l'écran avant d'appuyer sur la barre de recherche.
-
3Ouvrez la page d'Excel. Tapez Excel, puis appuyez sur Microsoft Excel dans le menu déroulant (à côté de l'icône verte et blanche d'Excel). Vous serez redirigé(e) vers la page de Microsoft Excel.
-
4Choisissez INSTALLER. Cette option se trouve en haut à droite de la page. Appuyez dessus pour télécharger Microsoft Excel sur votre Android.
- Si l'on vous le demande, appuyez sur ACCEPTER pour commencer le téléchargement.
Publicité
Conseils
- Google Docs et OpenOffice sont tous les deux des alternatives décentes et gratuites à Microsoft Office.
Avertissements
- Malheureusement, il n'est pas possible de télécharger Microsoft Excel comme un programme distinct sur un ordinateur.
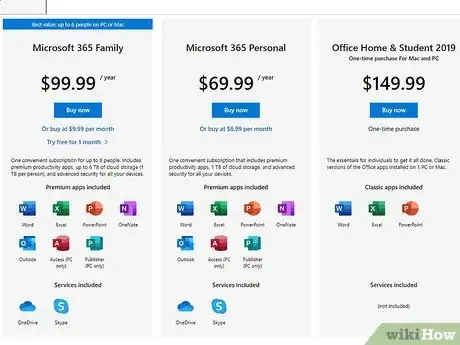
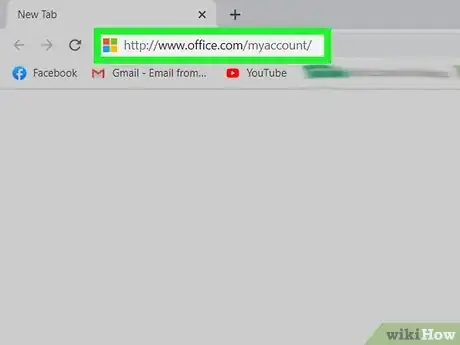
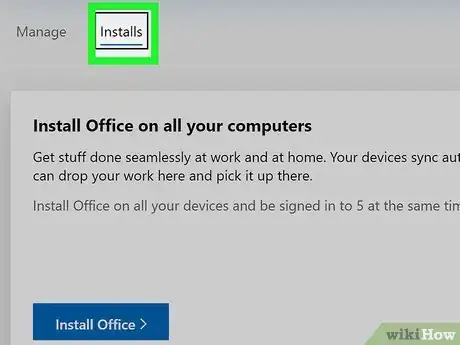
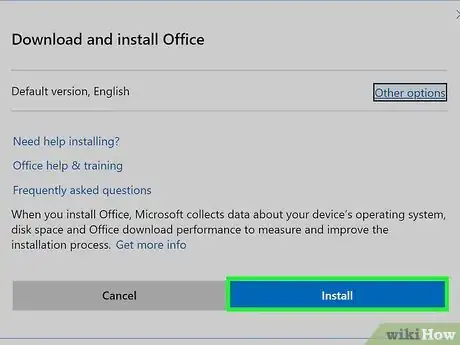
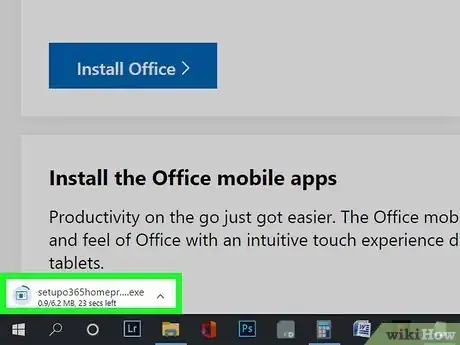
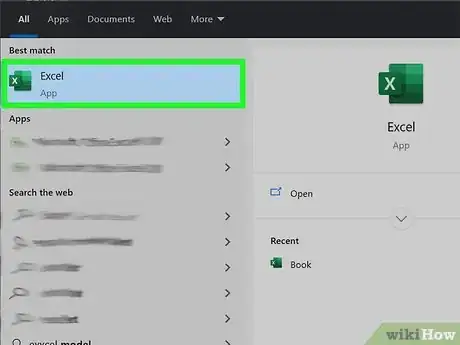


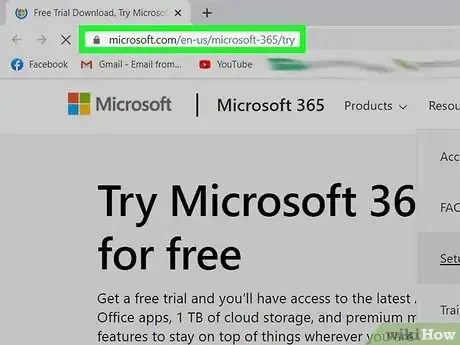
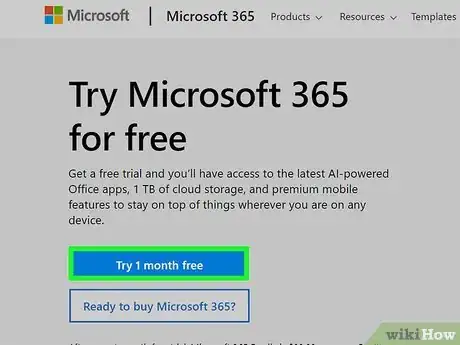
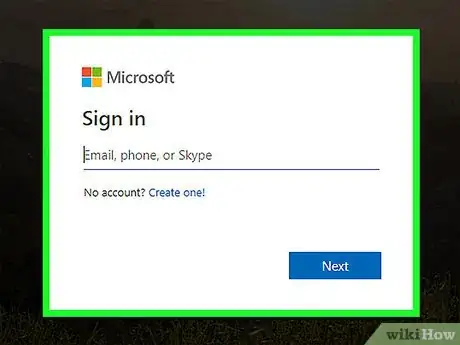
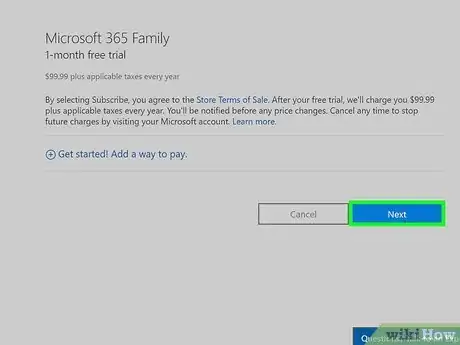
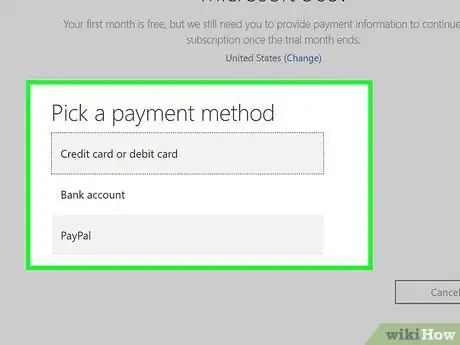
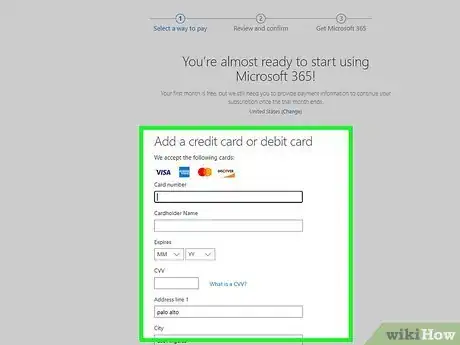
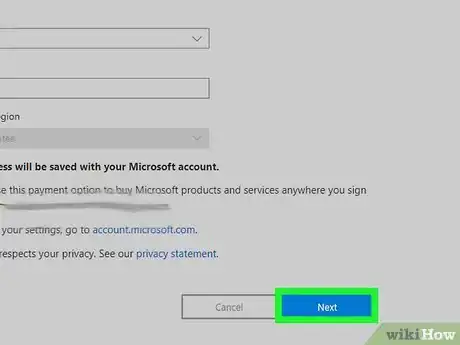
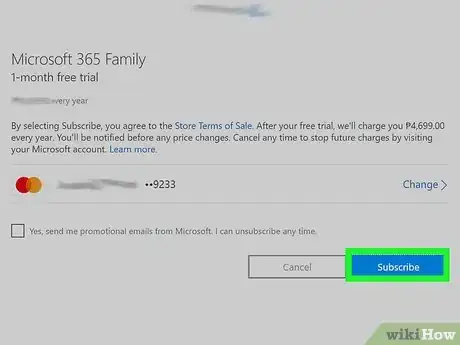
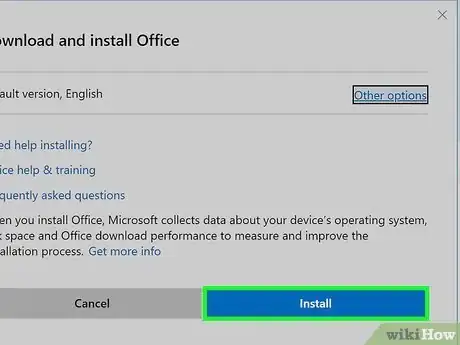
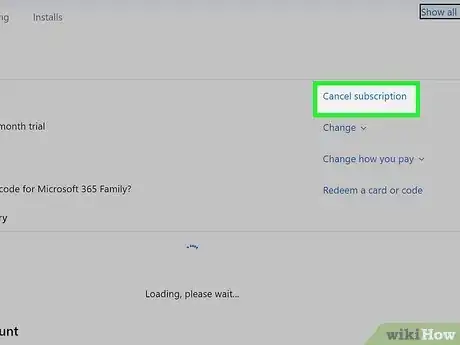
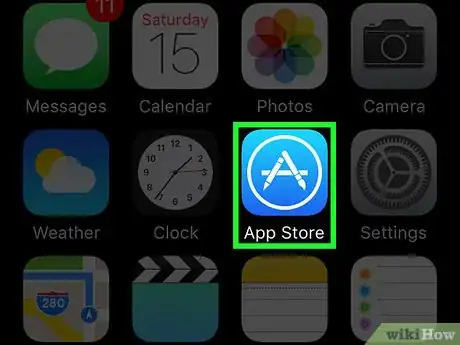
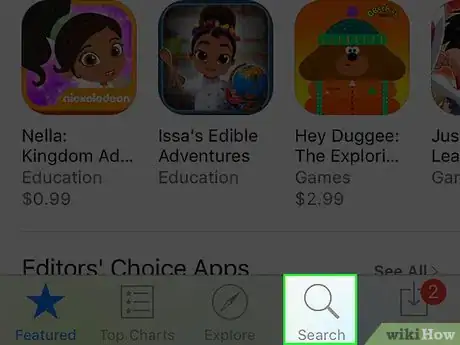
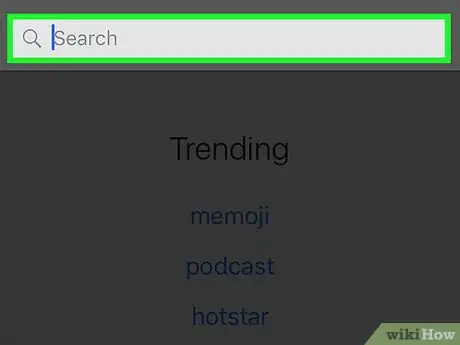
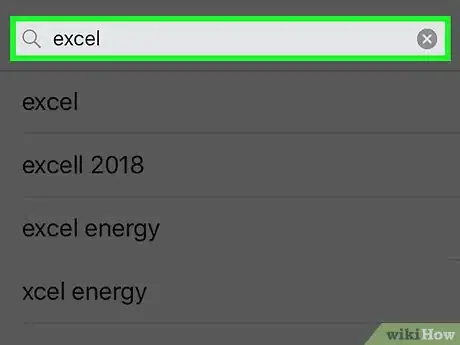
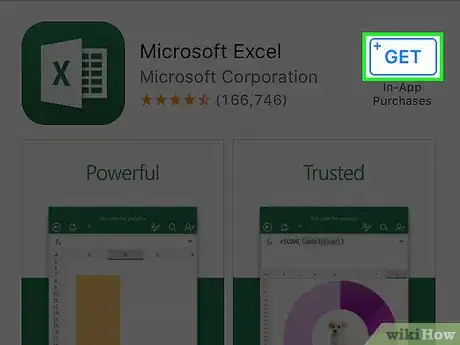

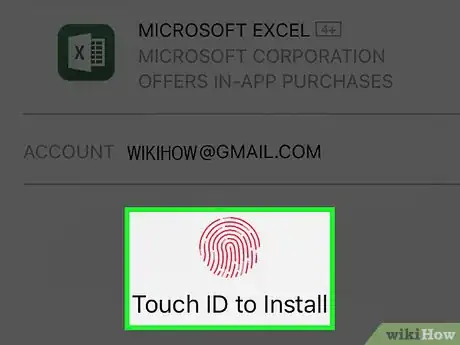
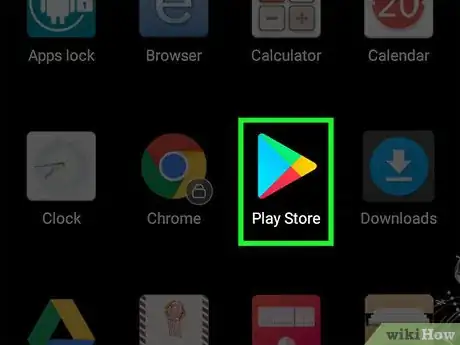

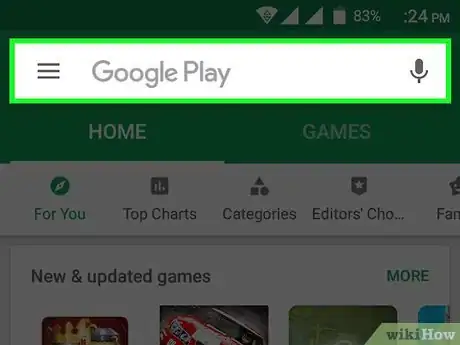
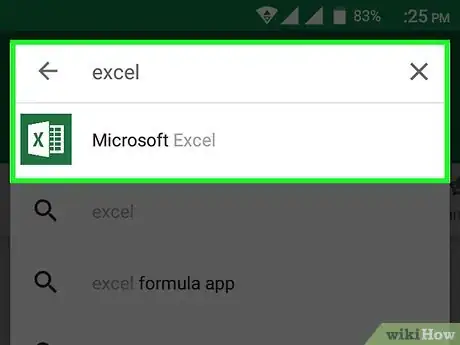
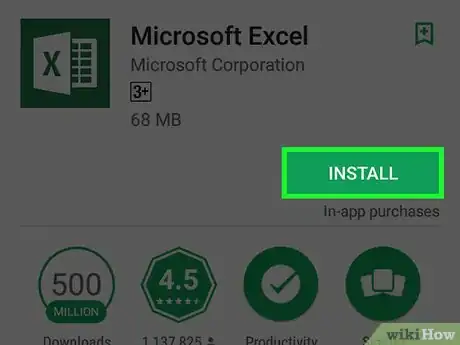


















L'équipe de gestion du contenu de wikiHow examine soigneusement le travail de l'équipe éditoriale afin de s'assurer que chaque article est en conformité avec nos standards de haute qualité. Cet article a été consulté 1 594 fois.