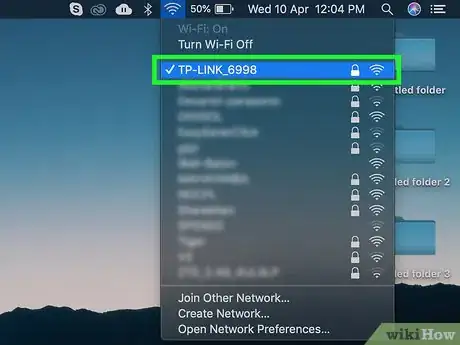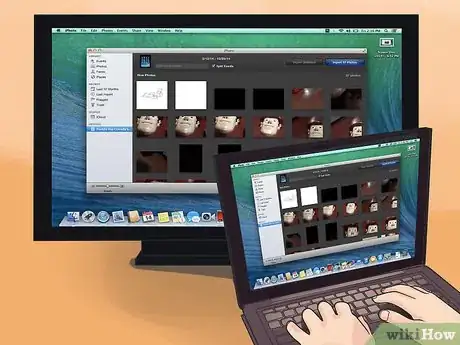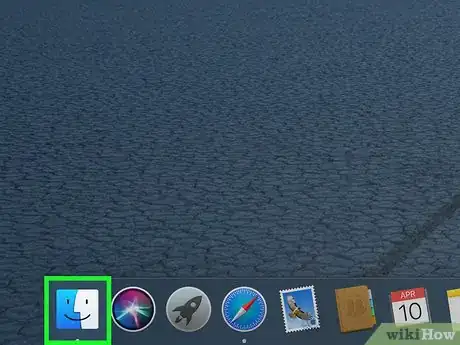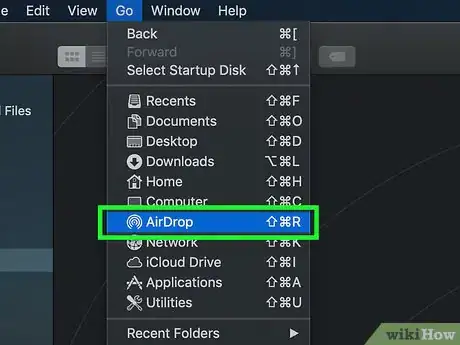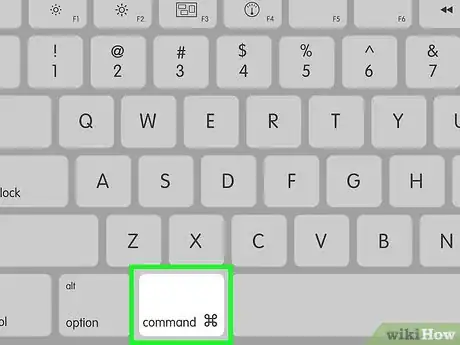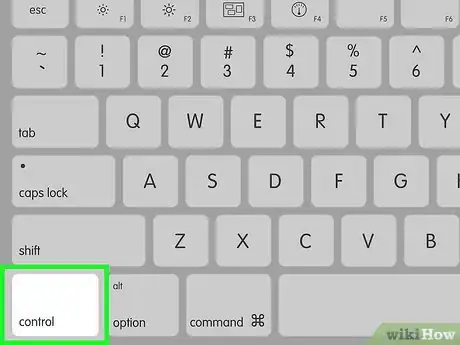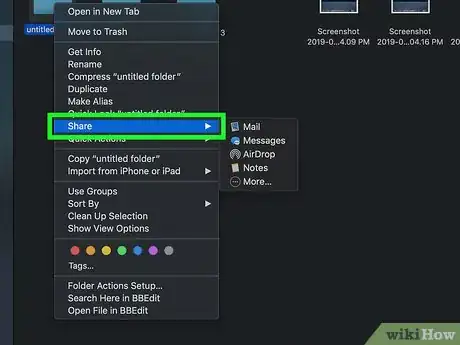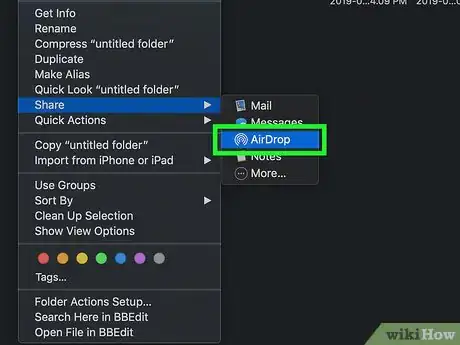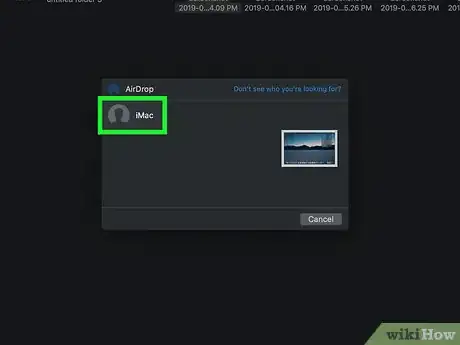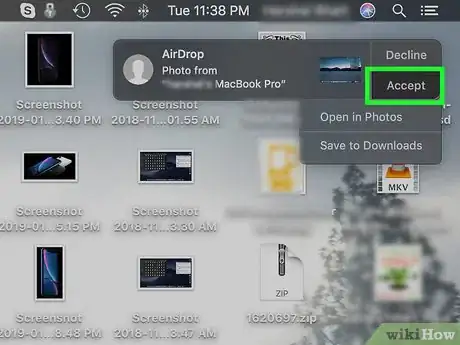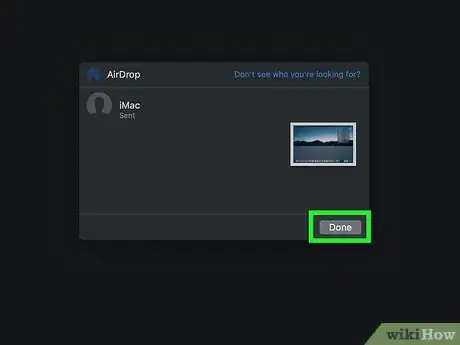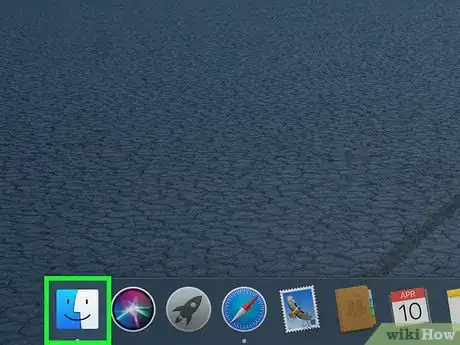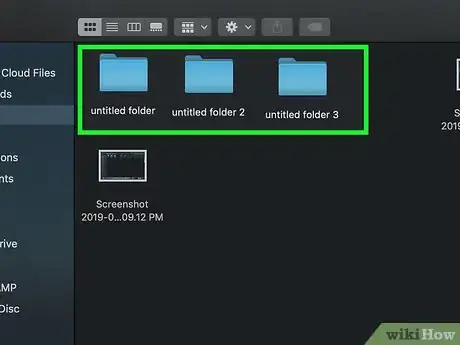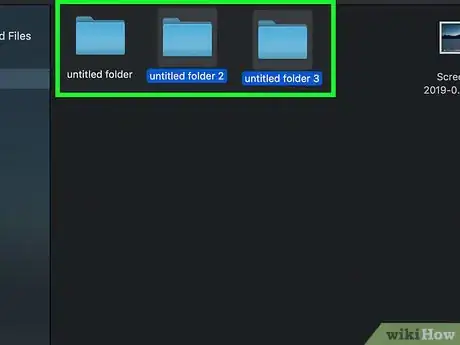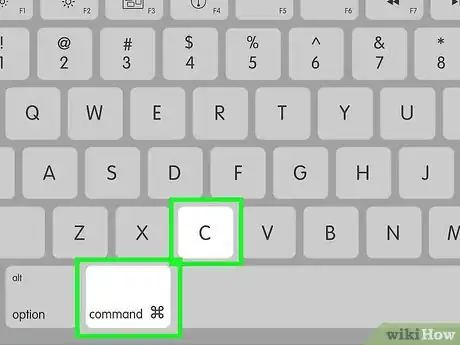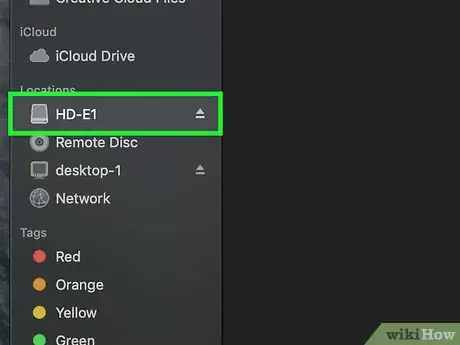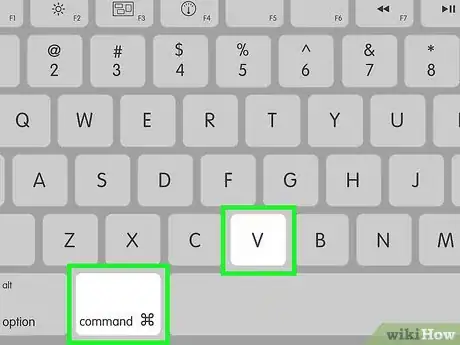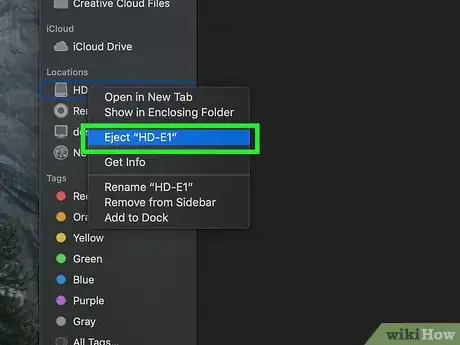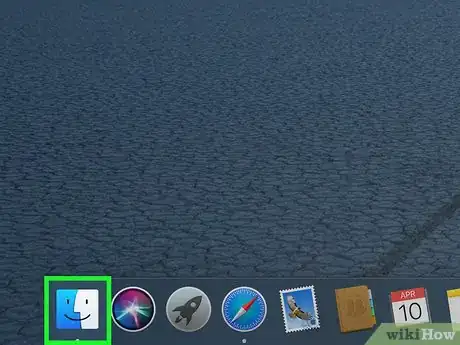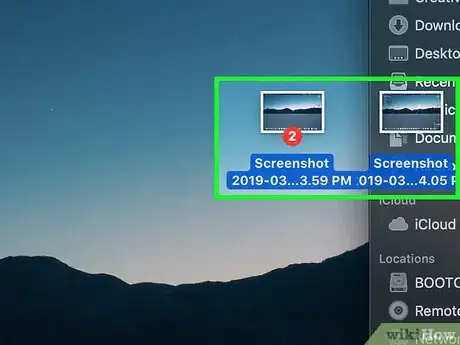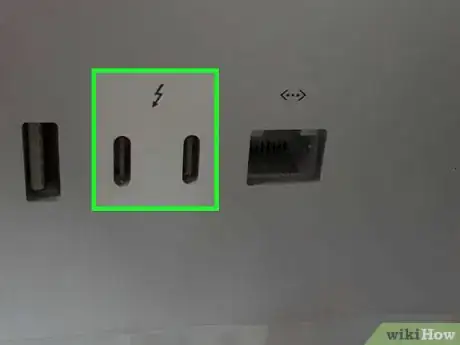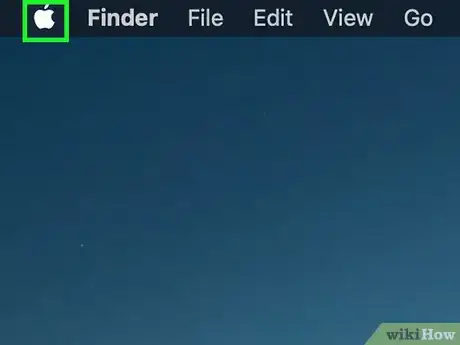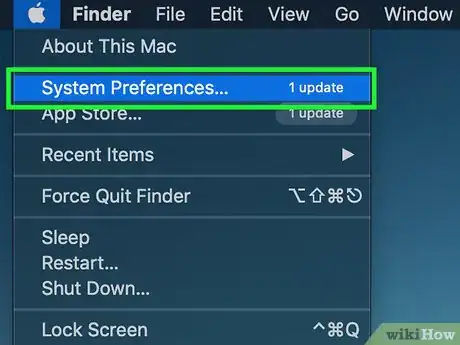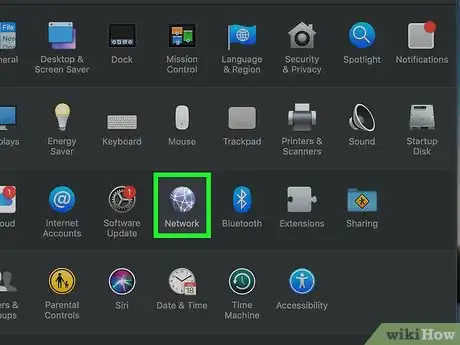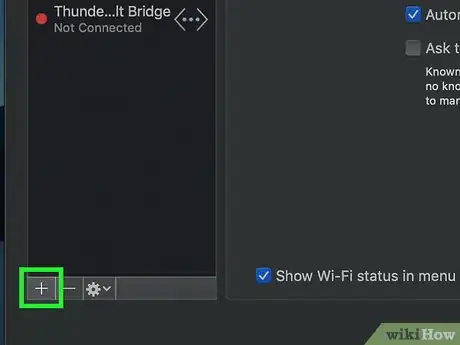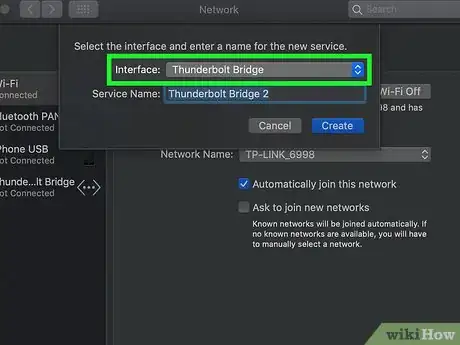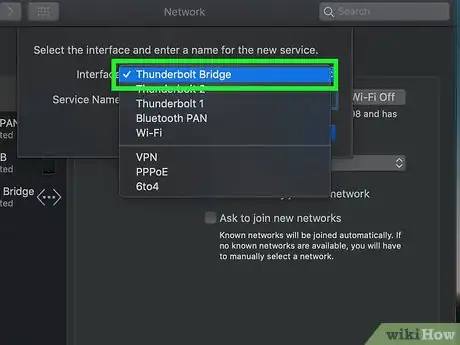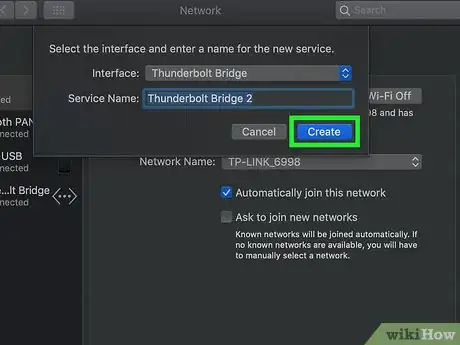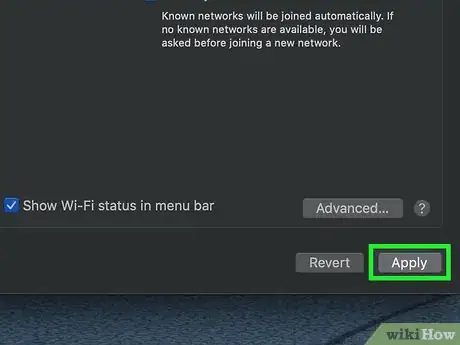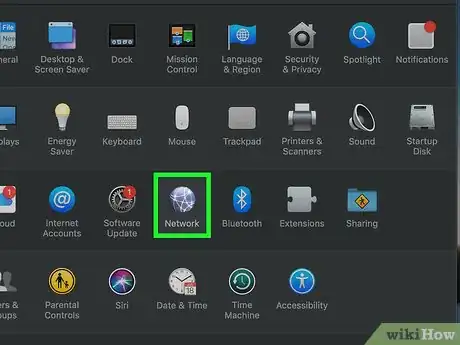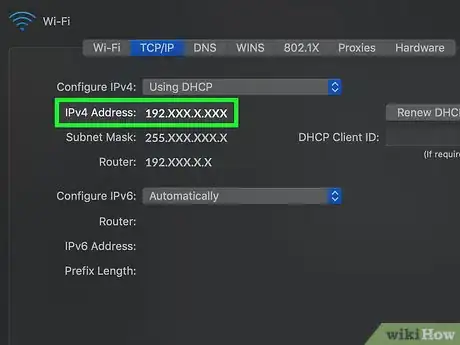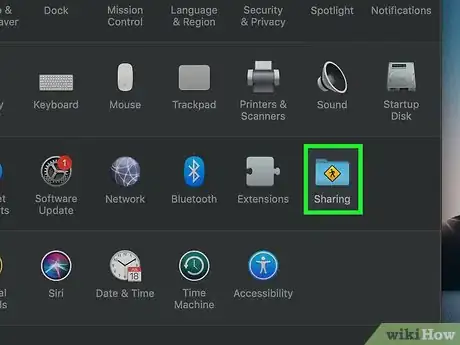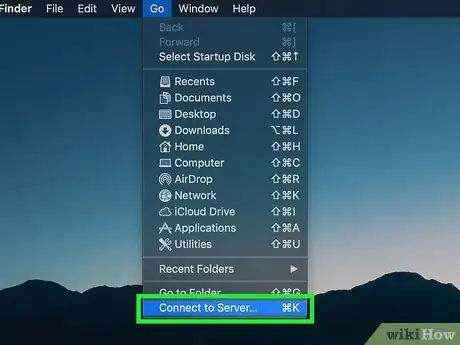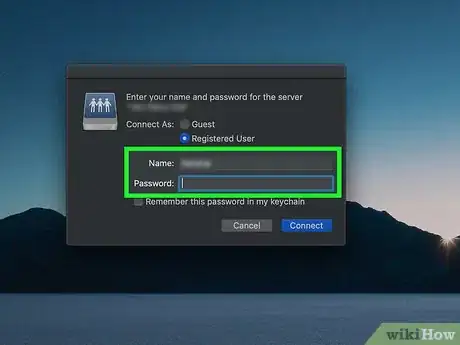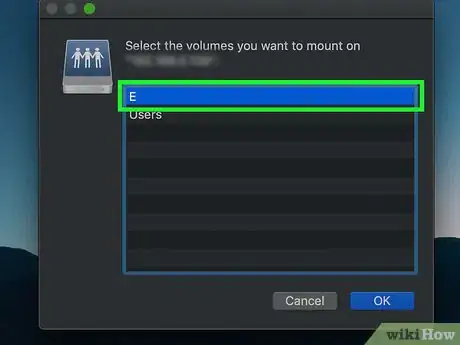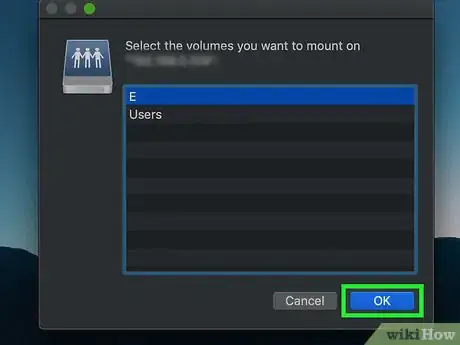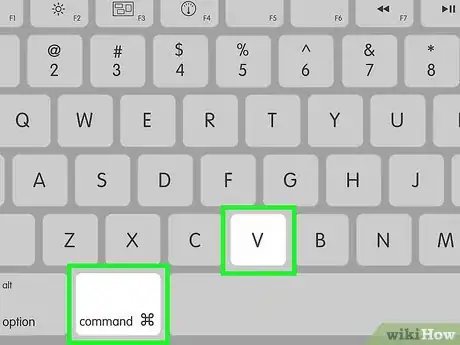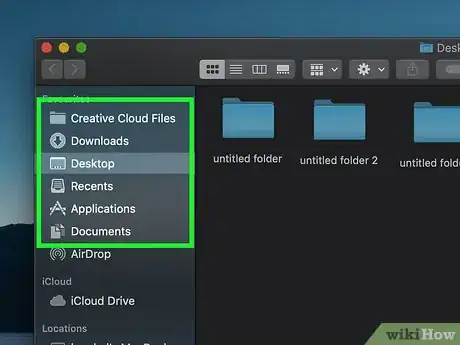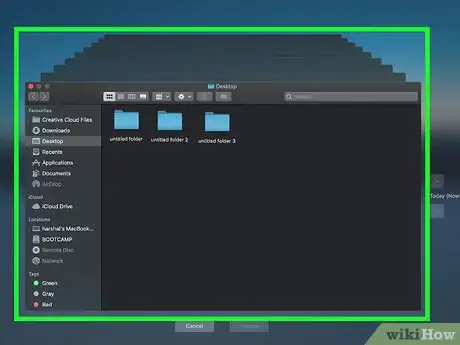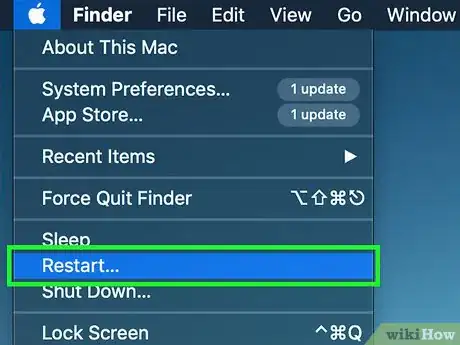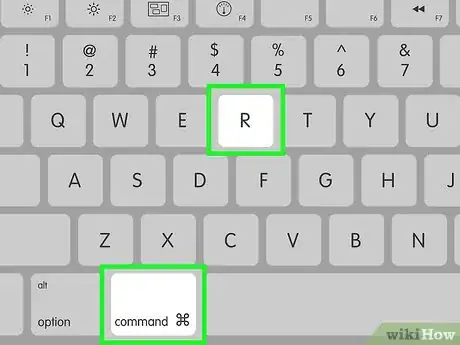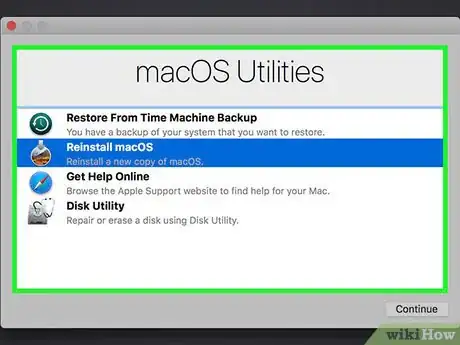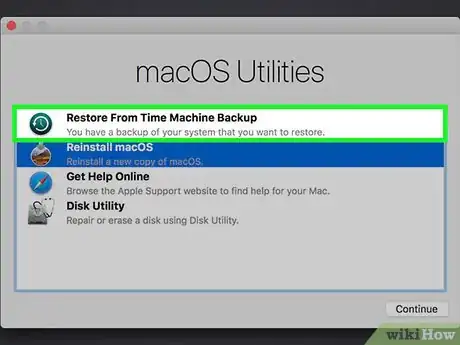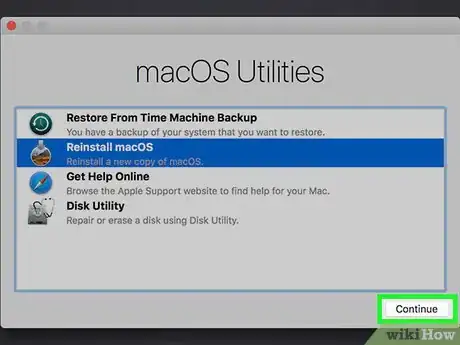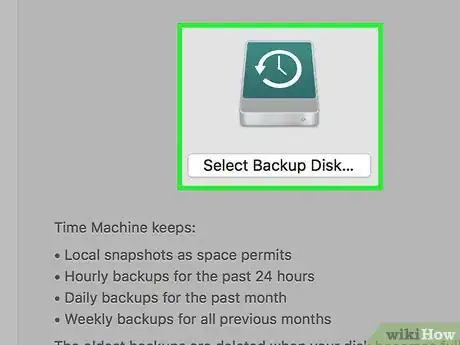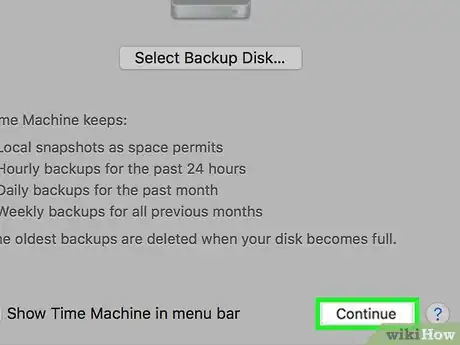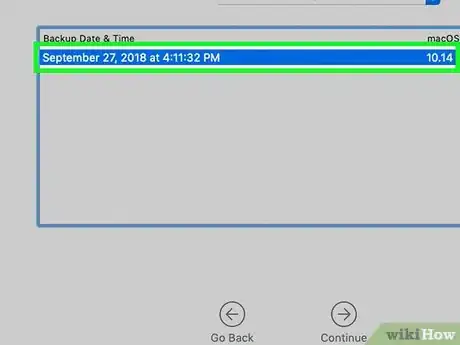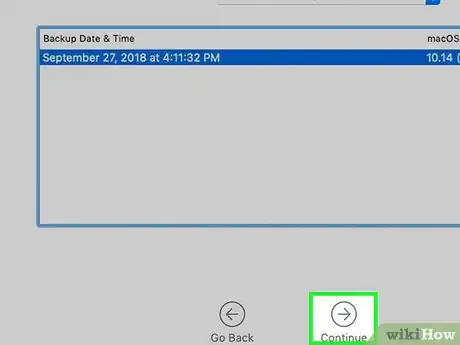Cet article a été coécrit par Chiara Corsaro. Chiara Corsaro est directrice générale et technicienne certifiée Apple Mac & iOS pour macVolks, inc., un prestataire de services agréé Apple situé dans la baie de San Francisco. Fondée en 1990, l’entreprise macVolks, inc. est accréditée par le Better Business Bureau (BBB) avec la note A+ et fait partie du réseau de consultants Apple (ACN).
Cet article a été consulté 9 555 fois.
Il est très simple de transférer des fichiers depuis un Mac sur un autre Mac, il existe au moins quatre façons de procéder.
Étapes
Méthode 1
Méthode 1 sur 4:Avec AirDrop
-
1Préparez les deux ordinateurs Mac. Les connexions sans fil et Bluetooth doivent être activés sur les deux machines afin qu’elles communiquent. Pour un transfert avec AirDrop, c’est une condition sine qua non.
- Pour activer le Wifi : cliquez sur l’icône du Wifi () dans la barre de menus générale à droite, puis sur Activer le Wi-Fi dans le menu déroulant. À ce stade, soit votre connexion est automatique, soit vous devez entrer les identifiants de votre connexion sécurisée.
- Pour activer Bluetooth : ouvrez le menu Pomme (), cliquez sur Préférences Système, puis sur Bluetooth (3e ligne) et enfin, à gauche sur Activer Bluetooth.
-
2Rapprochez vos ordinateurs. AirDrop ne fonctionne guère au-delà d’une distance de 8 à 9 m. Arrangez-vous pour que vos deux machines soient près l’une de l’autre, dans la même pièce c’est mieux [1] .
- Au-delà de cette distance, la transmission va rencontrer des obstacles, comme un mur, des portes, des meubles…
- Bien entendu, pour que le transfert de fichiers puisse se faire, les deux ordinateurs doivent être allumés.
-
3
-
4Activez éventuellement AirDrop. Si AirDrop n’est pas activé sur un des Mac, activez la fonctionnalité en cliquant sur le menu Aller de la barre générale des menus en haut de l’écran. Cliquez ensuite sur AirDrop, puis sur le lien bleu en bas de la fenêtre de droite intitulé Contacts uniquement. Dans la liste déroulante, sélectionnez Tout le monde. Voilà ! Vous pouvez fermer la fenêtre d’AirDrop.
-
5Sélectionnez les fichiers à envoyer. Retrouvez le dossier dans lequel se trouvent les fichiers à transférer, tenez enfoncée la touche Commande, puis cliquez sur chacun des fichiers concernés.
-
6Maintenez enfoncée la touche Contrôle. Cliquez ensuite sur un des fichiers sélectionnés, un menu contextuel s’affiche à l’écran.
-
7Sélectionnez Partager. Cette option sera visible au milieu du menu contextuel que vous ferez apparaitre en faisant un clic droit sur un de ces fichiers sélectionnés.
-
8Cliquez sur AirDrop. Cette option est dans le sous-menu du menu Partager : la fenêtre d’AirDrop s’affiche.
-
9Sélectionnez le nom d’utilisateur de l’autre Mac. Cliquez une seule fois sur ce nom. Ainsi, vous lancez une requête de transfert vers ce Mac.
-
10Acceptez la demande de transfert depuis l’autre Mac. Quand la notification du premier Mac apparait, cliquez sur Accepter. Les fichiers sélectionnés au départ sont alors envoyés sur la seconde machine, dans le dossier Téléchargements.
-
11Sur le premier Mac, cliquez sur Terminé. Le menu AirDrop a rempli sa tâche et se ferme.Publicité
Méthode 2
Méthode 2 sur 4:Avec un disque dur externe
-
1Branchez une clé USB ou un disque dur externe sur le premier Mac. Dans le second cas, vous devez vous servir du câble USB livré généralement avec le disque dur. Les deux périphériques, clé USB et disque, se branchent sur un des ports USB de l’ordinateur qui contient les fichiers à transférer.
- Si vous êtes l’heureux(se) propriétaire d’un MacBook récent, vous allez voir qu’il n’y a plus de port USB classique. Il vous faudra un adaptateur USB vers USB-C (Thunderbolt 3).
- Si vous venez d’acheter un disque dur externe, vous allez devoir le formater. Durant la procédure, vous choisirez le format Mac OS étendu (journalisé).
CONSEIL D'EXPERT(E)Chiara Corsaro est directrice générale et technicienne certifiée Apple Mac & iOS pour macVolks, inc., un prestataire de services agréé Apple situé dans la baie de San Francisco. Fondée en 1990, l’entreprise macVolks, inc. est accréditée par le Better Business Bureau (BBB) avec la note A+ et fait partie du réseau de consultants Apple (ACN).Spécialiste en informatique
 Chiara Corsaro
Chiara Corsaro
Spécialiste en informatiqueUn périphérique USB est très pratique pour sauvegarder ou transférer des fichiers. Pour copier des fichiers sur un périphérique, branchez la clé ou le disque dur externe sur l’ordinateur, retrouvez les fichiers à copier, puis glissez-les sur le périphérique. Cela fait, branchez le périphérique sur l’autre ordinateur, doublecliquez sur son icône, puis faites glisser les fichiers sur le Bureau de cet ordinateur.
-
2
-
3Retrouvez les fichiers à transférer. Ouvrez le dossier dans lequel se trouvent les fichiers destinés à être transférés.
-
4Sélectionnez vos fichiers. Tenez enfoncée la toucheCommande, puis cliquez sur tous les fichiers qui vous intéressent.
- Pour sélectionner d’un coup tous les fichiers d’un dossier, cliquez une seule fois sur un des fichiers, puis faites Commande+A.
-
5Copiez les fichiers. Pour cela, faites simplement la combinaison de touches
Commande+C. -
6Cliquez sur le nom du disque dur externe. Cliquez une seule fois (colonne de gauche, rubrique Appareils) sur ce nom et à droite, vous voyez le contenu du périphérique.
-
7Collez les fichiers copiés. Pour cela, faites simplement la combinaison de touches Commande+V. Vos fichiers apparaissent dans la fenêtre du disque dur externe.
-
8Éjectez proprement votre périphérique USB. Cliquez sur l’icône d’éjection
() située à droite du nom du périphérique, puis débranchez le périphérique. -
9Branchez le périphérique sur l’autre Mac. Ce dernier est l’appareil sur lequel vous allez transférer les fichiers.
-
10
-
11Déplacez les fichiers sur l’autre Mac. Avec la souris, prenez les fichiers depuis le périphérique externe (clé ou disque) et déposez-les sur le Bureau (ou dans la fenêtre d’un dossier de votre choix) de votre ordinateur. En fait, les fichiers restent sur le périphérique et ce sont des copies qui sont sur l’ordinateur.CONSEIL D'EXPERT(E)Chiara Corsaro est directrice générale et technicienne certifiée Apple Mac & iOS pour macVolks, inc., un prestataire de services agréé Apple situé dans la baie de San Francisco. Fondée en 1990, l’entreprise macVolks, inc. est accréditée par le Better Business Bureau (BBB) avec la note A+ et fait partie du réseau de consultants Apple (ACN).Spécialiste en informatique

 Chiara Corsaro
Chiara Corsaro
Spécialiste en informatiqueUtilisez Time Machine pour une sauvegarde ou une restauration du système. Une fois configurée, Time Machine sauvegardera automatiquement tout ce qui se trouve sur votre disque dur chaque fois que vous brancherez un disque dur externe. Avec Time Machine, ayez un disque externe dont la capacité est le double du disque interne, car Time Machine ne sauvegarde pas que vos fichiers (photos, documents, Bureau, etc.), mais aussi vos logiciels, le système et les paramétrages.
Publicité
Méthode 3
Méthode 3 sur 4:Avec un branchement Thunderbolt 3
-
1Vérifiez que les deux ordinateurs gèrent le format Thunderbolt 3. Les ports Thunderbolt 3 (également connu sous l’appellation USB-C) sont de forme ovale et situent soit sur la tranche du boitier de votre MacBook soit à l’arrière de votre iMac.
- Si vos ordinateurs Mac ne sont pas dotés de ces ports récents, vous ne pouvez pas utiliser cette méthode.
-
2Achetez un câble Thunderbolt 3. Un tel câble est équipé à ses deux extrémités d’un connecteur USB-C. L’achat se fait en ligne ou dans un magasin spécialisé de matériel informatique.
-
3Connectez vos deux Mac avec ce câble. Branchez un des connecteurs du câble sur un des ports Thunderbolt 3 du premier Mac et faites la même chose avec l’autre extrémité sur le second Mac.
-
4
-
5Cliquez sur Préférences Système. L’option est en deuxième place dans le menu déroulant.
-
6Cliquez sur Réseau. Cette option est représentée sur la troisième ligne par un globe strié.
-
7Cliquez sur +. Ce petit signe est tout en bas de la colonne de gauche : une fenêtre surgissante s’affiche à l’écran.
-
8Cliquez sur la liste déroulante Interface. Vous ne pouvez pas vous tromper, c’est la première et la seule liste déroulante. En cliquant dessus, diverses interfaces vous sont proposées.
-
9Cliquez sur Thunderbolt Bridge. C’est en fait l’interface par défaut.
-
10Cliquez sur Créer. Ce bouton bleu est comme d’habitude au bas de la petite fenêtre.
-
11Cliquez sur Appliquer. Ce bouton bleu est dans le coin inférieur droit de l’écran.
-
12Activez la connexion Thunderbolt sur l’autre Mac. Vous procèderez de la même façon que sur le premier ordinateur, à savoir :
- ouvrez Préférences Système, puis cliquez sur Réseau ;
- cliquez sur +, puis sélectionnez Thunderbolt Bridge dans la liste déroulante Interface ;
- cliquez sur Créer, puis sur Appliquer.
-
13Attendez la synchronisation des deux ordinateurs. Vous serez averti(e) de celle-ci quand le petit cercle rouge à gauche de Thunderbolt Bridge passera au jaune.
- Si au bout de plusieurs minutes, vous n’avez toujours de connexion établie entre vos deux Mac, fermez la fenêtre des réseaux, puis exécutez-la à nouveau.
-
14Notez l’adresse IP de l’ordinateur cible. Dans les préférences du réseau, sélectionnez Thunderbolt Bridge, cliquez sur Avancé, puis sur l’onglet TCP/IP : l’adresse est celle à droite de Adresses IPv4.
-
15Activez le partage de fichiers sur le bon Mac. Cette fonctionnalité doit être activée sur l’ordinateur qui contient les fichiers à transférer. Pour l’activation, opérez comme suit :
- cliquez sur l’icône ⋮⋮⋮⋮ dans le coin supérieur gauche des préférences du système ;
- cliquez sur le dossier Partage ;
- dans le cadre de gauche, cochez la case Partage de fichiers.
-
16Connectez-vous au premier Mac. Sur l’ordinateur qui va recevoir les fichiers et dont le partage de fichiers n’est pas activé, opérez comme suit :
- ouvrez le Finder () ou cliquez sur une partie vide du Bureau ;
- cliquez sur Aller en haut de l’écran ;
- cliquez sur Se connecter au serveur dans le menu déroulant ;
- entrez l’adresse IP de l’autre Mac précédemment notée ;
- cliquez sur Se connecter.
-
17Connectez-vous. Entrez le nom d’utilisateur et le mot de passe qui vous sert habituellement à ouvrir une session, puis cliquez sur Se connecter.
-
18Cliquez sur Macintosh HD. Cette option est bien visible dans la petite fenêtre qui est apparue. Cliquez une fois sur l’icône du disque dur de l’ordinateur auquel vous vous êtes connecté(e).
- Si vous avez un disque dur SSD, c’est sur la mention SSD qu’il vous faudra cliquer.
-
19Cliquez sur OK. Comme de coutume, le bouton est au bas de la fenêtre.
-
20Transférez vos fichiers sur l’autre Mac. Vous êtes donc prêt à lancer la migration des fichiers. En fait, c’est très simple, vous copiez les fichiers à transférer, puis vous opérez de la façon suivante :
- cliquez sur l’adresse IP (ou le nom de votre Mac) dans la colonne de gauche du Finder ;
- recherchez ouvrez le dossier dans lequel vous voulez déposer les fichiers (par exemple, le Bureau). Cliquez dans la fenêtre de droite ;
- faites la combinaison Commande+V pour coller les fichiers ;
- attendez que les fichiers apparaissent sur l’autre Mac.
Publicité
Méthode 4
Méthode 4 sur 4:Avec Time Machine
-
1Comprenez bien ce qu’est Time Machine. Cette fonctionnalité peut, par exemple, vous servir de transition pour vos fichiers (au sens large du terme) quand vous changez d’ordinateur : vous transférez le contenu de votre disque dur actuel sur Time Machine et vous le récupérez pour le mettre sur votre nouvel ordinateur. Coup double : vous conservez la sauvegarde Time Machine.
- Time Machine est une fonctionnalité de sauvegarde et non de transfert immédiat au sens où l’on peut l’entendre habituellement.
-
2Créez une sauvegarde Time Machine. Si vous n’avez pas encore de sauvegarde Time Machine, vous allez avoir besoin d’un périphérique de stockage (disque dur externe) pour stocker vos fichiers.
-
3Branchez le disque dur (formaté) sur l’ordinateur concerné. Bien évidemment, mais cela ne devrait pas poser trop de problèmes aujourd’hui, votre disque de sauvegarde devra avoir une capacité suffisante pour accueillir tous vos fichiers.
- Si vous êtes l’heureux(se) propriétaire d’un MacBook récent, vous allez voir qu’il n’y a plus de port USB classique. Il vous faudra un adaptateur USB vers USB-C (Thunderbolt 3).
-
4
-
5Maintenez enfoncées les touches Commande et R. Vous devez enfoncer ces touches dès que vous remettez en route votre ordinateur.
-
6Relâchez les touches à l’apparition de la fenêtre des utilitaires. Diverses propositions de redémarrage vous sont proposées, dont Restaurer à partir d’une sauvegarde Time Machine.
-
7Cliquez sur Restaurer à partir d’une sauvegarde Time Machine. Cette mention n’apparaitra que si vous avez effectivement une telle sauvegarde.
-
8Cliquez à deux reprises sur Continuer. Le bouton est dans le coin inférieur droit de la fenêtre.
-
9Cliquez sur l’icône du disque de sauvegarde. Cette option est au milieu de la fenêtre.
-
10Cliquez sur Continuer. Le bouton est dans le coin inférieur droit.
-
11Sélectionnez la sauvegarde qui vous convient. Le plus souvent, c’est la dernière version qui est choisie, car c’est avec cette configuration que vous travailliez, mais vous pouvez très bien en prendre une plus ancienne. Regardez attentivement les dates des sauvegardes.
-
12Cliquez sur Restaurer ou Continuer. Le bouton est au bas de la fenêtre. La restauration peut alors commencer et quand elle sera terminée, vous allez vous retrouver sur votre nouveau Mac avec la même configuration (de paramètres et de préférences) que sur l’ancien ordinateur et bien entendu, vous aurez tous vos fichiers.Publicité
Conseils
- Aujourd’hui, la connexion par ports Thunderbolt 3 est ce qui se fait de plus rapide en matière de transferts de données. Aussi, si vous avez de gros fichiers ou des centaines de fichiers à transférer, n’hésitez pas une minute à adopter ce mode, à la condition que vos équipements le permettent.
Avertissements
- Une fois l’opération terminée, n’oubliez pas, pour des raisons de sécurité, à vous déconnecter d’AirDrop. Dans la même veine, ne transférez que des fichiers dont vous savez qu’ils sont sains et venant de personnes fiables.