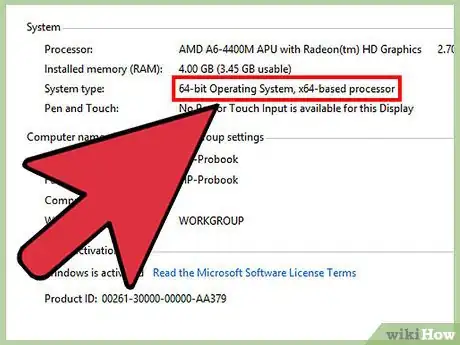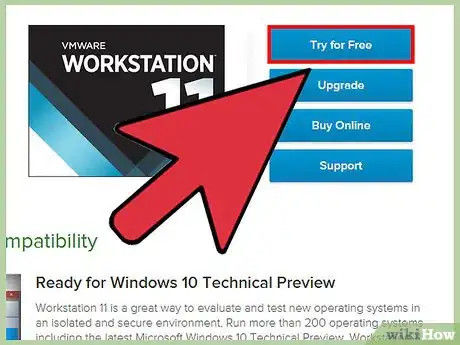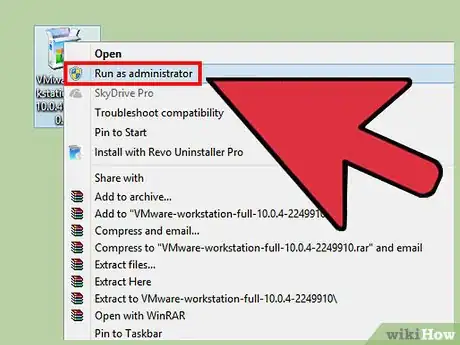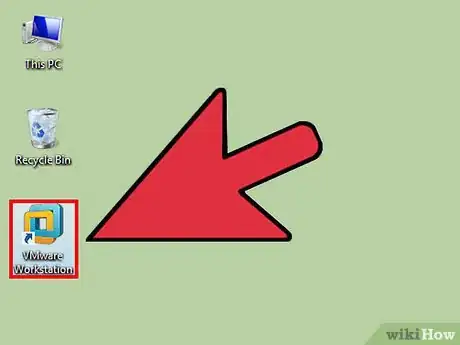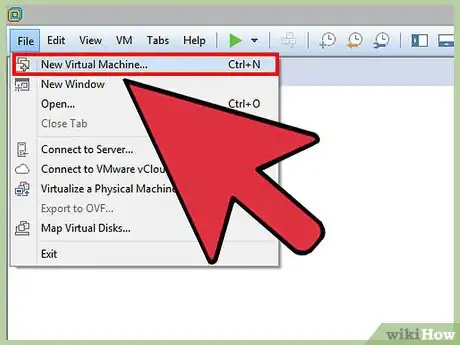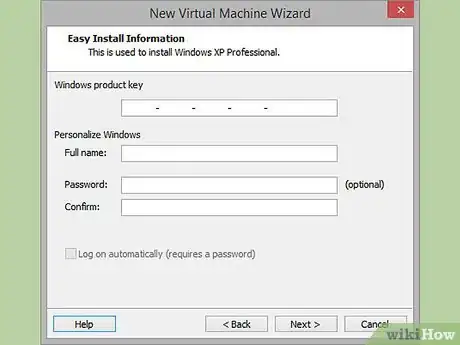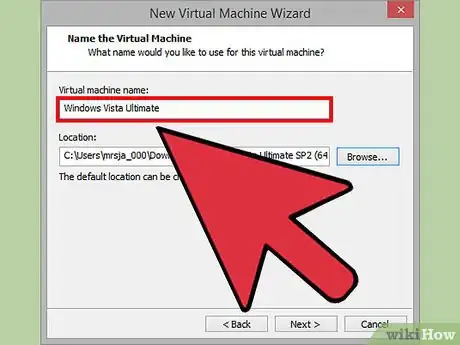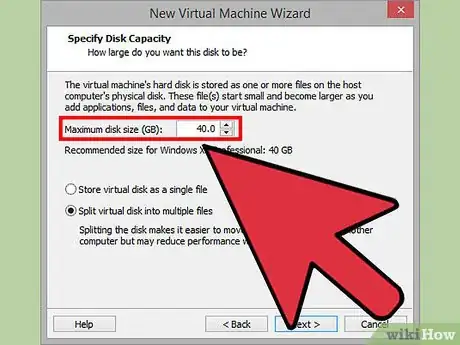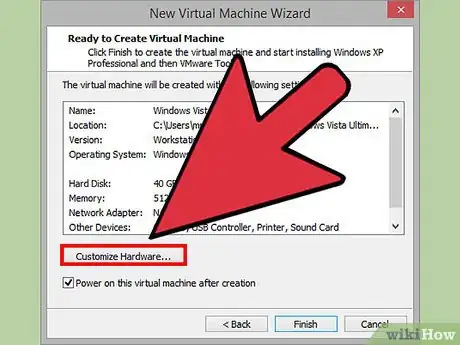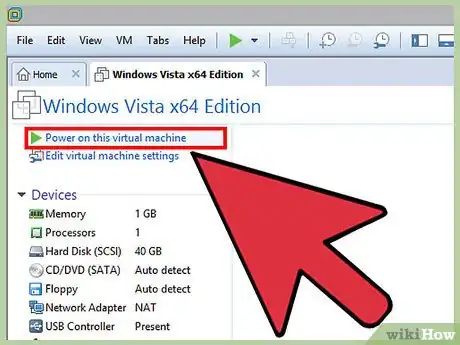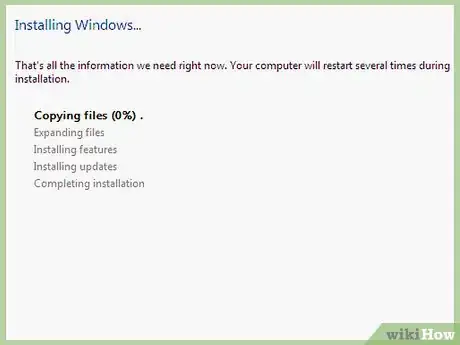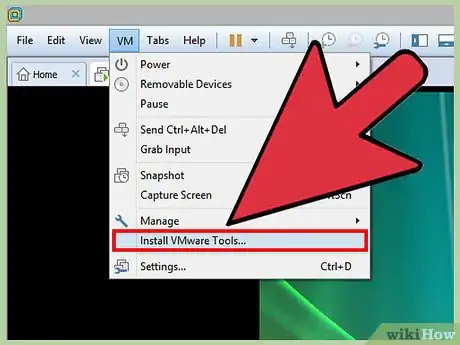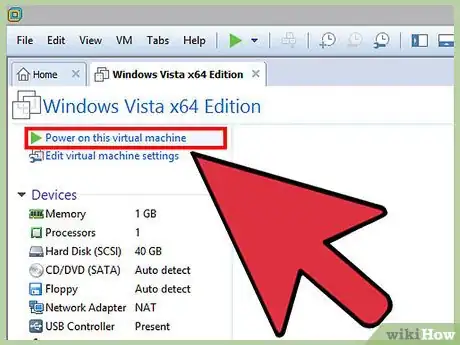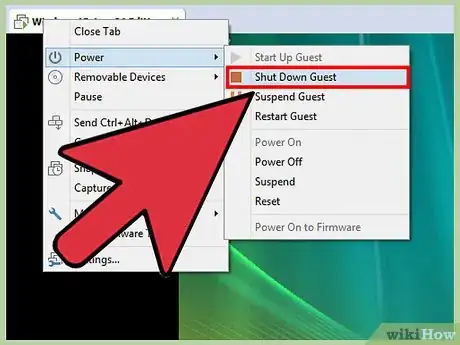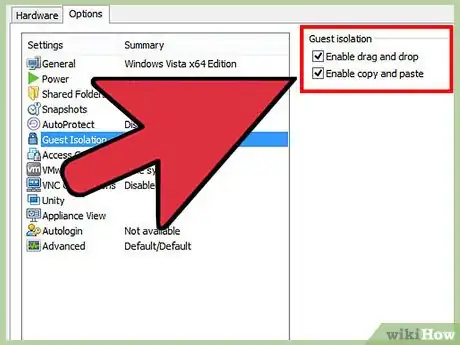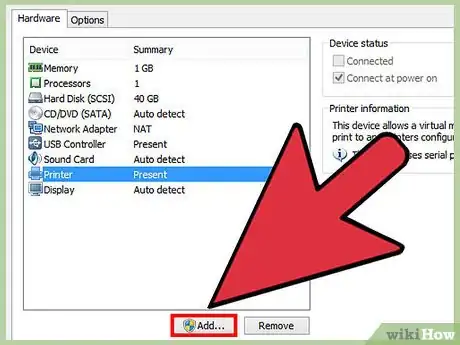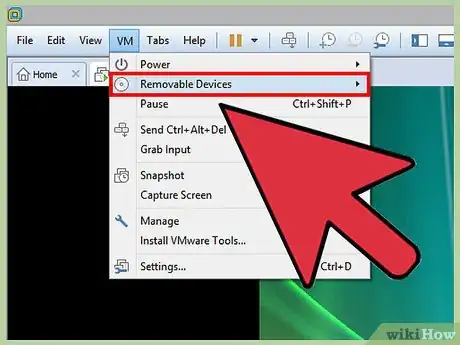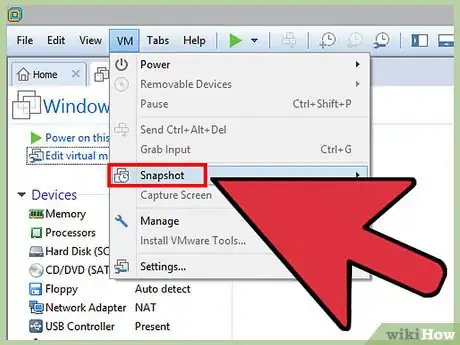wikiHow est un wiki, ce qui veut dire que de nombreux articles sont rédigés par plusieurs auteurs(es). Pour créer cet article, des auteur.e.s volontaires ont participé à l'édition et à l'amélioration.
Cet article a été consulté 40 538 fois.
VMware Workstation est un programme qui vous permet de faire tourner une machine virtuelle sur votre ordinateur. Ainsi, vous avez l'impression d'avoir un autre système d'exploitation et donc, un autre environnement. L'intérêt d'avoir une machine virtuelle est multiple : vous pouvez tester un autre système d'exploitation (Linux, par exemple), visiter des sites « louches » en toute sécurité, installer un environnement spécialement dédié aux enfants, tester les conséquences de tel ou tel virus… Vous pourrez, comme sur n'importe quelle plateforme, imprimer, lire une clé USB… Cet article vous explique comment tirer le meilleur parti de VMware Workstation.
Étapes
Partie 1
Partie 1 sur 3:Installer VMware Workstation
-
1Commencez par vérifier que votre ordinateur a la configuration requise pour ce programme. Comprenez bien qu'un autre système d'exploitation (« système invité ») va « tourner » à l'intérieur de votre propre système d'exploitation (« système hôte »). Dès lors, il faut que votre ordinateur ait certaines spécificités, sinon vous ne pourrez pas installer VMware.
- Votre ordinateur doit être équipé d'un processeur 64 bits.
- VMware tourne sous Windows et Linux.
- Il vous faut une certaine quantité de mémoire vive (RAM) pour pouvoir exécuter votre propre système d'exploitation, celui généré par la machine virtuelle et enfin, les logiciels installés. 2 Go est vraiment un minimum, une mémoire de 4 Go (ou plus) vous donnera toute satisfaction.
- Votre écran doit pouvoir passer automatiquement en 16 ou 32 bits. C'est un des défauts du système d'exploitation virtuel, les effets en 3D ne sont pas très bien gérés, ce qui n'est pas l'idéal pour faire tourner des jeux.
- Côté disque dur, l'installation de VMware Workstation nécessite au moins 1,5 Go sur le disque dur, auquel il faut rajouter 1 Go pour le système d'exploitation que vous installez. En résumé, il vous faut un minimum de 2,5 Go sur le disque dur.
-
2Téléchargez VMware. Vous pouvez le télécharger à l'adresse suivante : https://my.vmware.com/fr/web/vmware/info/slug/desktop_end_user_computing/vmware_workstation/11_0. Téléchargez la version la plus récente et cliquez sur le lien d'installation. Vous allez devoir entrer votre identifiant VMware.
- Comme pour tout programme, vous devez lire et approuver les conditions d'utilisation avant le téléchargement.
- Vous ne pouvez installer qu'une seule version de VMware Workstation à la fois.
-
3Installez VMware Workstation. Une fois le fichier téléchargé, faites un clic droit sur son icône et choisissez dans le menu contextuel Run as administrator (Exécuter en tant qu'administrateur [1] ).
- On vous demandera à nouveau d'accepter les conditions d'utilisation.
- La plupart des usagers optent pour l'installation standard (Typical).
- En fin d'installation, on vous demandera d'entrer la clé du produit.
- L'installation achevée, redémarrez l'ordinateur.
Publicité
Partie 2
Partie 2 sur 3:Installez le système d'exploitation
-
1Exécutez VMware. L'installation d'un système d'exploitation virtuel est en tout point identique à celle d'un « vrai » système. Il vous faut, soit un CD d'installation, soit une image ISO, ainsi que les licences d'exploitation.
- Vous pouvez installer pratiquement toutes les distributions Linux, ainsi que toutes les versions de Windows.
-
2Cliquez sur File (Fichier). Sélectionnez New Virtual Machine (Nouvelle machine virtuelle), puis Typical (Standard). VMware vous demandera quel est le support d'installation. S'il reconnait le système d'exploitation, il activera « Easy Install » (« Installation rapide »). Trois possibilités s'offrent à vous.
- Physical disc (Disque numérique réel) – insérez le disque d'installation du système d'exploitation désiré, puis sélectionnez le bon lecteur dans VMware.
- ISO image (Image ISO) – recherchez l'emplacement du fichier ISO parmi vos fichiers.
- Install operating system later (Installer le système d'exploitation plus tard) – avec cette commande, se créera un disque virtuel vierge prêt à être utilisé. Ultérieurement, vous devrez installer par vous-même un système d'exploitation.
-
3Entrez dans le détail du système d'exploitation. Avec Windows et les autres systèmes d'exploitation sous licence, vous devrez entrer votre clé de produit. Vous devrez également entrer un identifiant et éventuellement un mot de passe (facultatif).
- Si vous n'utilisez pas « Easy Install », vous devrez en passer par la liste de gauche pour trouver le système d'exploitation que vous voulez installer.
-
4Donnez un nom évocateur à votre machine virtuelle. Ainsi, il sera plus simple de l'identifier sur votre bureau. De plus, si vous avez d'autres machines virtuelles installées, vous vous y retrouverez plus facilement.
-
5Fixez la taille du disque virtuel. Vous n'êtes pas limité en matière d'allocation d'espace sur le disque dur (dans les limites de l'espace encore disponible !). Cet espace doit être fonction des logiciels que vous allez exécuter sur la machine virtuelle.
-
6Configurez votre machine virtuelle pour qu'elle puisse piloter des périphériques virtuels. Il est possible de configurer votre machine virtuelle pour qu'elle gère certains périphériques particuliers. Pour cela, cliquez sur le bouton Customize Hardware (Configurer le matériel). Cette manipulation est utile si vous avez besoin de faire tourner un logiciel qui commence à dater et qui a besoin de certains périphériques. Cette configuration est toutefois facultative si vous n'avez que des logiciels récents.
-
7Configurez votre machine virtuelle pour qu'elle démarre automatiquement. Cochez la case Power on this virtual machine after creation (Lancez cette machine virtuelle une fois créée) si vous désirez que la nouvelle machine virtuelle se lance automatiquement immédiatement après son installation. Si la case n'a pas été cochée dès le départ, vous pourrez quand même démarrer votre machine virtuelle à partir de la liste de gauche en cliquant sur le bouton Power on this virtual machine (Démarrage de cette machine virtuelle [2] ).
-
8Attendez la fin de l'installation. Lors du premier démarrage de la machine virtuelle, le système d'exploitation commence à s'installer automatiquement. Si vous avez correctement renseigné toutes les informations lors de la configuration initiale, l'ordinateur et le programme s'occupent de tout.
- Si vous avez oublié de rentrer la clé de produit ou l'identifiant, ils vous seront de toute façon demandés à un moment ou à un autre.
-
9Vérifiez que « VMware Tools » est bien installé. Si le système d'exploitation a été bien installé, vous devriez bénéficier du programme « VMware Tools », lequel a été automatiquement installé. Vérifiez quand même qu'il apparaisse bien sur le bureau ou dans un dossier du nouveau système d'exploitation.
- « VMware Tools » est un ensemble de logiciels qu'il est recommandé d'installer sur votre machine virtuelle. Ce paquet permet, entre autres, de mettre à jour les logiciels que vous utiliserez.
Publicité
Partie 3
Partie 3 sur 3:Travaillez sous VMware
-
1Exécutez une machine virtuelle. Pour ce faire, cliquez sur le menu VM, sélectionnez la machine virtuelle que vous voulez. Vous pouvez la lancer normalement ou bien la démarrer à partir du BIOS virtuel.
-
2Sachez arrêter une machine virtuelle. Pour ce faire, sélectionnez la machine en question, puis cliquez sur le menu VM. Passez le curseur de la souris sur l'option Power (Marche/Arrêt). Vous verrez apparaitre un menu contextuel comprenant les choix suivants.
- Power Off (Éteindre) – la machine virtuelle s'éteindra comme si vous aviez éteint l'ordinateur.
- Shut Down Guest (Éteindre la machine invitée)– cette commande, comme son nom l'indique, éteint la machine virtuelle.
- Pour arrêter la machine virtuelle, il suffit d'opérer comme pour un système d'exploitation normal.
-
3Déplacez des fichiers entre la machine virtuelle et la machine hôte. Il suffit de faire un simple glisser-déposer de l'une à l'autre. Vous pouvez déplacer les fichiers dans les deux sens.
- Lors d'un glisser-déposer, le fichier original reste sur la machine originelle et une copie est créée sur l'autre machine.
- Comme d'habitude, vous pouvez aussi faire un copier-coller des fichiers.
- Une machine virtuelle sait également gérer les dossiers partagés.
-
4Ajoutez une imprimante à votre machine virtuelle. Il n'est nul besoin d'installer de nouveaux pilotes, ceux installés sur la machine hôte servent pour les deux machines.
- Sélectionnez la machine virtuelle qui va gérer l'imprimante.
- Cliquez sur le menu VM et choisissez Settings (Paramètres).
- Cliquez sur l'onglet Hardware (Matériel), puis cliquez sur Add (Ajouter). Un assistant d'installation va apparaitre.
- Sélectionnez Printer (Imprimante), puis cliquez sur Finish (Terminer). Votre imprimante virtuelle sera activée la prochaine fois que vous utiliserez la machine virtuelle.
-
5Branchez une clé USB sur votre machine virtuelle. Une machine virtuelle gère les clés USB comme n'importe quel ordinateur classique. Par contre, elles sont gérées soit par la machine hôte soit par la machine virtuelle, mais non par les deux en même temps.
- Si vous êtes sur la machine virtuelle et si vous branchez la clé USB, elle sera immédiatement connectée à cette machine.
- Dans le cas contraire, choisissez la machine virtuelle et cliquez sur le menu VM. Sélectionnez Removable Devices (Périphériques amovibles), puis cliquez sur Connect (Connecter). La clé USB sera alors automatiquement connectée à votre machine virtuelle.
-
6Faites une sauvegarde (« snapshot ») de la machine virtuelle. Ainsi, dès que vous aurez besoin de revenir au moment de la sauvegarde, il suffira d'activer cette sauvegarde. Vous pourrez y revenir aussi souvent que vous le désirez.
- Sélectionnez votre machine virtuelle, puis cliquez sur le menu VM. Passez le curseur de la souris au-dessus de Snapshot et choisissez Take Snapshot (Créer un snapshot).
- Donnez un nom à votre sauvegarde. Vous pouvez également lui adjoindre une description (facultatif).
- Cliquez sur OK pour enregistrer la sauvegarde.
- Pour activer une sauvegarde enregistrée, cliquez sur le menu VM, puis choisissez Snapshot. Là, une liste de toutes vos sauvegardes apparait, choisissez celle que vous désirez et cliquez sur Go To pour l'activer [3] .
-
7Familiarisez-vous avec les raccourcis clavier. Pour naviguer dans une machine virtuelle, on utilise des combinaisons de touches, en particulier la touche Contrôle (Ctrl) en liaison avec d'autres touches. À titre d'exemple, la combinaison Controle+Alt+Entrée permet de passer la machine virtuelle active en mode plein écran ou de passer d'une machine virtuelle à une autre. La combinaison Controle+Alt+Espace permet également de passer d'une machine virtuelle à une autre, mais quand la souris est active sur une machine virtuelle.Publicité