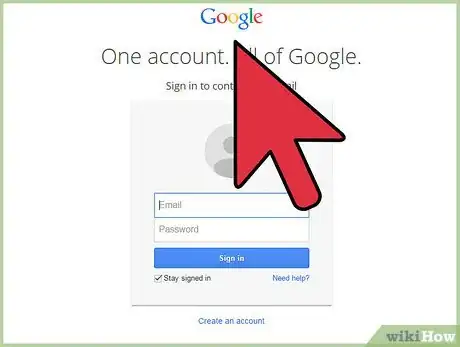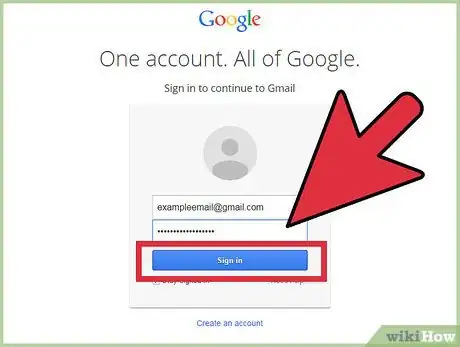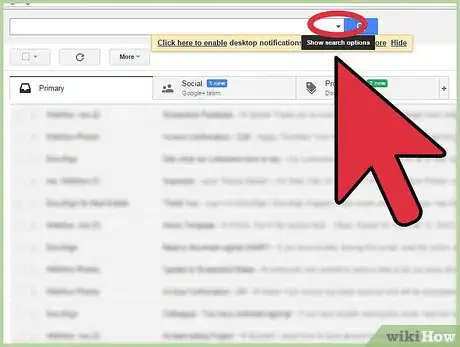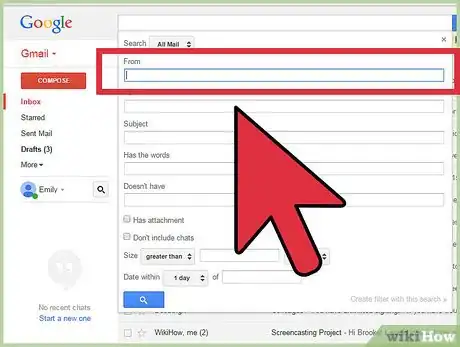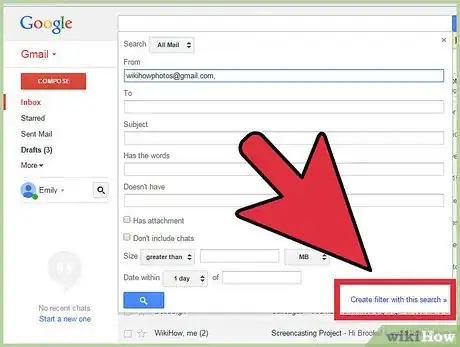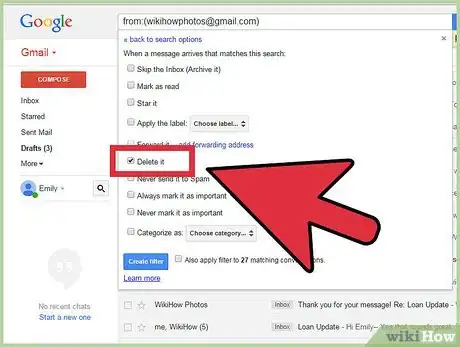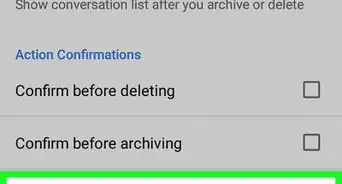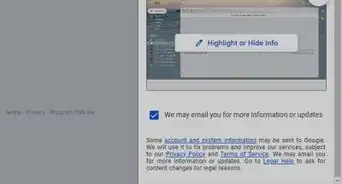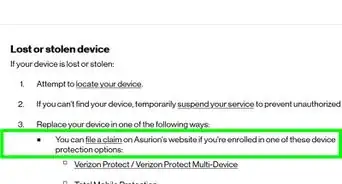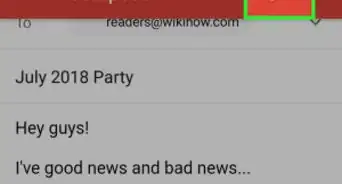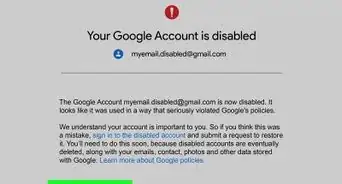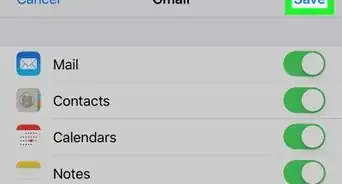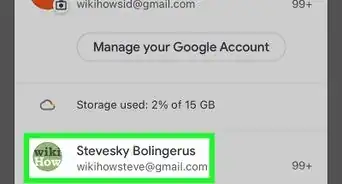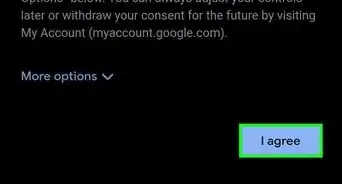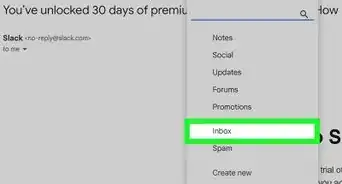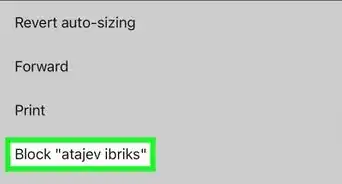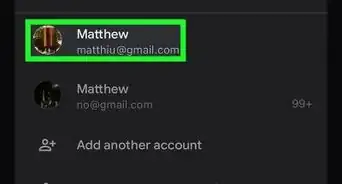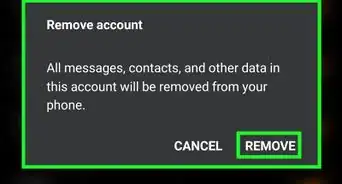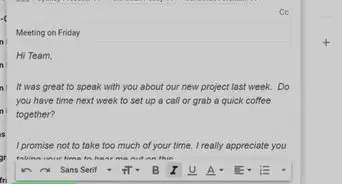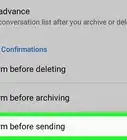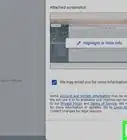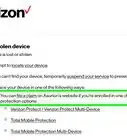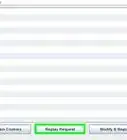X
wikiHow is a “wiki,” similar to Wikipedia, which means that many of our articles are co-written by multiple authors. To create this article, volunteer authors worked to edit and improve it over time.
This article has been viewed 53,368 times.
Learn more...
Tired of getting unwanted e-mails from some people you know? E-mail servers only filter messages as spam when it detects it or it’s from a suspicious sender, but for ordinary messages from normal senders, it still goes to your inbox even if you don’t want it to. If you’re using a Gmail account, you can’t exactly block e-mail addresses, but you can set a filter to divert these messages straight to the trash folder.
Steps
Part 1
Part 1 of 2:
Logging Into Your Gmail
Part 2
Part 2 of 2:
Blocking an Email
-
1Use the search bar. Inside your Gmail, there’s a search bar on top of the page that you can use to search your e-mail account. Click on the down arrow on the right part of this search bar, and a window to specify your search will drop down.
-
2Type in the address you want to block on the “From” field. You can do this just by typing the e-mail address. This will affect all the messages from this address, regardless of what the message contains. If you want to be a little more specific, you can set the other fields too:
- To—Filter an e-mail who has a particular recipient.
- Subject—Enter any words that might be included in the subject line of the mail.
- Has the words—If the mail has any words in its body that’s declared here, it will be filtered out.
- Doesn’t have—If the body of the mail doesn’t have the words declared here, it will be filtered out.
- Doesn’t have attachments—E-mails that don’t have files with it will be filtered out.
- Don’t include chats—Skip messages/threads that you’ve replied to.
- Size—If the size of a message falls under the range set here, it will be filtered.
- Date—Set the range of time the messages will be filtered.
-
3Click on “Create filter with this search” after you’ve set the fields. This option is located at the bottom-right corner of the search filter window.
-
4Select the corresponding action for the filter. If you want to block it, select “Delete It.”
- Every time you receive a message that falls under the criteria of the filter you created, it will be redirected straight to the trash bin.
Advertisement
References
About This Article
Advertisement