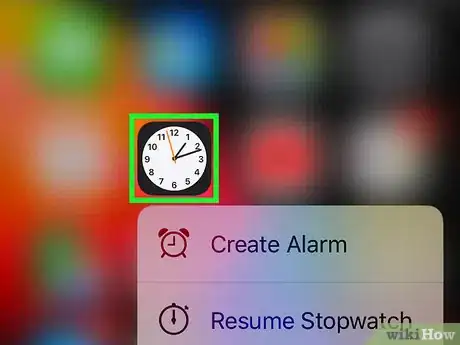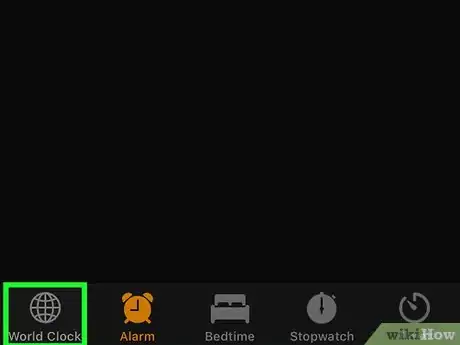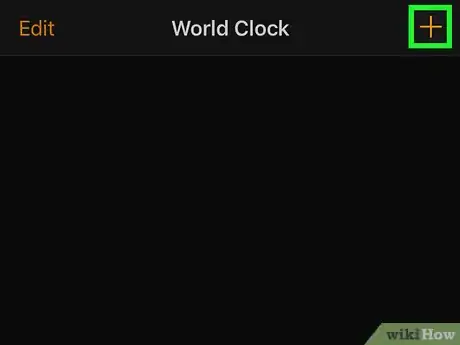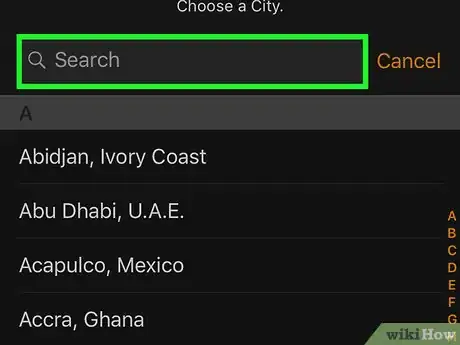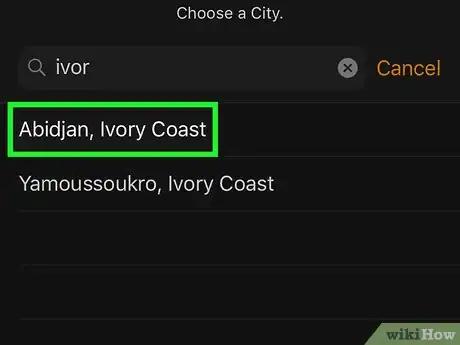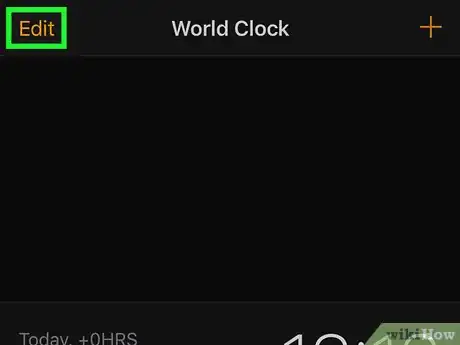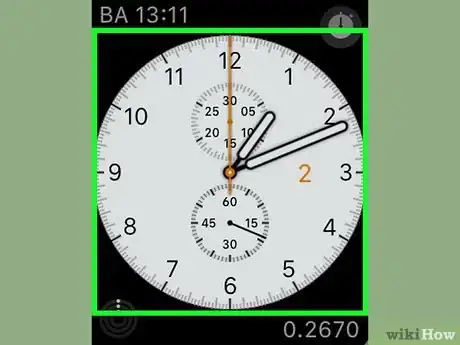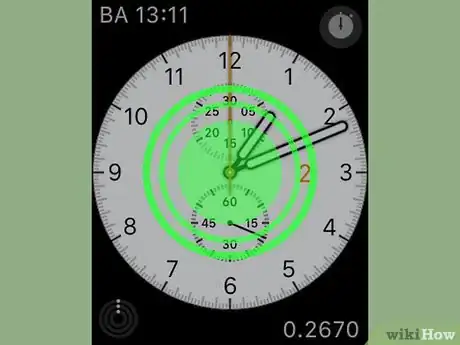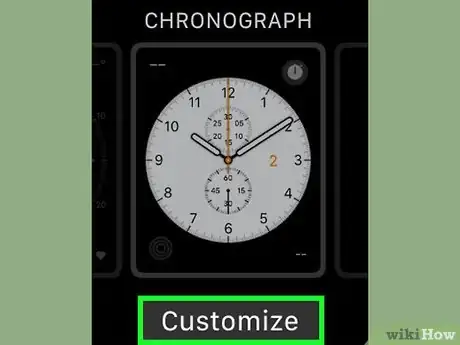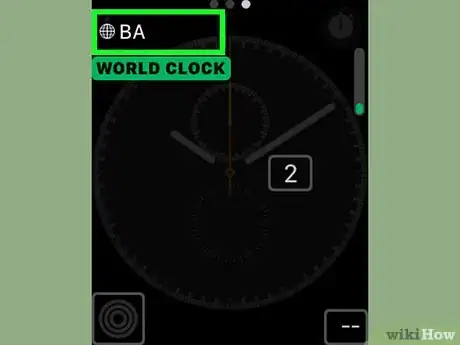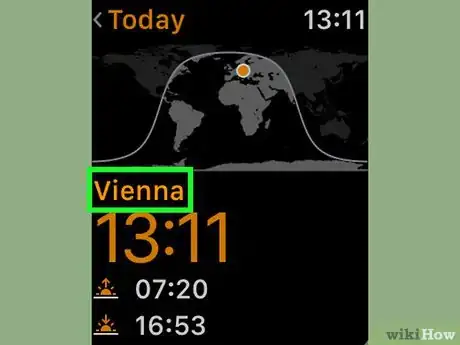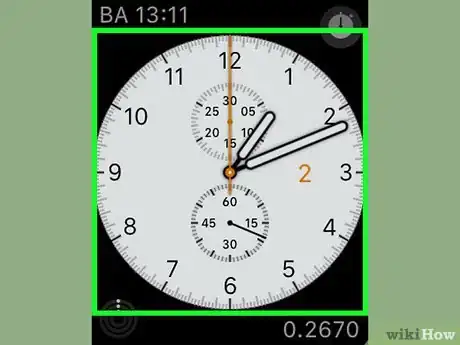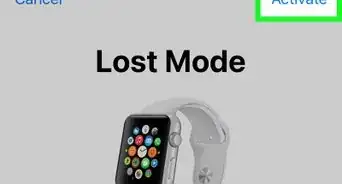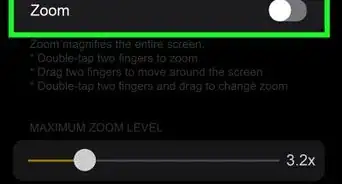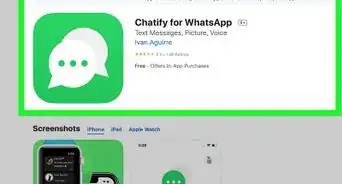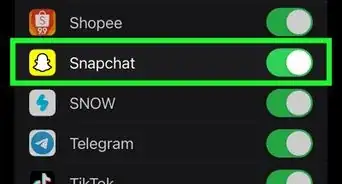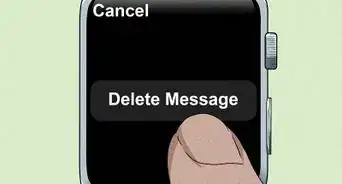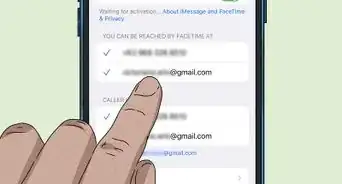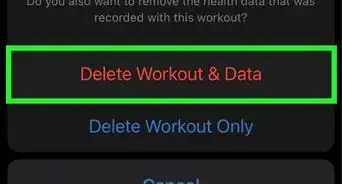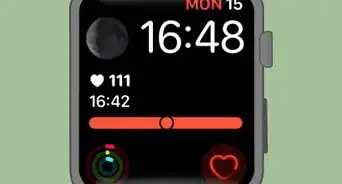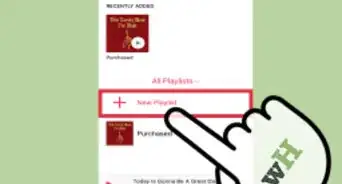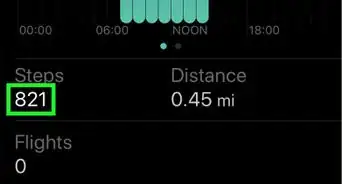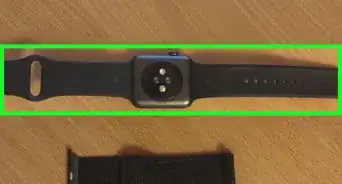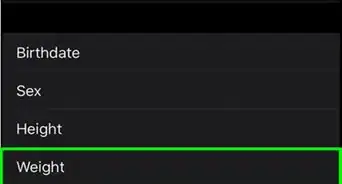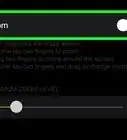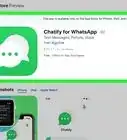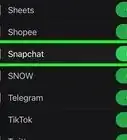This article was co-authored by wikiHow staff writer, Jack Lloyd. Jack Lloyd is a Technology Writer and Editor for wikiHow. He has over two years of experience writing and editing technology-related articles. He is technology enthusiast and an English teacher.
The wikiHow Tech Team also followed the article's instructions and verified that they work.
This article has been viewed 16,426 times.
Learn more...
This wikiHow teaches you how to change the default World Clock region that's displayed on your Apple Watch. Changing the World Clock default will affect the time zone that appears when you open the World Clock app; it will also let you add the new time zone to your Apple Watch face. Unfortunately, you'll need to use a paired iPhone to change your Apple Watch's World Clock.
Steps
Adding a World Clock
-
1Open your iPhone's Clock. Tap the Clock app, which resembles a black-and-white clock face, on your iPhone's Home Screen.
-
2Tap the World Clock tab. It's in the bottom-left corner of the screen.Advertisement
-
3Tap +. You'll find this option in the top-right corner of the screen.
-
4Search for a time zone. Tap the search bar at the top of the screen, then type in the country or city that you want to reference and tap Search.
-
5Select a result. Tap the result that corresponds with the time zone you want to add to the Apple Watch.
-
6Set the result as your default alternate time. If you want to use your World Clock's new time as the default for an alternate time when you open the World Clock app on your Apple Watch or when you set the time as your Apple Watch face's widget, do the following:
- Tap Edit in the top-left corner of the screen.
- Tap and drag the two horizontal lines to the right of the time up to the top of the screen.
- Release the time at the top of the screen.
- Tap Done in the top-left corner of the screen.
Setting the World Clock on Your Watch Face
-
1Make sure your Apple Watch's clock is displaying. If it isn't, press the Digital Crown to close an app if you're in one, then press it again to navigate to the clock face.
-
2Force-press the screen. Press down hard on your Apple Watch's screen. This will prompt the clock face to zoom out.
-
3Tap Customize. It's below the zoomed-out clock face. Doing so opens your clock face's customization menu.
-
4Make sure your clock widget is selected. When customizing your Apple Watch's face, you'll see a teal outline around the current option that's being edited; you'll need to scroll right until you see a grey outline appear around the World Clock widget, which resembles your default World Clock setting's initials, and then tap the widget to select it.
- The World Clock widget is almost always on the right side of the screen.
- Some Watch faces may not have the World Clock setting selected. If you don't see a World Clock widget, look for a small widget on the right side of the screen, select it, and rotate the Digital Crown until you find a World Clock options.
-
5Select your preferred World Clock time. Use the Digital Crown to scroll down until you find the correct time to display.
- Your default World Clock should be at the top of the World Clock menu.
-
6Save your changes. Press the Digital Crown once to return to the Customize view, then press the Digital Crown again to close the Customize view.