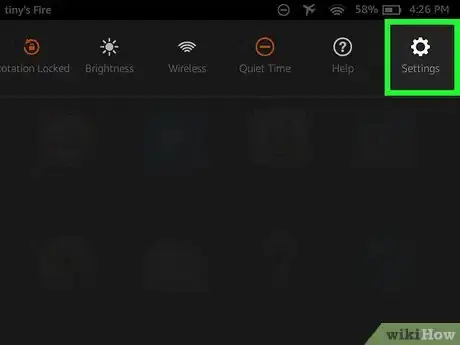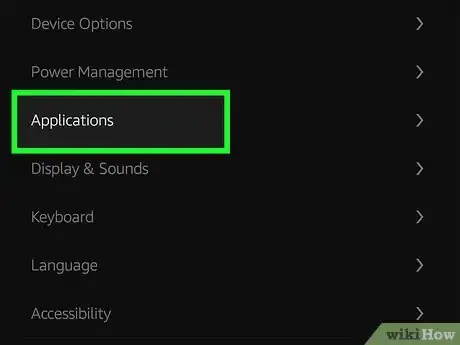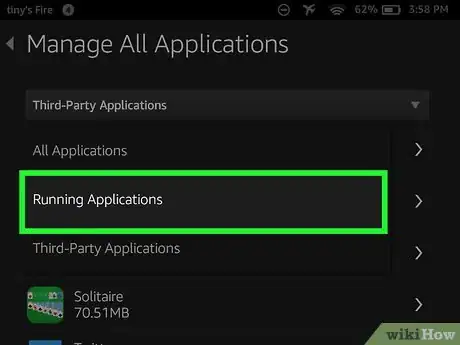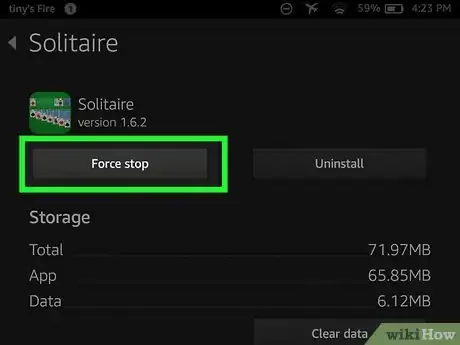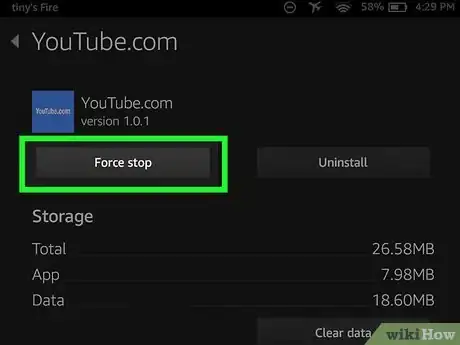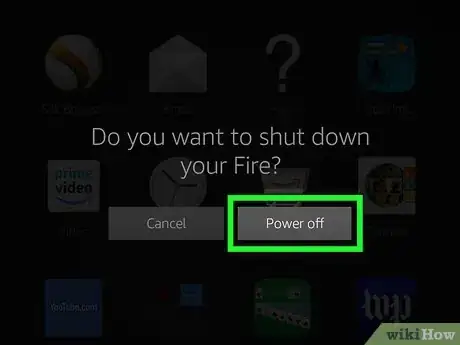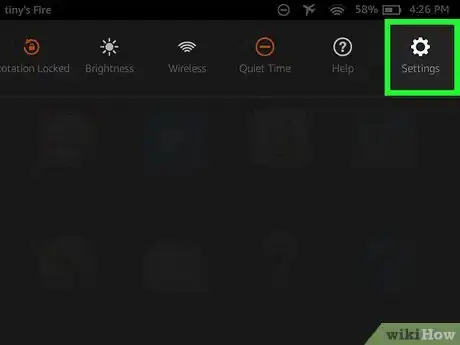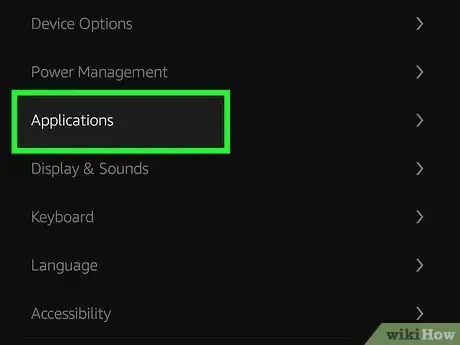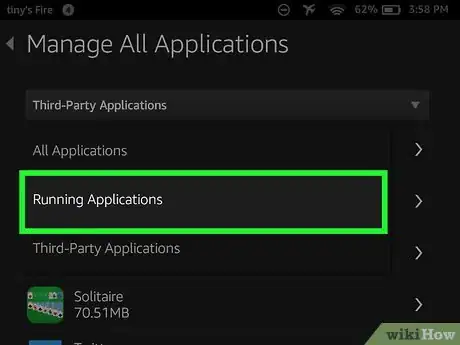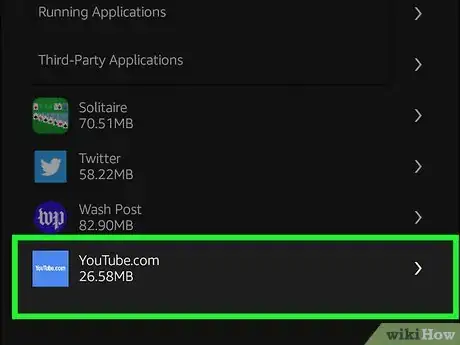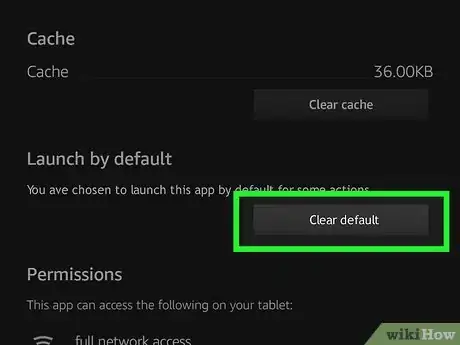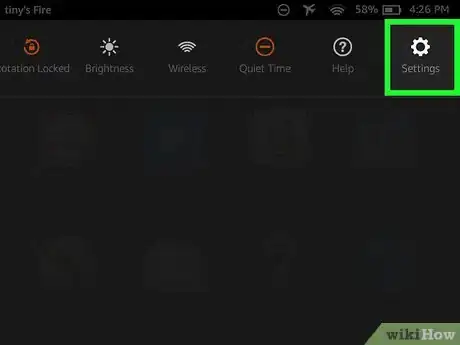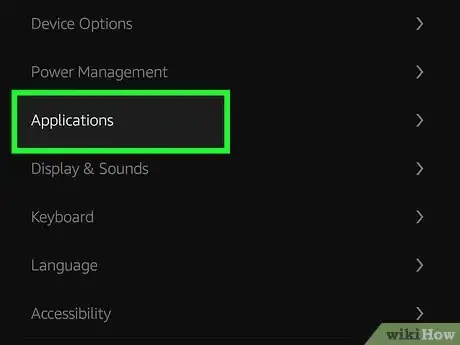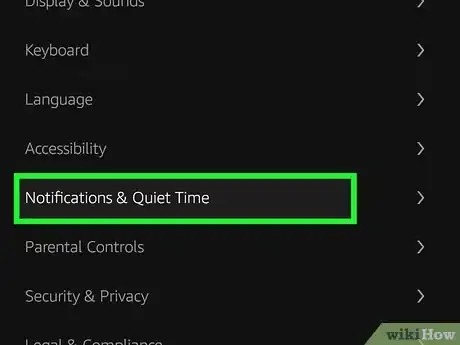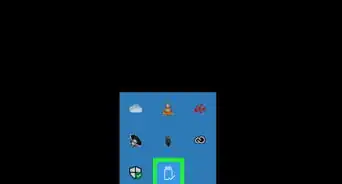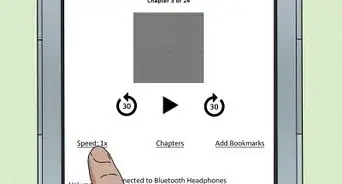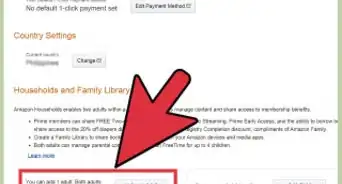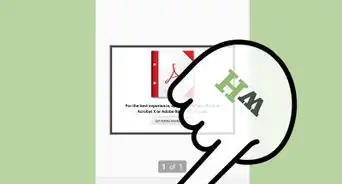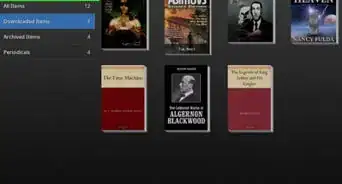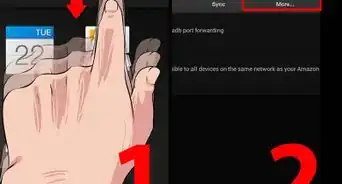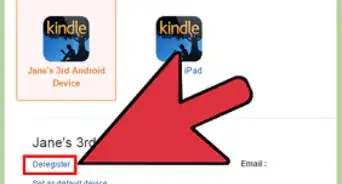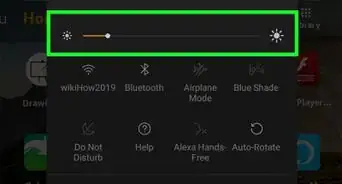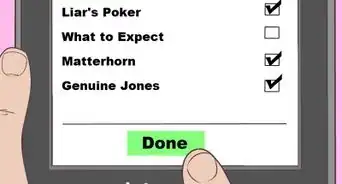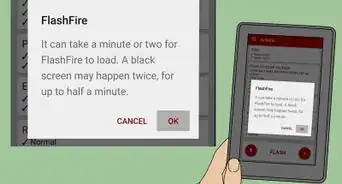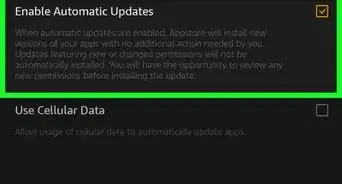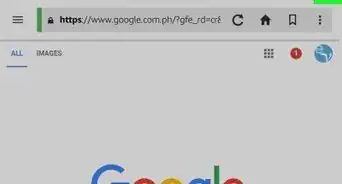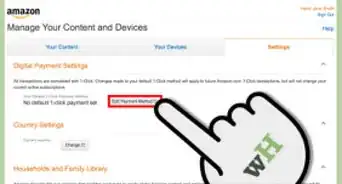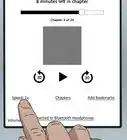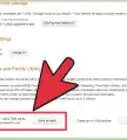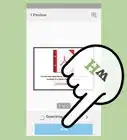X
wikiHow is a “wiki,” similar to Wikipedia, which means that many of our articles are co-written by multiple authors. To create this article, volunteer authors worked to edit and improve it over time.
This article has been viewed 219,209 times.
Learn more...
Applications that run in the background on your Kindle Fire HD can accelerate the rate at which your battery drains and can even slow down the performance of your Kindle Fire. Any running applications can be closed at any time by accessing the applications list within the settings menu.
Steps
Part 1
Part 1 of 3:
Closing Apps on the Kindle Fire HD
-
1Swipe down from the top of the screen of your Kindle Fire HD to reveal the menu. Alternatively, you can tap the little gear icon in the upper right corner to reveal the menu.
-
2Tap on “More” to reveal a selection of settings options, and from that menu, select “Applications." A list of all applications currently installed on your Kindle Fire HD will display on-screen.Advertisement
-
3Tap on the “Filter by” dropdown menu at the top of your screen. Then select “Running Applications.”This will give you a list of the apps currently running on your Kindle Fire HD.
-
4Select the app you want closed on your Kindle Fire. Then tap on “Force Stop." Then select "OK," then "Clear Data," then "OK" again. That particular application will now be closed.
-
5Repeat step #4 for every application you want closed. The performance of your Kindle Fire HD may speed up as a result of closing running applications, and your battery may begin to drain at a slower pace.[1]
Advertisement
Part 2
Part 2 of 3:
Preventing Apps from Default Opening
-
1Restart your Kindle Fire HD. This will close all of the applications, and upon startup, only the apps that are set to open automatically will be running.
-
2Swipe down from the top of the screen of your Kindle Fire HD to reveal the menu. Alternatively, you can tap the little gear icon in the upper right corner to reveal the menu.
-
3Tap on “More” to reveal a selection of settings options, and from that menu, select “Applications." A list of all applications currently installed on your Kindle Fire HD will display on-screen.
-
4Tap on the “Filter by” dropdown menu at the top of your screen. Then select “Running Applications.”This will give you a list of the apps currently running on your Kindle Fire HD.
-
5Select one of the apps. This will give you a list of options. One of those will be "Launch by Default". Toggle this option off to stop it from opening automatically in the future.[2]
-
6Repeat step #5 for every application that you don't want to launch by default. This will save you time in the future when trying to close applications not in use.
Advertisement
Part 3
Part 3 of 3:
Turning off App Notifications
-
1Swipe down from the top of the screen of your Kindle Fire HD to reveal the menu. Alternatively, you can tap the little gear icon in the upper right corner to reveal the menu.
-
2Tap on “More” to reveal a selection of settings options, and from that menu, select “Applications." A list of all applications currently installed on your Kindle Fire HD will display on-screen.
-
3Tap "Notification Settings". All the apps that are currently allowed to display notifications will be listed. To turn off notifications for an app, toggle it's notification setting to "off".[3]
Advertisement
Community Q&A
-
QuestionIf I go back to original factory setting, will applications stop running and free up space?
 The rainbowCommunity AnswerProbably, but you will have to download those apps and change the settings again!
The rainbowCommunity AnswerProbably, but you will have to download those apps and change the settings again! -
QuestionI loaded the Kindle Fire app, but now it won't turn on. How do I turn it on?
 Community AnswerYou have to shut your device down for about 5 minutes, then turn it back on.
Community AnswerYou have to shut your device down for about 5 minutes, then turn it back on. -
QuestionHow do I close tabs in the Silk browser?
 Charlize BarnesCommunity AnswerJust tap on the X like you would on a computer.
Charlize BarnesCommunity AnswerJust tap on the X like you would on a computer.
Advertisement
References
About This Article
Advertisement