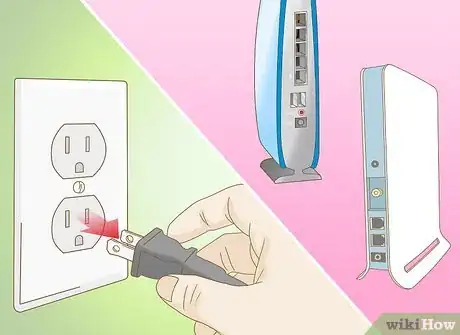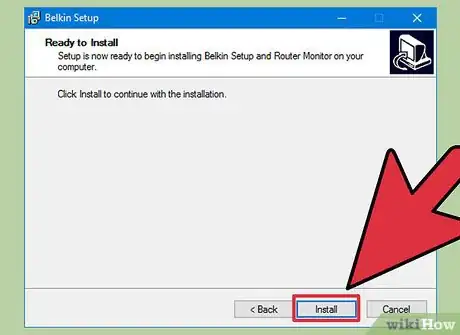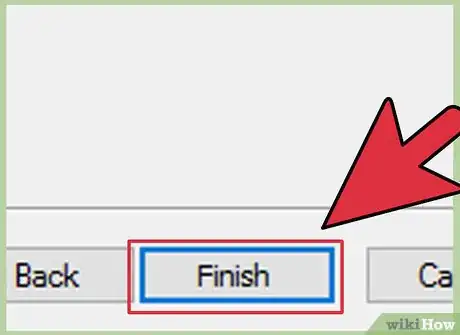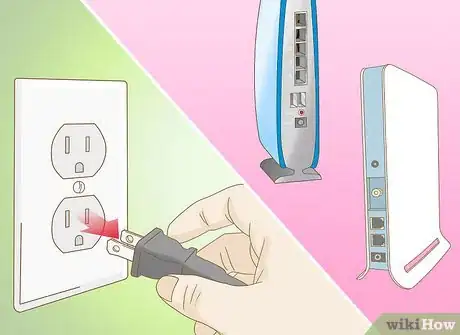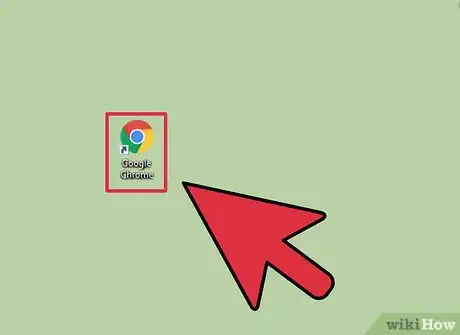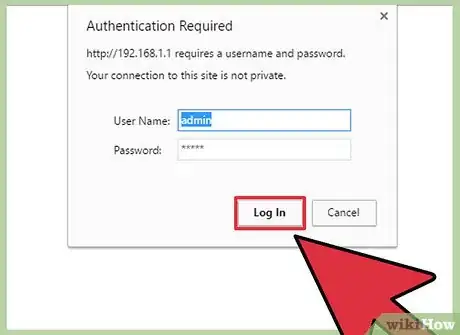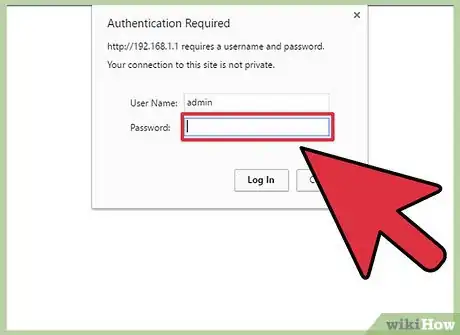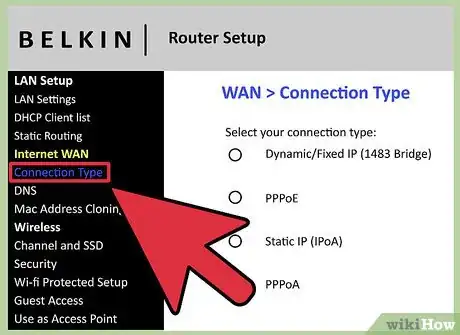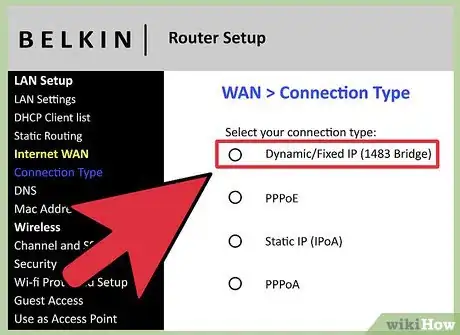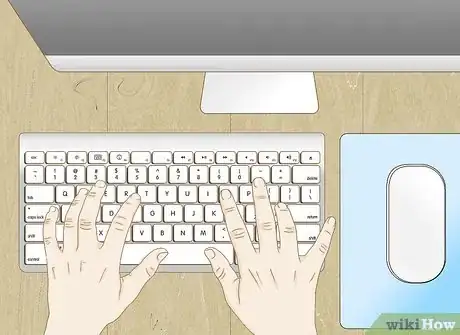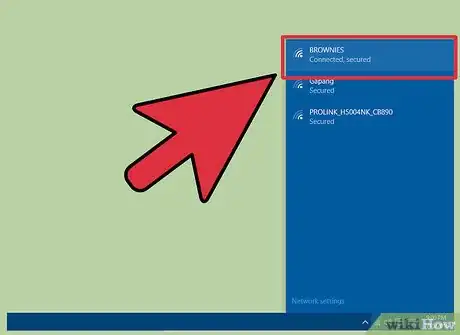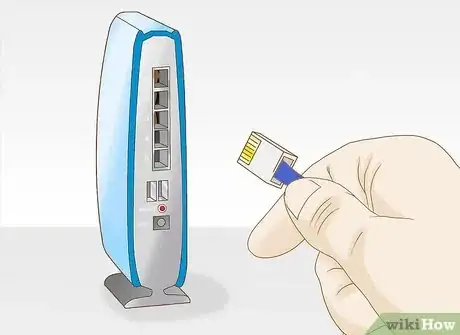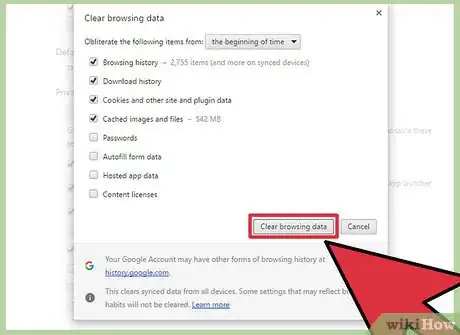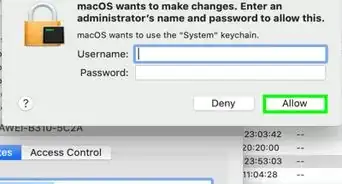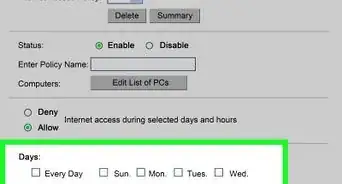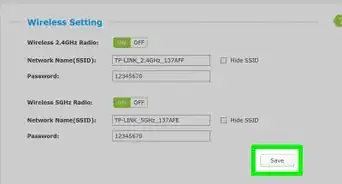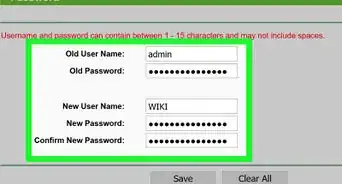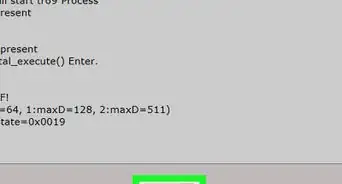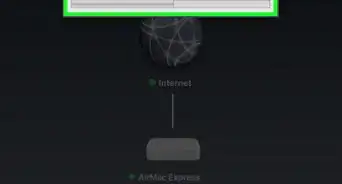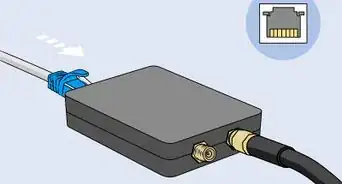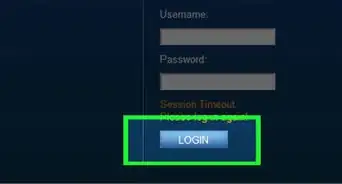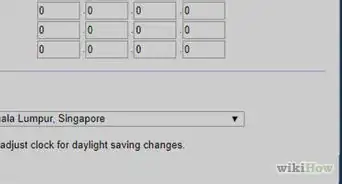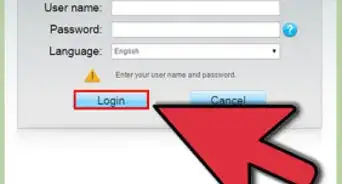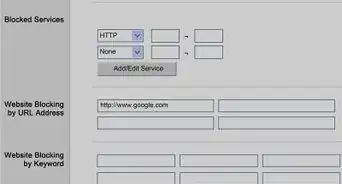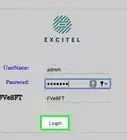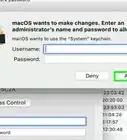X
wikiHow is a “wiki,” similar to Wikipedia, which means that many of our articles are co-written by multiple authors. To create this article, volunteer authors worked to edit and improve it over time.
This article has been viewed 74,107 times.
Learn more...
Setting up your Belkin router allows all the computers and devices in your home to share the same high-speed Internet connection so you can browse the Web, play games, check email, and more. You can set up your Belkin router using the Belkin setup disk supplied with your router or using the manual setup method.
Steps
Method 1
Method 1 of 3:
Using the Belkin Setup Disk
-
1Verify that your Internet modem and Belkin router are disconnected from their power sources.
-
2Connect the modem to your Belkin router using an Ethernet cable. The Ethernet cable must be plugged into an open Ethernet port on your modem, and into the port on your Belkin router labeled “WAN / Internet.”Advertisement
-
3Reconnect your Internet modem to its power supply.
-
4Plug in the Belkin router to its power supply.
-
5Insert the Belkin setup disk that came with your router into the optical disc drive on your computer. The disc is labeled “Belkin Easy Install Wizard Software.” The wizard will display on-screen within 15 seconds of inserting the disk into your disc drive.
-
6Click on “Run the Easy Install Wizard,” then follow the on-screen instructions to set up your Internet connection. The disk will walk you through creating a username and password for your network so all devices in your home can connect to the Internet.
-
7Click on “Finish” on the last page of the setup wizard to exit and close the wizard. The wizard will inform you that your Belkin router is now connected to the Internet.
Advertisement
Method 2
Method 2 of 3:
Setting up the Router Manually
-
1Verify that your Internet modem and Belkin router are disconnected from their power sources.
-
2Connect the modem to your Belkin router using an Ethernet cable. The Ethernet cable must be plugged into an open Ethernet port on your modem, and to the port on your Belkin router labeled “WAN / Internet.”
-
3Reconnect your Internet modem to its power supply.
-
4Plug in the Belkin router to its power supply.
-
5Use another Ethernet cable to connect your computer directly to the Belkin router. The Ethernet cable can be plugged into any port labeled “Ethernet” on the router. This allows your computer to communicate directly with the router for the duration of the setup process.
-
6Launch the Web browser on your computer and type “192.168.2.1” into the address bar. This is the default IP address for your Belkin router. The router setup page will display on-screen.
-
7Click on “Login” at the upper right corner of the Web page.
-
8Leave the “password” field blank and click on “Submit.” You will now be logged directly into the router.
-
9Click on “Connection Type” under the “Internet WAN” section.
-
10Select your Internet connection type from the options provided, then click “Next.” In most cases, you’ll choose “Dynamic” as the connection type, which is the most common type of connection used by most Internet Service Providers (ISPs).
- Contact your ISP directly if you’re not sure which connection type to choose. Your ISP will also provide you with network details to enter at setup.
-
11Enter the network details provided by your ISP, then click on “Apply Changes.” You may need to contact your ISP directly to obtain some network details. For example, if using a PPPoE connection, you’ll be required to enter the Username and Password for your Internet network.
-
12Verify that the status next to “Internet Connection” shows “Connected.” Your Belkin router is now successfully connected to the Internet.[1]
Advertisement
Method 3
Method 3 of 3:
Troubleshooting Belkin Router Setup
-
1Position your Belkin router away from obstacles and appliances that might be causing interference if you are unable to establish or maintain a strong Internet connection. Cordless phones, metal cabinets, aquariums, refrigerators, microwave ovens, and similar types of appliances emit radio noise that can interfere with your router.
-
2Examine the Ethernet cables for your modem and Belkin router if you are unable to establish a connection between your computer and the router. An Ethernet cable that is frayed, busted, or faulty may prevent you from connecting to the Internet.[2]
-
3Try disconnecting your modem from the Belkin router if you experience problems accessing the Web-based setup page. This can help resolve IP address conflicts if both the modem and router happen to share the same IP address.
-
4Clear your Internet browser’s cache and browsing history if you are unable to access the Web-based setup page. A full cache and history can sometimes prevent the setup page from loading properly.
-
5Press and hold the reset button for at least 15 seconds on your Belkin router if you are unable to log directly into the router. This will restore the router’s settings to default factory settings, and erase any custom settings that may have been set up by the router’s previous owner.
Advertisement
Community Q&A
-
QuestionHow do I change my password from my iPhone?
 Community AnswerGo to your Settings App, Then press "Touch ID and Passcode". Now scroll down until you see an option that reads "Change Passcode" (or "Password" depending on what you currently have). Select that option and enter your current passcode in the place provided. Once that's done, you can enter your new passcode.
Community AnswerGo to your Settings App, Then press "Touch ID and Passcode". Now scroll down until you see an option that reads "Change Passcode" (or "Password" depending on what you currently have). Select that option and enter your current passcode in the place provided. Once that's done, you can enter your new passcode. -
QuestionCan I order a plug for the router?
 R2_d2000Top AnswererCall the manufacturer to see if you can order a replacement plug for the router. If you cannot, then you may be able to take it to a specialty electronics store, and they may be able to find one. Otherwise, you will probably need to buy a new one.
R2_d2000Top AnswererCall the manufacturer to see if you can order a replacement plug for the router. If you cannot, then you may be able to take it to a specialty electronics store, and they may be able to find one. Otherwise, you will probably need to buy a new one. -
QuestionCan I setup my Belkin router using a tablet?
 R2_d2000Top AnswererYes. Follow the instructions, and either install an app to configure it, or navigate to the web page that is in the instructions.
R2_d2000Top AnswererYes. Follow the instructions, and either install an app to configure it, or navigate to the web page that is in the instructions.
Advertisement
References
About This Article
Advertisement