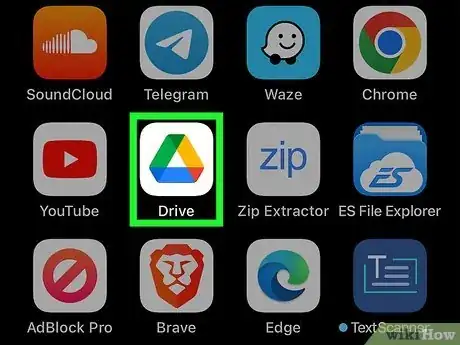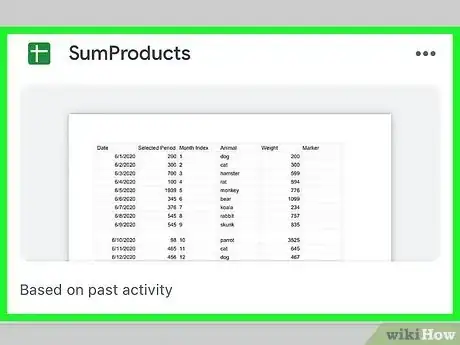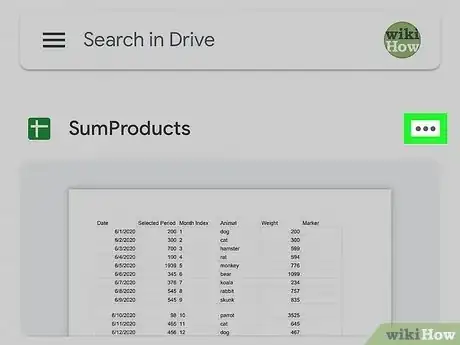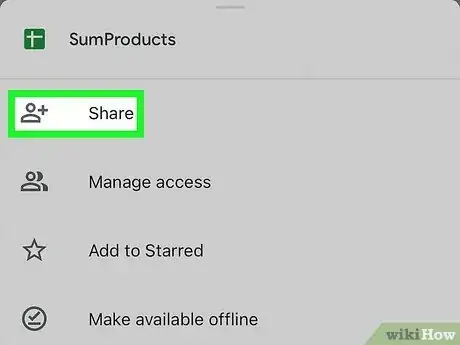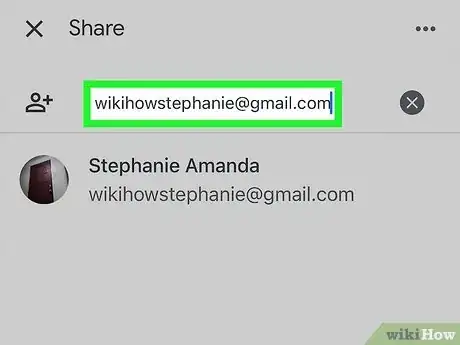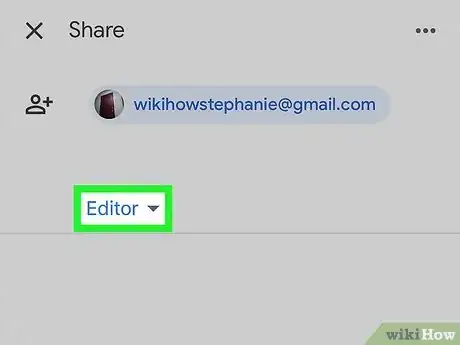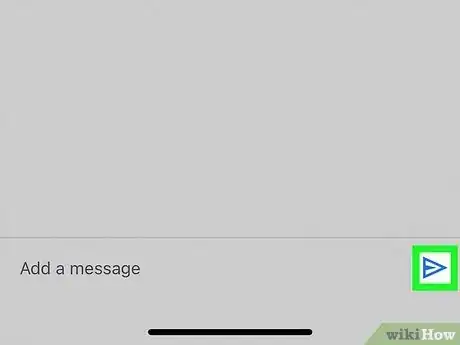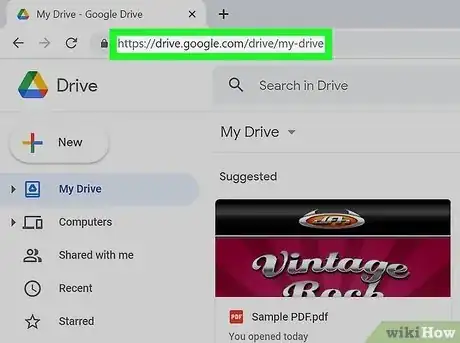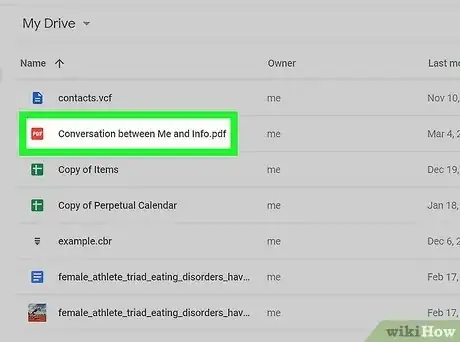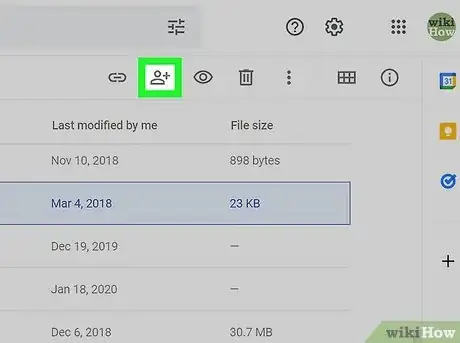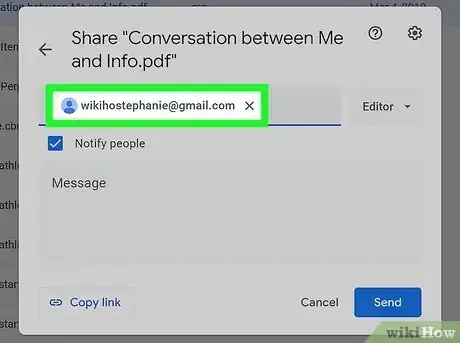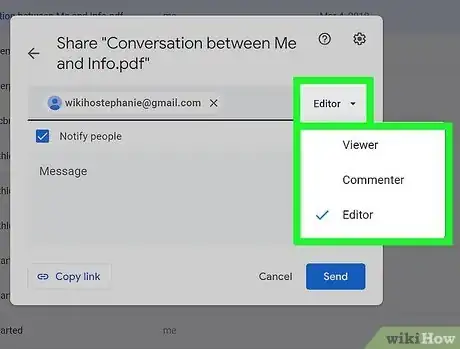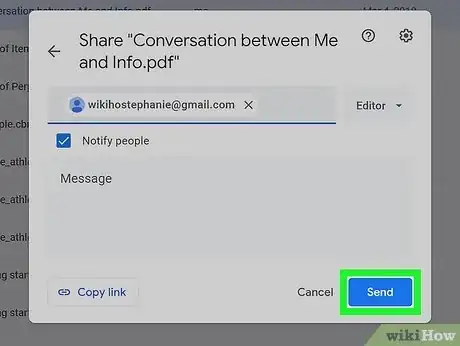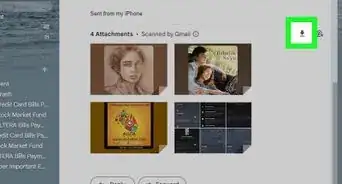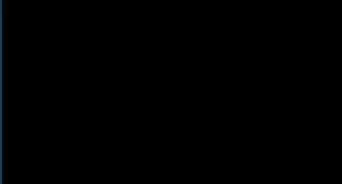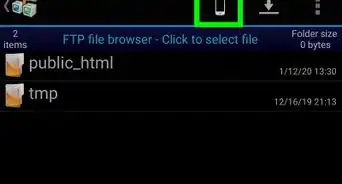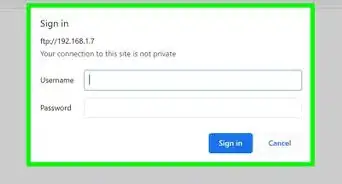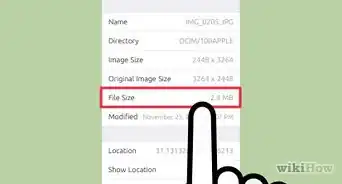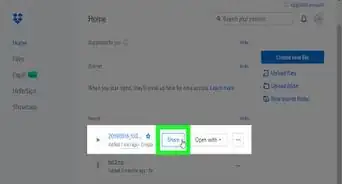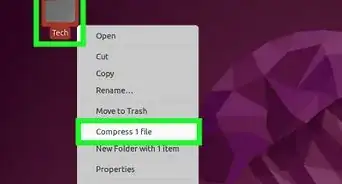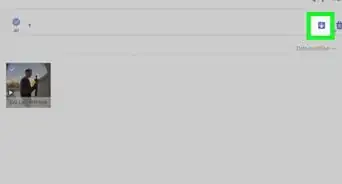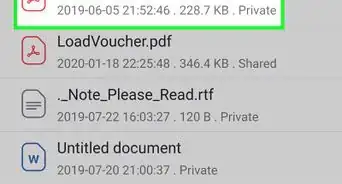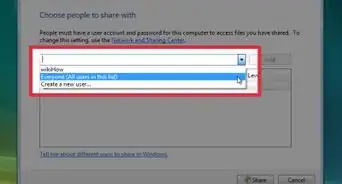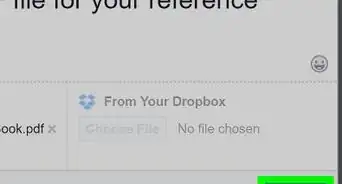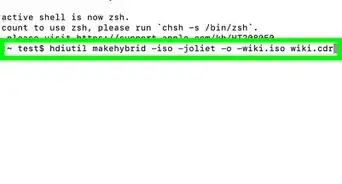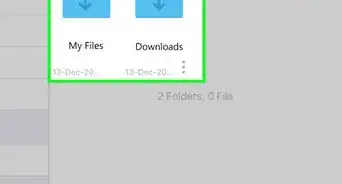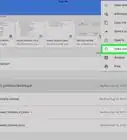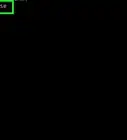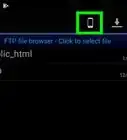This article was written by Luigi Oppido and by wikiHow staff writer, Jack Lloyd. Luigi Oppido is the Owner and Operator of Pleasure Point Computers in Santa Cruz, California. Luigi has over 25 years of experience in general computer repair, data recovery, virus removal, and upgrades. He is also the host of the Computer Man Show! broadcasted on KSQD covering central California for over two years.
The wikiHow Tech Team also followed the article's instructions and verified that they work.
This article has been viewed 168,576 times.
This wikiHow teaches you how to share a file from your Google Drive account with another person via email. You can do this both from within the Google Drive mobile app, and on the Google Drive website.
Things You Should Know
- Use the Share option when viewing the Google Drive file to manage who can access the file.
- Add people to the file by inputting their email in the People field of the Share menu.
- Optionally, select a sharing restriction level for each person you add to the file.
Steps
On Mobile
-
1Open the Google Drive app. This app resembles a green, yellow, and blue triangle on a white background. Google Drive will open to the main page if you're already logged in.
- If you aren't logged in, enter your email address and password to continue.
-
2Select a file. Tap and hold the file that you want to share until a checkmark appears next to the file. If the file is within a folder, first tap the folder to open it.
- On Android, selecting your file will prompt a menu to appear.
Advertisement -
3Tap ⋯. It's at the bottom of the screen. A menu will open.
-
4Tap Add people. This option should be near the top of the drop-down menu. A window with sharing options will appear.
-
5Type in an email address. Do so in the "People" field near the top of the screen.
- As you type an email address, the matching contact will appear below the drop-down menu if they're in your Google contacts. You can tap the contact name to add the rest of the email address.
-
6Select a sharing restriction level. Tap the pencil-shaped icon , then tap one of the following options:
- Edit (iPhone) or Can edit (Android) - Allow recipients to make changes to the item.
- Comment (iPhone) or Can comment (Android) - Allow recipients to view and leave comments on the item. Not available for photos, videos, or PDFs.
- View (iPhone) or Can view (Android) - Allow recipients to view, but not alter the content of, the item.
-
7
On Desktop
-
1Open Google Drive. Go to https://www.drive.google.com/ in your preferred web browser. This will open your Google Drive's main page if you're logged in.
- If you aren't logged into Drive, click Go to Google Drive, then enter your email address and password.
- You can change the account you're using with Google Drive by clicking the profile image (or letter) in the top-right side of the page, and then click the account you want to use.
-
2Click the file you want to share. This will select the file. If the file is within a folder, first double-click the folder to open it.[1]
- If you're opening a photo or video, it will open in the same window.
-
3Click the "Share" icon. It's an image of a person's silhouette with a "+" icon next to it. You'll find this on the upper-right side of the Google Drive page. Clicking it prompts a window to open.
-
4Type in an email address. Do so in the "Enter names or email addresses" field. This should be the email address of the person with whom you want to share the file.
- If the person is in your Google contacts, typing in part of their name or email address will cause their full email address to appear below the text field. You can click the address here to add it.
-
5Select a sharing restriction level. Click the pencil-shaped icon , then click one of the following options:
- Can edit - Allows your recipient to make changes to the file.
- Can comment - Allows your recipient to leave comments on the document without altering the file's content itself.
- Can view - Allows your recipient to see, but not edit or comment on, the file.
-
6Click Send. It's in the bottom-left corner of the window. This will send the file with your selected permissions to the specified recipient(s).
- You can also type in a comment in the text box before you click Send to provide your recipient(s) with context.
Community Q&A
-
QuestionI can not paste a folder of pictures into the picture folder, how do I change that if I wasn't the original owner of the folder?
 Community AnswerOpen the folder you're pasting FROM. Select all. Copy. Open the folder you're pasting TO. Paste. You cannot paste a folder from the "outside," you have to paste the files.
Community AnswerOpen the folder you're pasting FROM. Select all. Copy. Open the folder you're pasting TO. Paste. You cannot paste a folder from the "outside," you have to paste the files. -
QuestionHow do I share files via Google drive?
 Community AnswerShare it with Gmail! There is a button at the bottom of where you send an email that has the Google Drive symbol. Click that and select the file you want to send.
Community AnswerShare it with Gmail! There is a button at the bottom of where you send an email that has the Google Drive symbol. Click that and select the file you want to send. -
QuestionHow do I tell if my personal files are being shared or not on Google Drive?
 Community AnswerClick the "Share" button that you would use to share it with someone new and it should say "Shared with..." and if you click on that a more detailed tab comes up with the share settings for each person.
Community AnswerClick the "Share" button that you would use to share it with someone new and it should say "Shared with..." and if you click on that a more detailed tab comes up with the share settings for each person.
Warnings
- Items that you share with others can be copied, downloaded, and shared outside of Google Drive.⧼thumbs_response⧽
References
- ↑ Luigi Oppido. Computer & Tech Specialist. Expert Interview. 31 July 2019.
About This Article
1. Open Google Drive.
2. Tap and hold a file.
3. Tap on the 3 small dots.
4. Tap Add people.
5. Enter an email address.
6. Tap the pencil icon and select a share level.
7. Tap the "Send" arrow.