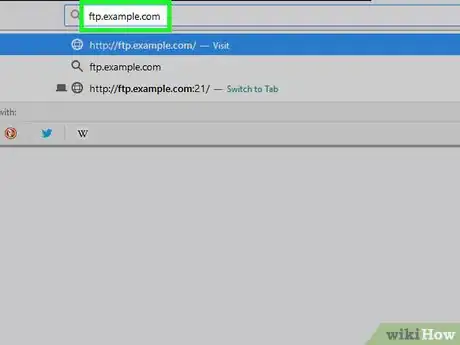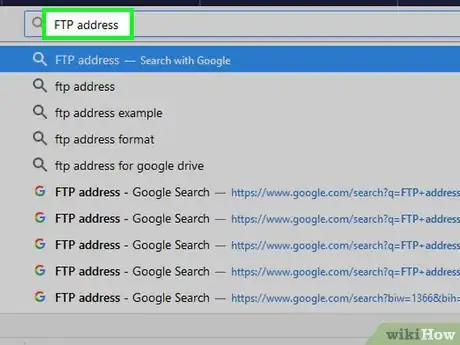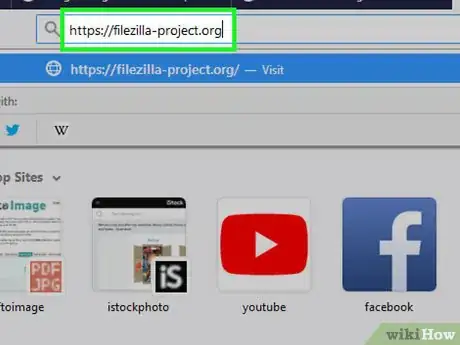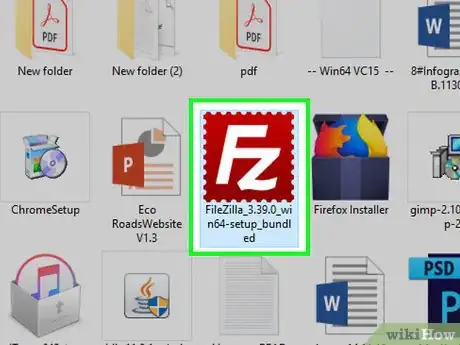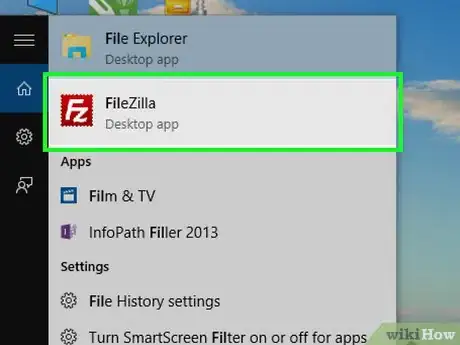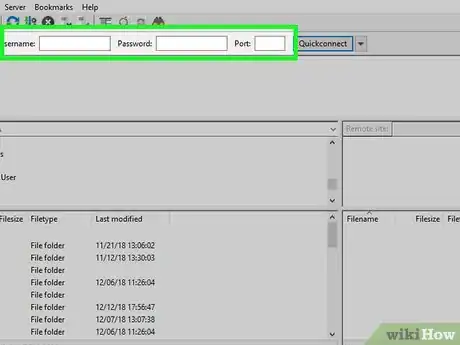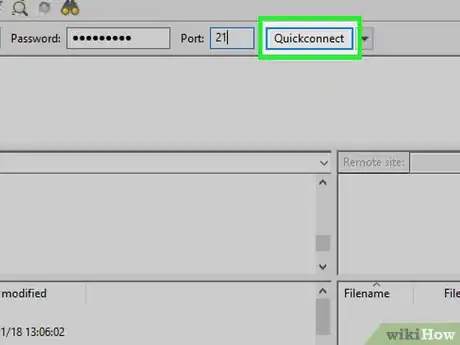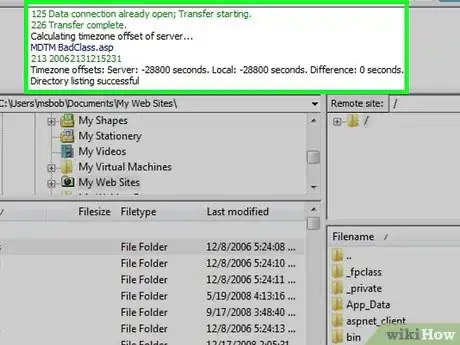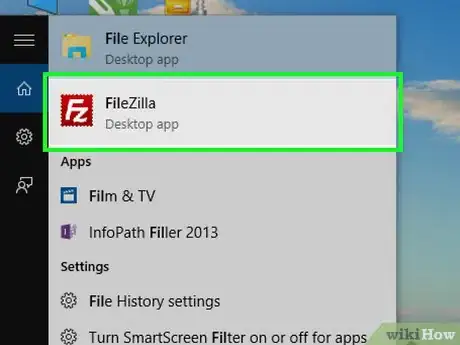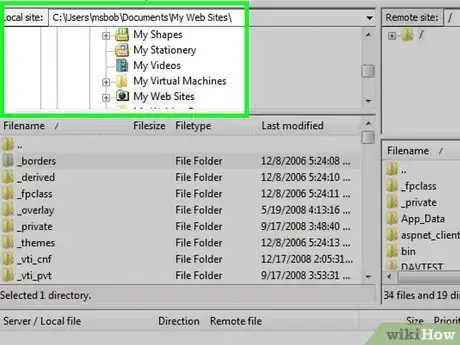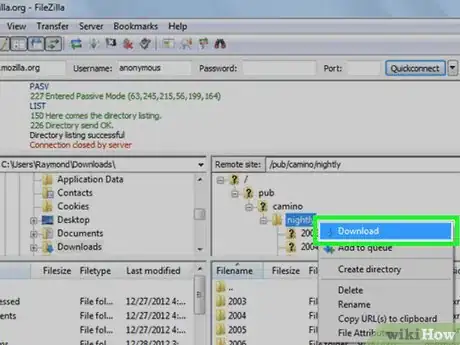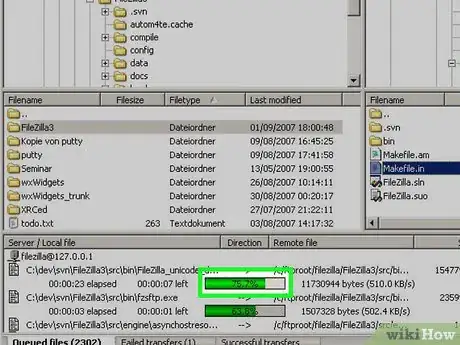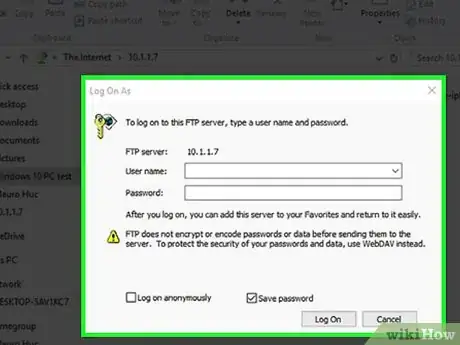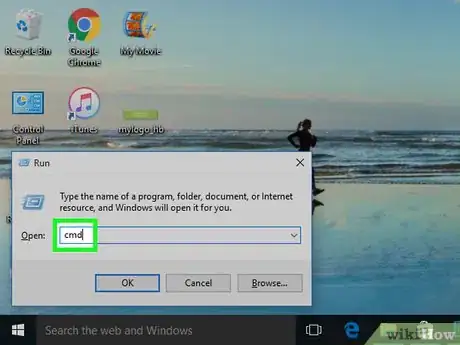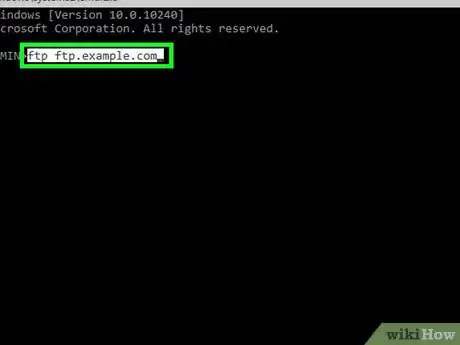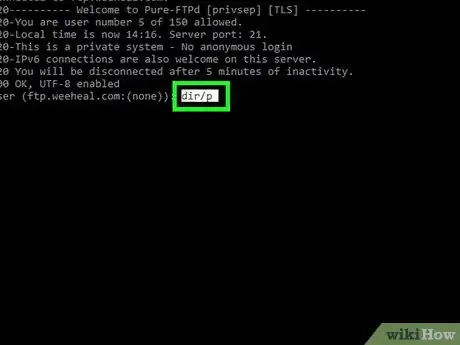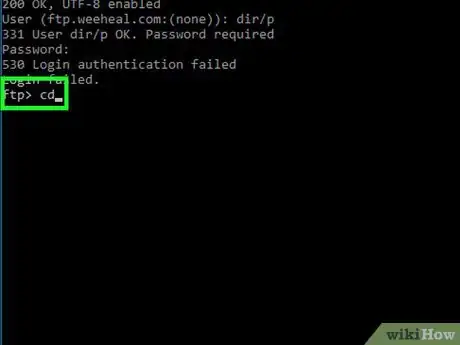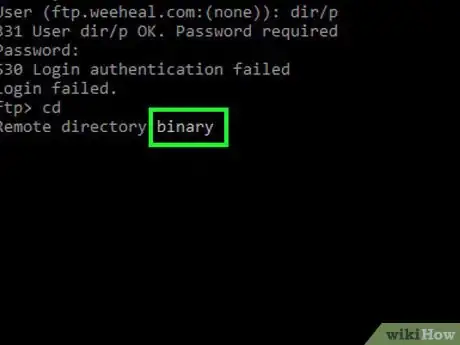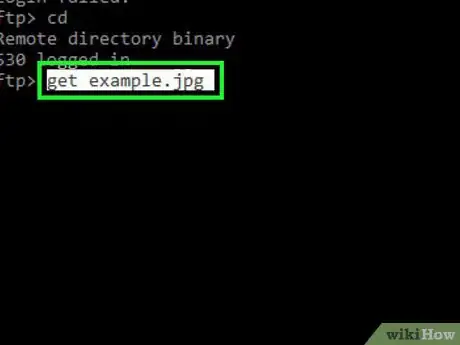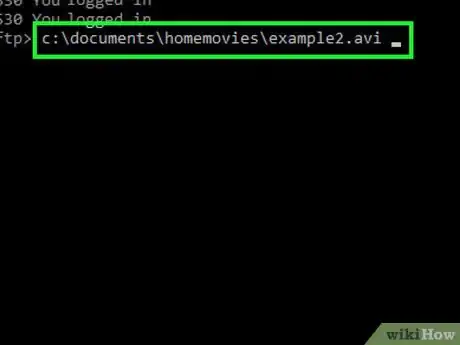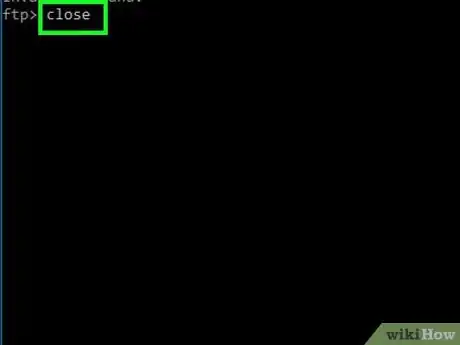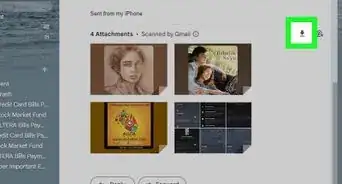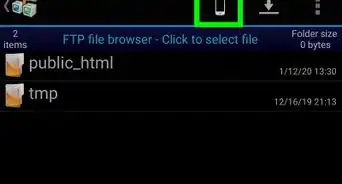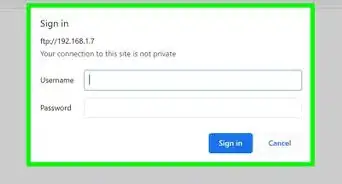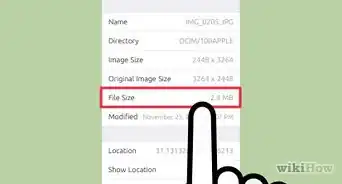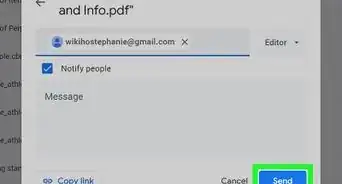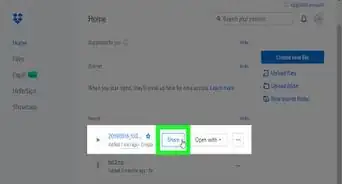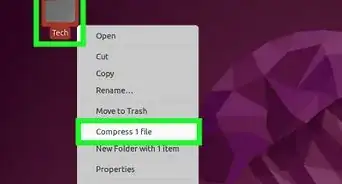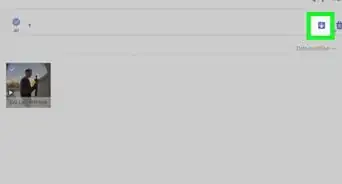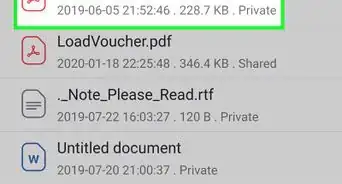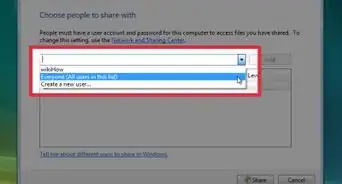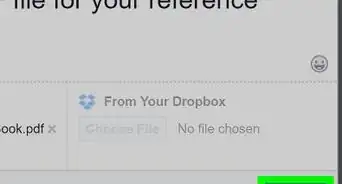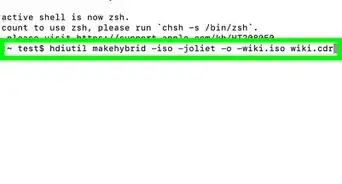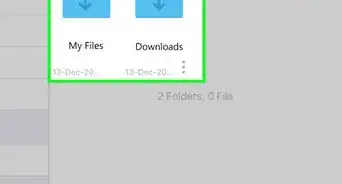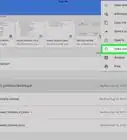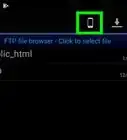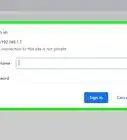This article was co-authored by wikiHow staff writer, Jack Lloyd. Jack Lloyd is a Technology Writer and Editor for wikiHow. He has over two years of experience writing and editing technology-related articles. He is technology enthusiast and an English teacher.
The wikiHow Tech Team also followed the article's instructions and verified that they work.
This article has been viewed 380,042 times.
Learn more...
This wikiHow teaches you how to understand and use File Transfer Protocol (FTP) to move files from your computer to a web server and vice versa.
Steps
Understanding the Basics of FTP
-
1Learn how FTP differs from HTTP. FTP stands for File Transfer Protocol, and is a connection method designed for transferring files from a remote server to local computer, and vice versa. FTP is often used in corporate and academic settings, and is the primary way of managing webpage servers.
- While HTTP (Hypertext Transfer Protocol) allows for file transfers, it is not as robust as FTP transfers.
-
2Understand the parts of an FTP address. When you come across FTP addresses on a webpage, they are usually denoted in the same way as a usual webpage address—with a couple of exceptions:
- For example, you might see ftp.example.com:21. This means that the address is ftp.example.com and the port used is 21. You will need both of these when connecting to the FTP server.
- If the FTP requires a username, it may be written as username@ftp.example.com:21 where "username" is the required name.
- If no username is specified, then you will usually need to enter "anonymous" as the username when you connect. Note that you are not actually anonymous when you connect to a public FTP; the host can see your IP address.
Advertisement -
3Determine how you prefer to connect. There are three main ways to connect to FTP servers: via visual clients, via browser-based clients, or through the command line. Downloading and installing a visual client is the most widely used and easiest way to connect to an FTP, and also affords you the most power and control over the process. The majority of this guide will focus on using an FTP client.
- A visual client is essentially just a program which allows you to enter the necessary FTP address and port; the program does all of the hard work from there.
- To connect to an FTP through a web browser, simply enter the FTP address into the address bar just like any other website. You may be asked for login credentials, and then you can browse the directories. Using a browser is usually much slower and less reliable than using a designated client.
- If you're interested in how to connect to an FTP using the command line, see the final section of this guide.
Connecting to an FTP Server
-
1Download FileZilla. Using a client to connect will often lead to faster uploads and downloads to the FTP server, and FileZilla is one of the most popular FTP servers available. To download it, go to https://filezilla-project.org in your computer's web browser, then do the following:
- Click Download FileZilla Client
- Click Download FileZilla Client on the subsequent page.
- Click the green Download button below the "FileZilla" heading.
- FileZilla is the example for this article, but you can use virtually any FTP client in the same way.
-
2Install FileZilla. This process will vary depending on your computer's operating system:
- Windows — Double-click the downloaded FileZilla setup file, click Yes when prompted, click I agree, click Next four times, uncheck the box on the Driver Update page, click Next, uncheck the box on the WinZIP page, and click Next.
- Mac — Double-click the downloaded FileZilla DMG file, click and drag the FileZilla app icon onto the "Applications" folder icon, and follow any on-screen instructions until FileZilla begins installing.
-
3Open FileZilla. Once FileZilla is installed, click Finish with the "Start FileZilla now" box checked, or double-click the FileZilla app icon on the desktop (Windows) or in the Applications folder (Mac) to open it.
-
4Enter your FTP server's information. At the top of the FileZilla window, fill out the following fields:
- Host — This is where the FTP address goes.
- Username — You'll enter the login username here (if there is no username, enter anonymous).
- Password — The password to log into the FTP server goes here (leave blank if there isn't a password).
- Port — The FTP server's port number goes here.
-
5Click Quickconnect. It's near the upper-right corner of the FileZilla window. FileZilla will begin connecting to your server.
-
6Review the FTP server's contents. Once you are connected, you will see the FTP directory tree on the right side of the window. The top frame shows the tree structure, while the bottom frame shows the contents of each folder. At this point, you're ready to begin uploading and downloading files.
- Each time you change folders, a small command is sent to the server. This means there will be a slight delay when moving between folders.
- You can enter in an exact location in the bar at the top of the right side.
- If you don't have permission for certain directories, you will receive an error when you try to access them.
Uploading and Downloading Files
-
1Consider using your computer's built-in FTP software. Both Windows and Mac computers have built-in options which allow you to upload and download FTP files. This isn't necessary if you already downloaded and installed FileZilla, but it provides a quick way to upload and download files if you don't need to connect to or run your own FTP server.
-
2Navigate your local directories. On the left side of the window, you will see two frames for navigating through your local folders. This will allow you to choose files to upload or locations for downloads.
- You can type in an exact location in the bar at the top of the right side.
-
3Download a file from the FTP server to your computer. Find the file or folder that you want to download on the right side of the window, find the folder to which you want to save it in the left window, and then click and drag the file from the bottom frame on the right to the bottom frame on the left. Your file or folder will start transferring automatically.
- You can see the size of the file in bytes in the "Filesize" column.
- You can select multiple files to download in the same session by holding Ctrl and clicking on each one you want. Files will be transferred one at a time.
- You can add files to your download queue by right-clicking on them and selecting "Add files to queue"
-
4Upload a file to the server. Navigate to the file or folder that you want to upload on the left side of the window, then find a folder to which you'll upload it on the right side of the window. If you have permissions to upload a file to the FTP server, you can click and drag the file from the left side to the right side to begin uploading.
- Most public FTPs will not allow anonymous users to upload files.
- Uploads will typically take longer than downloads of the same size.
-
5Track your transfers. You can watch your transfers in the bottom frame of the window. You will see a list of files you are transferring and have queued, along with their size, priority, and percent completion. You can also see your failed and completed transfers by using the Failed transfers and Successful transfers tabs at the bottom of the window.
-
6Create your own server. You can use Windows to create your own FTP server to which other users can connect and upload files (or download files from).
Using Command Line FTP
-
1Open your command line or terminal. Windows, Mac OS X, and most Linux distributions have a command-based FTP client available from the Command Prompt or Terminal:
- To open the Windows Command Prompt, press ⊞ Win+R, type in cmd, and press ↵ Enter.
- To open Terminal in macOS, click Spotlight , type in terminal, and double-click Terminal.
- To open the Terminal in most Linux distributions, press Ctrl+Alt+T.
-
2Connect to an FTP server. The commands are the same for all command line FTP clients regardless of operating system. To connect to the server, type ftp ftp.example.com. After the connection is made, you will be prompted for the username. If you are connecting to a public FTP, type anonymous and press Enter when prompted for the password. Otherwise, enter in your assigned username and password.[1]
-
3View the FTP server's files. Type in dir /p and press ↵ Enter to see a list of the server's directories and files.
-
4Switch to your preferred directory. Type in cd directory (where "directory" is the folder or path to the folder that you want to open) and press ↵ Enter.
-
5Switch to binary mode. By default, the FTP will connect in ASCII mode, which is designed for transferring text files. To switch to binary mode, type in binary and press ↵ Enter.
- Binary mode is best suited for downloading media files or whole folders.
-
6Download a file. Use the get command to download a file from the remote server to your local computer. Follow the "get" command with the file you want to download.
- For example, type get example.jpg to download the "example.jpg" from the current location on the FTP.
-
7Upload a file. Use the put command to upload a file from your local machine onto the remote FTP server. Follow the "put" command with the location of the file that you want to upload.
- For example, type put c:\documents\homemovies\example2.avi to copy the "example2.avi" movie file from its home location to the FTP server.
-
8Close the connection. Type close to end the connection with the FTP client. Any transfers currently in progress will be canceled.[2]
Community Q&A
-
QuestionWhere does the downloaded file go when it's complete?
 Community AnswerIf you're using a client, this will be specified in the software settings. In command line, it downloads to the directory you were in before you ran ftp.
Community AnswerIf you're using a client, this will be specified in the software settings. In command line, it downloads to the directory you were in before you ran ftp.
Warnings
- Running your own FTP server requires a constant, hard-wired Internet connection in order to be efficient. Make sure that your Internet Service Provider doesn't forbid this, and check your plan's upload/download caps before setting up your FTP server.⧼thumbs_response⧽
About This Article
1. Install FileZilla.
2. Open FileZilla.
3. Enter your FTP server info.
4. Enter your username and password.
5. Click Quickconnect.
6. Browse the folders on the right to see what's on the server.
7. Browse the folders on the left to see what's on the local drive.
8. Right-click a file and select Upload or Download.