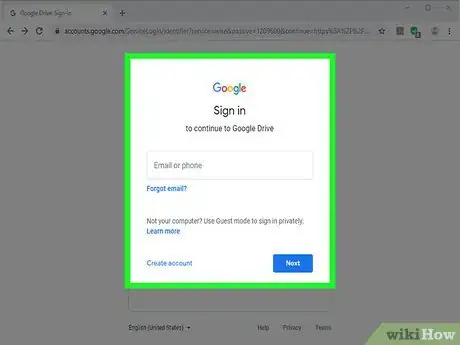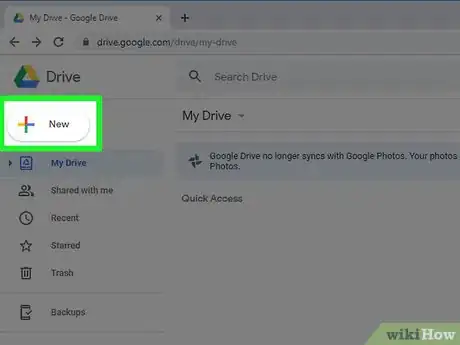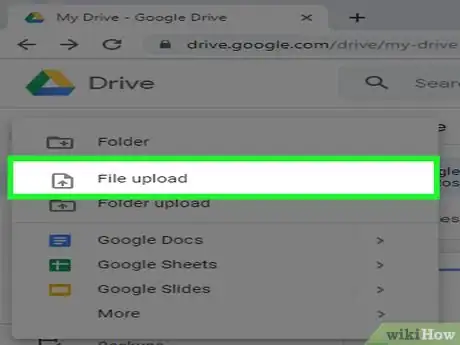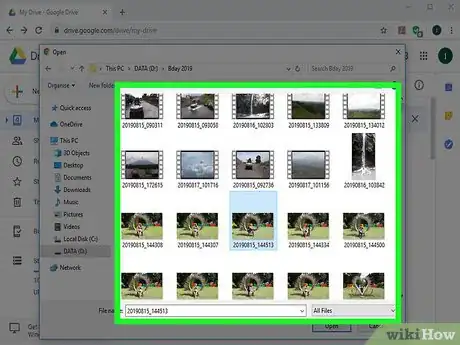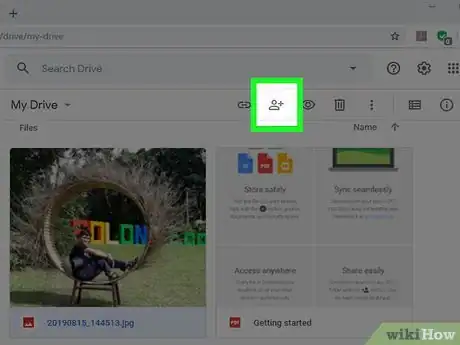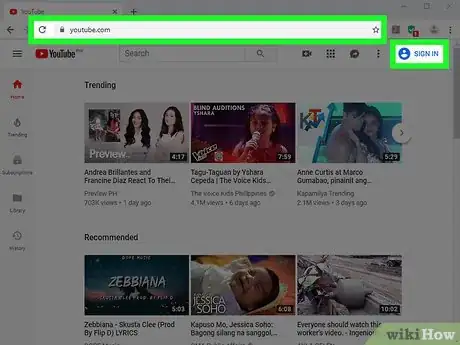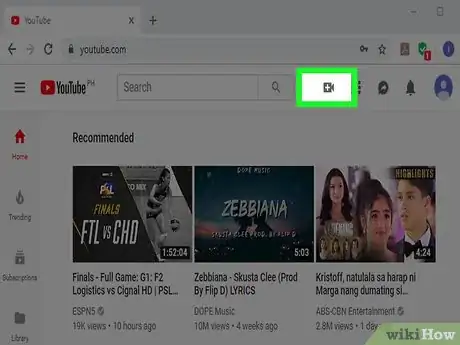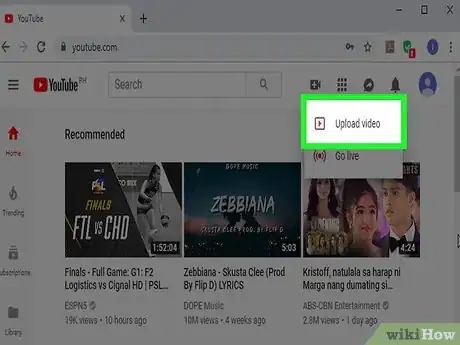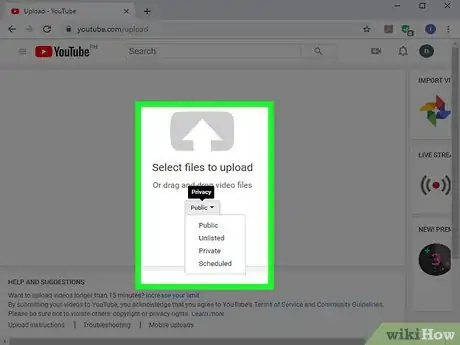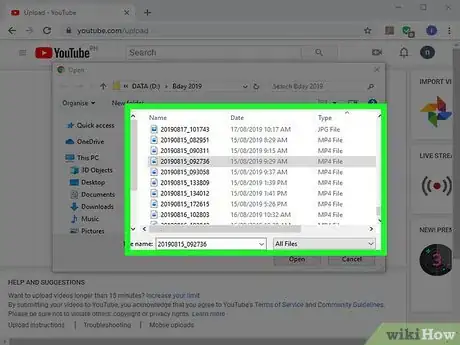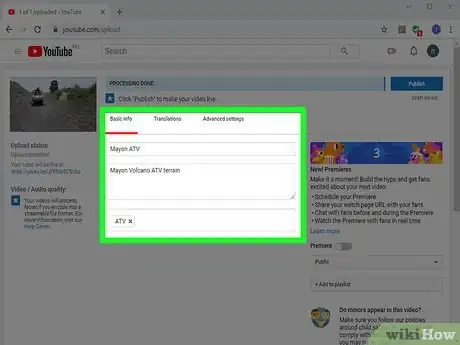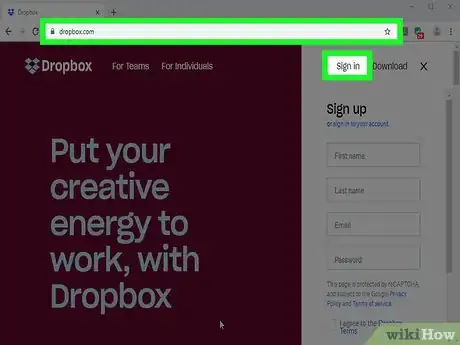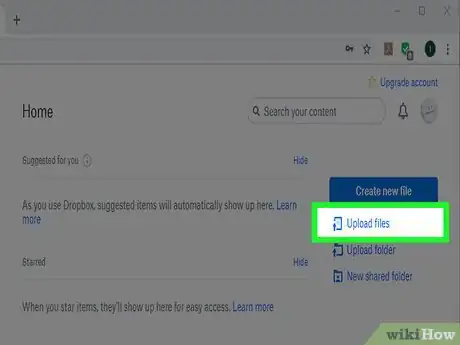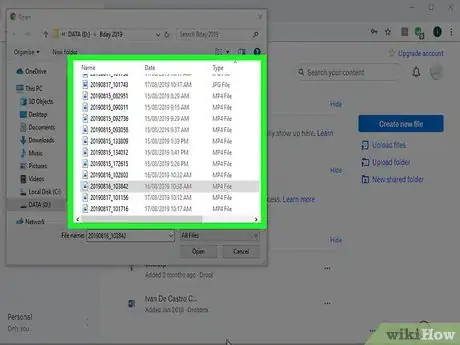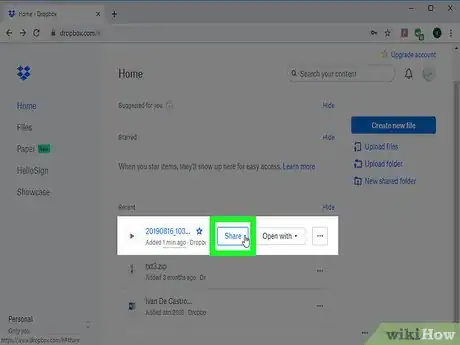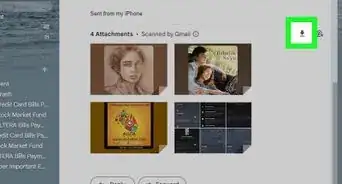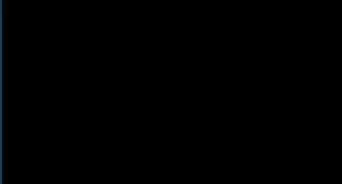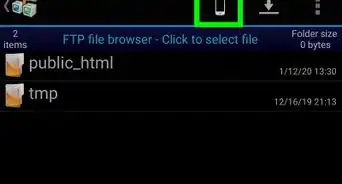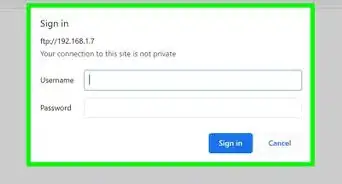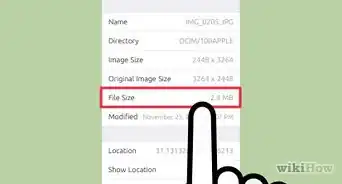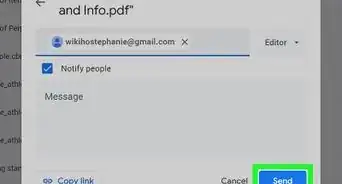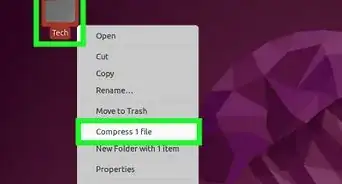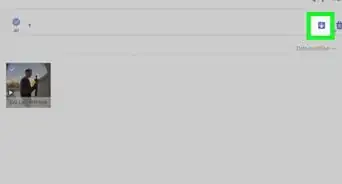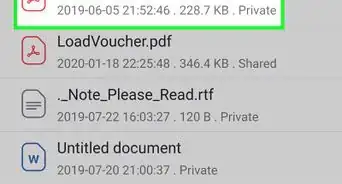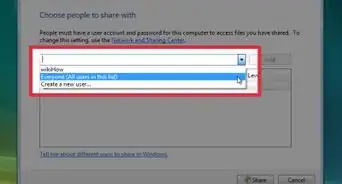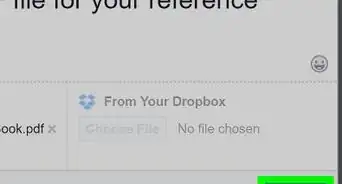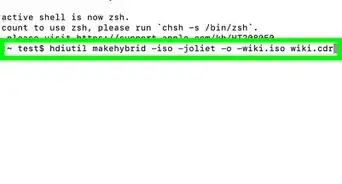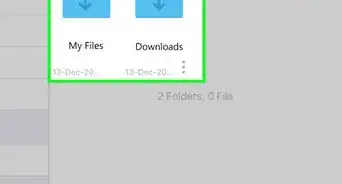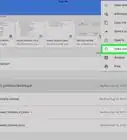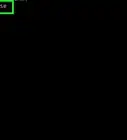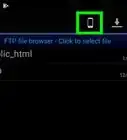This article was co-authored by wikiHow staff writer, Darlene Antonelli, MA. Darlene Antonelli is a Technology Writer and Editor for wikiHow. Darlene has experience teaching college courses, writing technology-related articles, and working hands-on in the technology field. She earned an MA in Writing from Rowan University in 2012 and wrote her thesis on online communities and the personalities curated in such communities.
This article has been viewed 39,317 times.
Learn more...
Most email file attachments are limited in size, so you probably won't be able to email that large video file to your friend. Luckily, there are other ways you can share large video files, and this wikiHow will show you how.
Steps
Using Google Drive
-
1Go to https://drive.google.com in a web browser and login if prompted. Every Google account comes with 15GB of space for free.
- You can also use the Google Drive mobile app, which you can find on your home screen, in the app drawer, or by searching. The app icon looks like a triangle with yellow, blue, and green arms. If you don't have the Google Drive app installed, you can get it for free from the App Store and Google Play Store.
-
2Click or tap the New button or icon. If you're using a mobile device, you'll see a multi-colored plus sign (+).Advertisement
-
3Click or tap File Upload. You might see Upload instead. Your file browser will open and you can find your large video file to share.
-
4Navigate to and click or tap on your file. Your file may take a few moments to upload into Google Drive.
-
5Share your file. You can send an email to another person so they can view the file in your Drive or you can send them a link to your file.
- On a desktop, click on the file you want to share. The file will highlight in blue to indicate it has been selected. Click the share icon that looks like a person's outline with a plus sign (+). You'll see this icon in the icon menu above your files, next to a chain-link and an eye and trash can. You can either type in their email address to send them an email, or you can click Get shareable link to copy the link to the file to your clipboard.
- On mobile, tap the three-dot menu to the right of the filename you want to share. Then tap Share and type an email address and the airplane icon to send the link in an email.
Using YouTube
-
1Login to YouTube at https://www.youtube.com/. You can automatically upload videos that are up to 15 minutes long. To be able to upload longer videos, you only need to verify your Google account.[1] If your account isn't yet verified, you will see a notification on the app or website that will prompt you to complete the verification process.
- You can also use the YouTube mobile app that's either on your home screen or in the app drawer. If you don't have the YouTube mobile app installed, you can get it for free from the App Store and Google Play Store.
-
2Click the video camera icon. You'll see this in the top right of the browser, next to your profile image.
- If you're using the mobile app, you'll also see the camera icon in the top right corner of the app.
-
3Click Upload Video. You'll be redirected to a page where you can choose the video to upload.
- For app users, tap the video from your gallery to upload it.
-
4Set the privacy settings for your video. By clicking on Public, you'll get a menu drop-down. Select either Public, Unlisted, Private, or Scheduled.
- In the mobile app, you will find the privacy settings along with the video name and description below the preview. You may have to swipe up from the bottom of the screen to see more of the menu.
-
5Drag and drop your video into the browser. You can also click the main window to open a file browser so you can find your file that way. Supported file types are .MOV, .MPEG4, .MP4, .AVI, .WMV, .MPEGPS, .FLV, 3GPP, WebM, DNxHR, ProRes, CineForm, HEVC (h265).[2] As soon as you select a video or drop one into the browser, the video will start to upload.
- In the app, you also have the options to add filters or edit your video. When you're ready to upload the video, tap the airplane icon in the top right corner of the app.
-
6Enter the information about your video. This includes the video name, description, and tags. You can also choose a thumbnail for your video by clicking one of the suggestions below the text fields.
- Click through the Basic Info, Translations, and Advanced settings tabs to add more information about your video. You'll see a preview to the left as well as the video link.
- You can copy the video's link here.
-
7Click Done. In the website, you are directed to an Upload Complete page with a thumbnail and link to your video. Copy that link to share it with your friends.
- In the app, you will be directed to your library of uploaded videos when your video finishes uploading. Tap the three-dot menu icon next to the video and tap Share to get the link or share the video via email.[3]
Using Dropbox
-
1Go to https://www.dropbox.com/ in a web browser and login if prompted. Every Dropbox account has 2GB of space for free. Since 2GB is pretty small compared to other resources like Google Drive, you can purchase 2TB of space from Dropbox for a monthly fee of $9.99.
- You can also use the Dropbox mobile app, which you can find on your home screen, in the app drawer, or by searching. The app icon looks like an open white box on a blue background. If you don't have the Dropbox app installed, you can get it for free from the App Store or Google Play Store.
-
2Click or tap Upload Files or icon. If you're using a mobile device, you'll see a blue plus sign (+) before you can tap Upload files. Your file browser will open and you can find the large video file that you want to share.
-
3Navigate to and click or tap on your file. Your file may take a few moments to upload into Dropbox.
-
4Share your file. You have multiple sharing options here; you can share via email, a link, in Slack, or in Zoom.
- On a desktop, the Share button appears when you hover over the file, but you can also click to select multiple files. You can click Share to open a box where you are prompted to share via email, but you can also generate a link to share the file at the bottom of the pop-up box. You can click the downwards-facing arrow next to Share to get the options to share via Slack and Zoom.
- On mobile, tap the three-dot menu to the right of the filename you want to share. Then tap Share. You may be prompted to search and sync your contacts, which you can opt-in or out of. You can type an email address for the file to be shared with, or you can create a link to share.
References
About This Article
1. Upload your large video file to a Cloud Storage Service, like Google Drive or Dropbox.
2. Click the three-dot menu icon next to the file.
3. Click Share.
4. Pick to share the file via email or link.