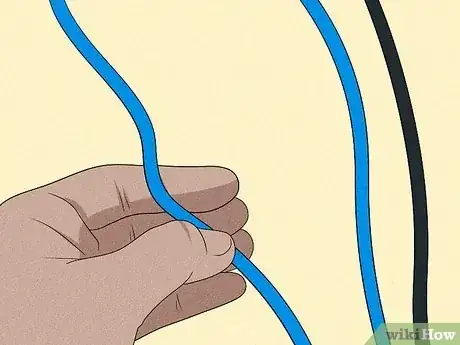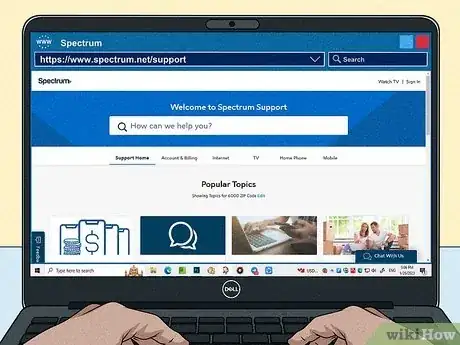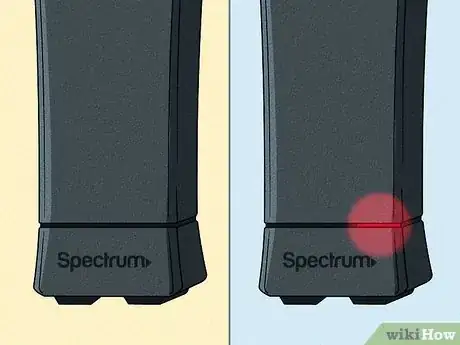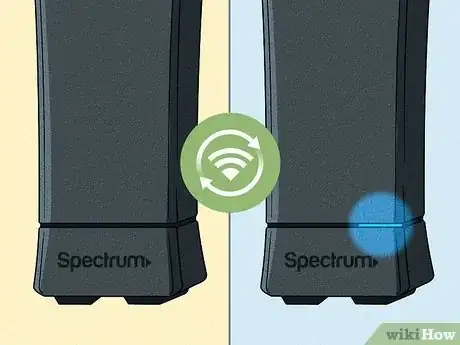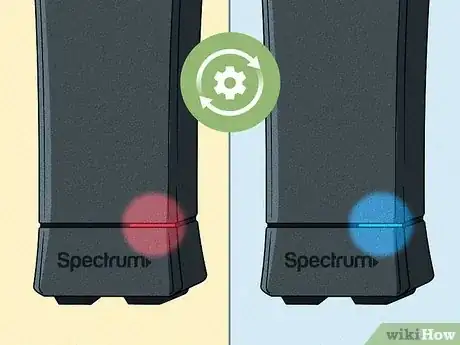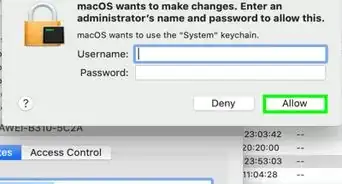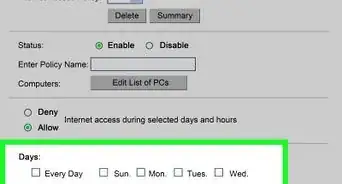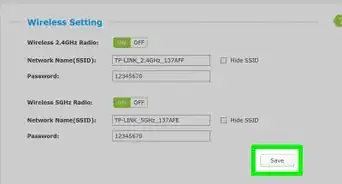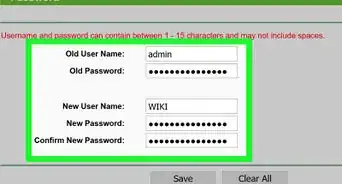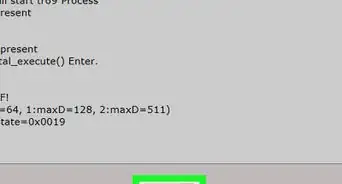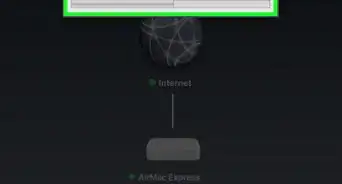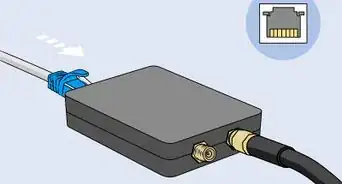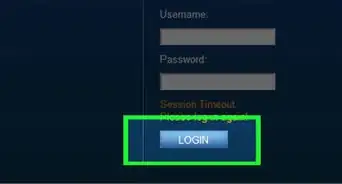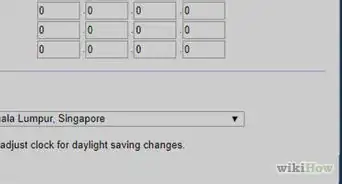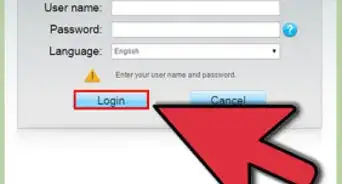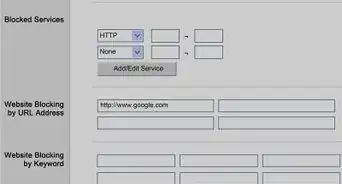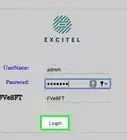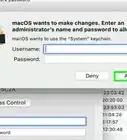This article was co-authored by wikiHow staff writer, Darlene Antonelli, MA. Darlene Antonelli is a Technology Writer and Editor for wikiHow. Darlene has experience teaching college courses, writing technology-related articles, and working hands-on in the technology field. She earned an MA in Writing from Rowan University in 2012 and wrote her thesis on online communities and the personalities curated in such communities.
This article has been viewed 2,320 times.
Learn more...
Are you seeing a solid or flashing red light on your Spectrum router? When the light on your router is red, you won't be able to connect to the internet. A red light could indicate a Spectrum outage, a malfunctioning router, or even a bad ethernet cable. This wikiHow article will walk you through simple troubleshooting steps to fix the red light on your Spectrum modem or router.
Things You Should Know
- Before you troubleshoot your router further, check if there is an outage or scheduled maintenance in your area first.
- Troubleshoot from the easiest to the most difficult process on your router; that means look at your cables before you call Spectrum customer support.
- As a good diagnostic step, check if your modem's "Online" light is on or not. It will tell you if there's an issue with the router or your ISP.
Steps
Fixing the Red Light
-
1Check for an outage. If you see a red light on your Spectrum router, there might be a service outage in your area. You can find out for sure using the My Spectrum mobile app on your phone or tablet, or by visiting https://spectrum.net.[1]
- A solid red light is often linked to problems with Spectrum, not your router.
- If there's an outage, you can try waiting it out or call Spectrum to ask for an ETA.
-
2Check the cables and any splitters. Wiggle the cables connected to your Spectrum modem, router, and the wall jack. If the cables are loose, tighten them.
- The coaxial cable that Spectrum uses is a thick, black cord and on each end is a plug that appears to be a circle with a pin in the middle; if this pin isn't straight but curved, it can cause interruptions with your connection.
- If there is no light on your Spectrum router at all, there's likely a power issue. Either the router is not plugged in to a power source or there's a problem with your power strip or wall outlet.
- If you have TV + Internet through Spectrum, you probably have a splitter. Check to make sure it's not loose, broken, or damaged.
Advertisement -
3Restart your Spectrum router and modem. Unplug all cables from the router (and modem, if you have separate devices), and leave them unplugged for about a minute. Plug everything back in and wait 5 minutes for everything to boot back up. This often clears up connection issues with Spectrum, including a red light on the router.[2]
-
4Check if the modem is online. If you have a separate modem, look for a light next to "Online." If the modem is not online, it's not connected to the internet, which would result in a red light on your Spectrum router. If you've already rebooted the modem and router and it's still not online, you will need to use the My Spectrum mobile app to diagnose the problem. If the problem persists, contact Spectrum support for repair.
-
5Check the ethernet cable connecting the router to the modem. If you're using the ethernet cable that came with your Spectrum service, it's a yellow cable that's plugged in to the orange port on the modem and the yellow "Internet" port on the router.
- If the cable is working fine, you should see one or both of these port lights flickering. If you don't see any flickering lights, there could be a problem with the ethernet cable. Try swapping out the cable for a different one to see if it fixes the problem.
- If the problem is not resolved, there could be a problem with the ethernet port on either the router or the modem. Contact Spectrum for repair.
-
6Reset the router to factory settings. Doing this will reset any of your Wi-Fi settings, so if you changed the Wi-Fi name and password, they will reset to default name and password printed on the router's sticker. You will need to reconnect your computer, phone, or tablet to the router again.
- To factory reset your Spectrum router, press and hold the reset button on the router for 30 seconds. You may need a small tool, like a pin, to be able to press the button.
-
7Check for overheating. If you see a slowly blinking red light, the router could be getting too hot. This can happen if the router is covered and the vents are blocked. Try moving the router to a more open location.
-
8Test a wired connection. If the router light is red, try plugging the ethernet cable from your modem directly into your computer or laptop. Open a browser and see if you're connected to the internet; if not, something is likely wrong on Spectrum's side.
-
9Make sure your modem isn't overloading. If you've been using too much data on a modem rated for lower data use, you could overload the router. To temporarily solve this problem, you can disconnect devices from the network and limit the number of devices using Wi-Fi.
- To permanently fix this, you'll want to upgrade your modem and router to accommodate the number of devices and amount of data you use.
-
10Contact Spectrum. If you tried everything, but still have no solution or you suspect that your router is damaged, you'll need to get in touch with Spectrum for further help.
- To make this call go easier, make sure you have your account number and code, which is on your monthly bills, the Mac address for your modem and router, which is on the back of the devices, and explain the steps you already took to resolve the issue, like restarting and rebooting your router and modem as well as checked your ethernet and coax line.
- If you want a more permanent fix, buy your own modem and router to use with your Spectrum internet.