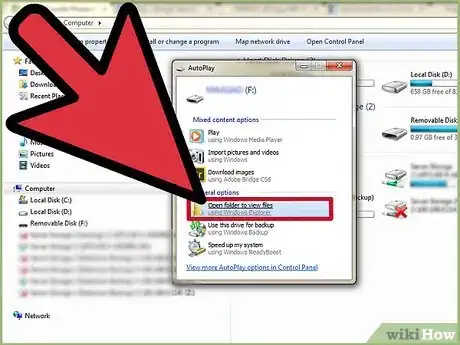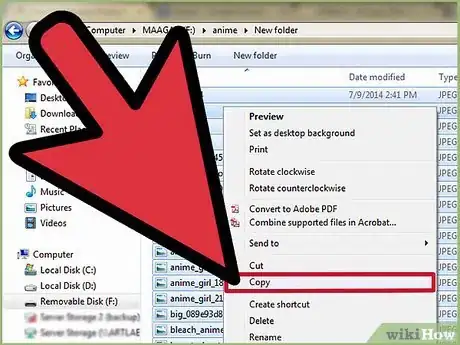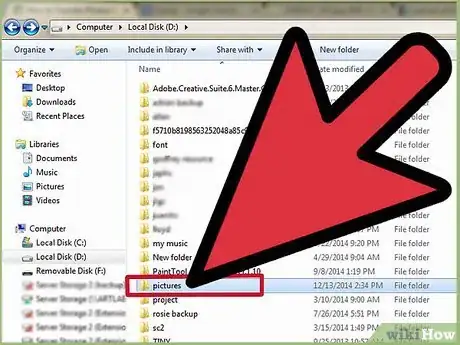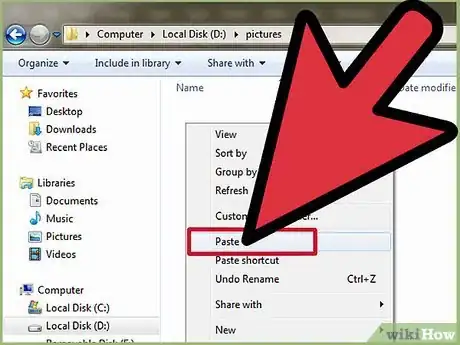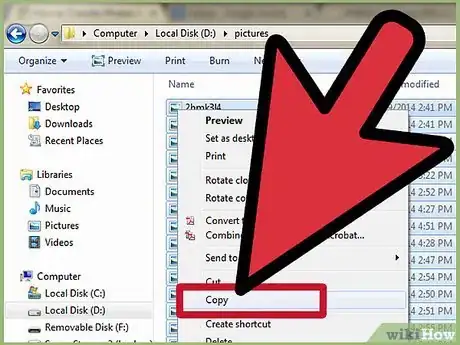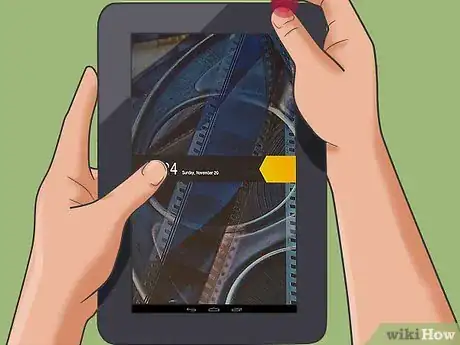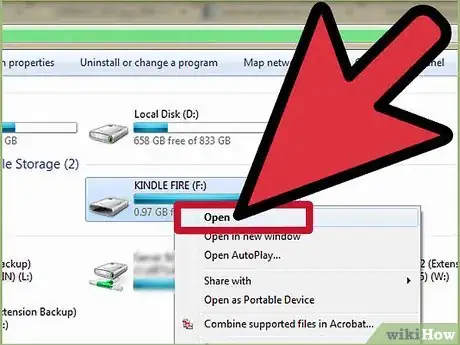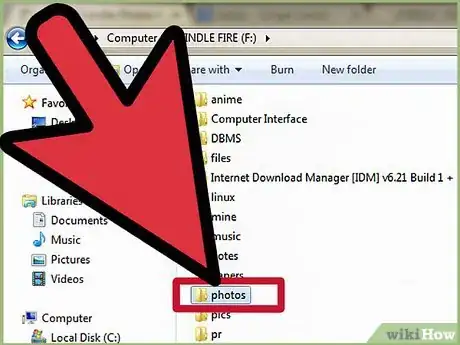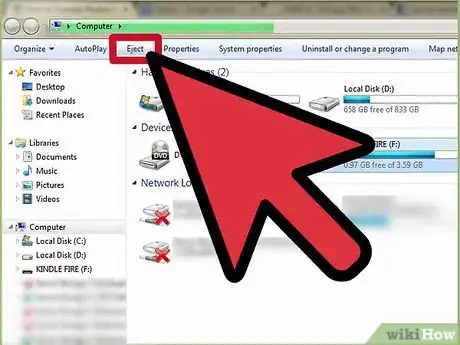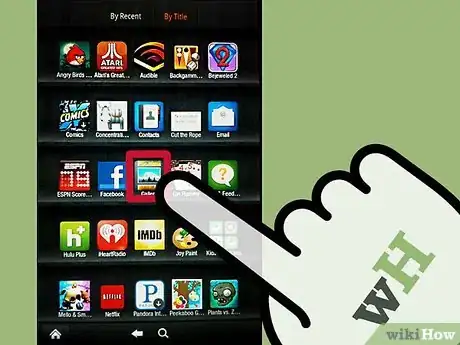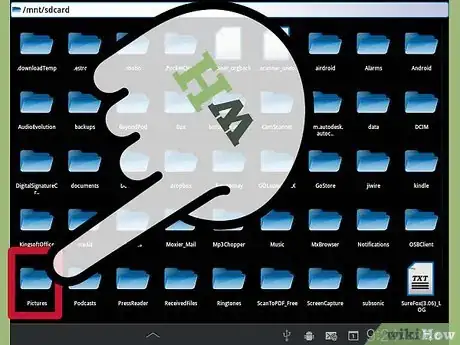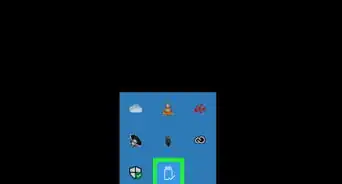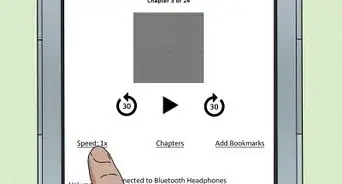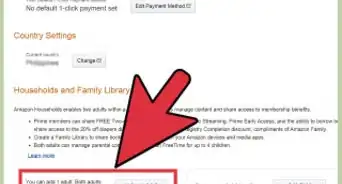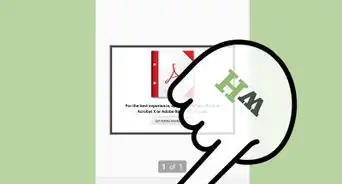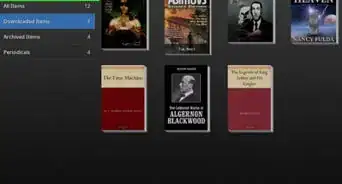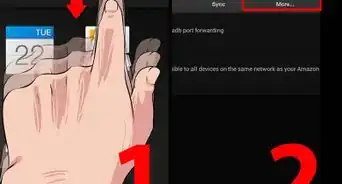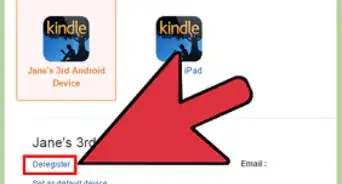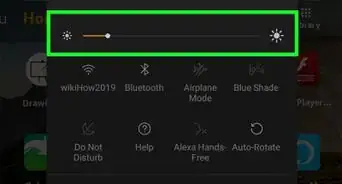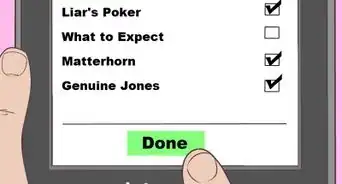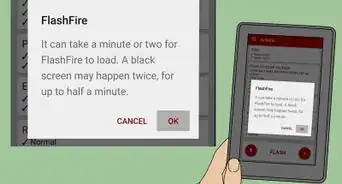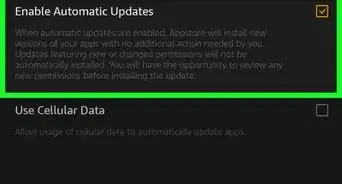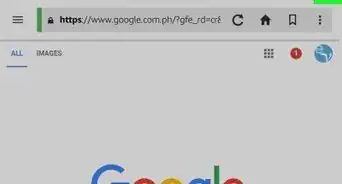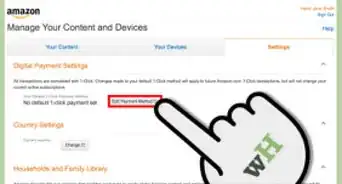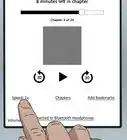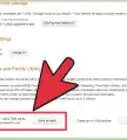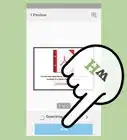X
wikiHow is a “wiki,” similar to Wikipedia, which means that many of our articles are co-written by multiple authors. To create this article, volunteer authors worked to edit and improve it over time.
This article has been viewed 49,009 times.
Learn more...
If you have photos in a camera that you want to transfer to a Kindle Fire, you can transfer them easily through your computer. All you need is a micro-USB cable for the Kindle and a USB cable for your particular camera model. Alternatively, you can use a USB card reader for your camera memory card, which you can then use to connect to the computer.
Steps
Part 1
Part 1 of 3:
Transferring the Photos from the Camera to Your Computer
-
1Connect your camera to your computer. Plug the USB cable into the camera’s USB port. Then plug the larger USB 2.0 end of the cable to a vacant USB slot on your computer.[1]
- If you’re using a USB card reader, remove the memory card from the camera (consult your camera’s manual for the card slot’s location) then insert the memory card into a compatible slot in a USB card reader. Afterwards, plug the card reader into a vacant USB port on your computer.
-
2Access the camera’s memory.
- On Windows, go to My Computer and access the camera’s memory from there. Click on the removable disk, or camera, that comes up in the list of accessible storage devices. Select the DCIM folder, which is where all the videos and pictures taken by the camera are stored.[2]
- On Mac, the camera’s storage will appear on the desktop automatically. Simply click the hard drive icon that comes up to access it. Click on the DCIM folder to access the photos.
Advertisement -
3Copy the photos you want to transfer over to your Kindle Fire. Copy photos by highlighting the ones you want to copy and pressing CTRL + C (Windows) or CMD + C (Mac).
-
4Locate a folder in your computer where you want to transfer the photos. If you want, you can create a new folder by right-clicking an empty area of any directory in your computer then selecting “New” and “Folder.”
- Make sure that the folder can be easily located and accessed.
-
5Paste the photos. In the folder of your choice, or the one you created, hit CTRL + V or CMD + V on your keyboard to copy the photos there.[3]
Advertisement
Part 2
Part 2 of 3:
Copying the Photos to the Kindle Fire
-
1Copy the photos in your computer. Head to the folder where you transferred the photos from your camera then highlight the photos you want to copy into your Kindle Fire by pressing CTRL or CMD + C.
-
2Connect the Kindle Fire to your PC. Do this by plugging the micro-USB jack into the Kindle’s charging port, and plugging the USB 2.0 jack into a vacant USB port on your computer.[4]
-
3Unlock your Kindle Fire to enable the connection via USB. It will detect the connection and notify you on its screen.
-
4Access the Kindle Fire’s internal storage.[5]
- On windows, you can go to My Computer to see your Kindle in the list of accessible storage devices. Click on the Photos folder to gain access to where photos are stored in your Kindle’s internal memory.
- On Mac, the Kindle should appear on the desktop as a hard disk icon. Click it to access the Kindle’s internal memory, then head to the Photos folder.
-
5Paste the pictures into the Photos folder. Once you are in the Photos folder, you are free to paste the photos into it by pressing CTRL or CMD + V.
- If you want, you can also organize the photos by folder, which will be displayed as different albums in the Kindle Fire Gallery. Create a new folder and rename it to what you want the album to be called, and then transfer the photos to that specific album.
-
6Disconnect your Kindle Fire from the computer. After all the photos has been transferred, just tap on the “Disconnect” button on your Kindle’s screen. You will hear a sound notification from your computer, letting you know that disconnection was successful.
- After hearing the notification, remove the cable both from the Kindle Fire and the PC.
Advertisement
Part 3
Part 3 of 3:
Viewing the Photos in Your Kindle Fire
-
1Head for the Gallery. On your Kindle Fire’s home screen, tap the Gallery to open it. You’ll see albums indicating the folders that the photos are in.[6]
-
2Tap the album where you saved the photos. If you copied the pictures directly into the Photos folder, then select the Photos album from the gallery to view the pictures you transferred. If you created a new folder, locate the album with the same name as the folder you created, and select that.
Advertisement
Community Q&A
-
QuestionHow do I transfer photos from an LG android phone to an HP laptop?
 Community AnswerAll you need is a USB cable. Plug in the Android USB cable to connect your LG phone to the computer. The computer will instantly detect your LG phone. Go to My Computer and open the LG drive. Open this folder and drag and drop your favorite photos to the computer.
Community AnswerAll you need is a USB cable. Plug in the Android USB cable to connect your LG phone to the computer. The computer will instantly detect your LG phone. Go to My Computer and open the LG drive. Open this folder and drag and drop your favorite photos to the computer. -
QuestionHow do I download the camera on Kindle Fire?
 magic DinosaurzCommunity AnswerYou can go to your Kindle and scroll and there will be a app called "camera" downloaded. If it isn't, press the library button, press the cart, then type in "camera". There will be a varity of choices.
magic DinosaurzCommunity AnswerYou can go to your Kindle and scroll and there will be a app called "camera" downloaded. If it isn't, press the library button, press the cart, then type in "camera". There will be a varity of choices. -
QuestionHow do I transfer photos from cannon camera to a Fire HD?
 Community AnswerConnect your camera to your computer. Access the camera’s memory. Copy the photos you want to transfer over to your Kindle Fire. Locate a folder in your computer where you want to transfer the photos. Paste the photos.
Community AnswerConnect your camera to your computer. Access the camera’s memory. Copy the photos you want to transfer over to your Kindle Fire. Locate a folder in your computer where you want to transfer the photos. Paste the photos.
Advertisement
References
- ↑ https://lifehacker.com/how-to-get-pictures-off-of-your-camera-and-into-your-co-5806133
- ↑ https://answers.microsoft.com/en-us/windows/forum/all/complete-guide-to-importing-your-photos-in-windows/d8258fff-729e-45df-8afd-1f1195d7b6c5
- ↑ https://answers.microsoft.com/en-us/windows/forum/all/complete-guide-to-importing-your-photos-in-windows/d8258fff-729e-45df-8afd-1f1195d7b6c5
- ↑ https://aboutdevice.com/how-to-transfer-pdfs-from-a-computer-to-kindle-fire/
- ↑ https://asktcl.com/kindle/transfer-pictures-from-kindle-fire-to-computer/
- ↑ https://www.dummies.com/consumer-electronics/tablets/kindle/how-to-view-photos-on-your-kindle-fire/
About This Article
Advertisement