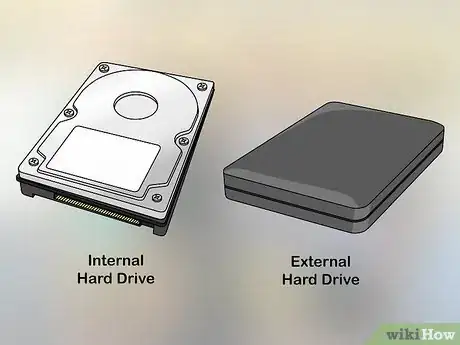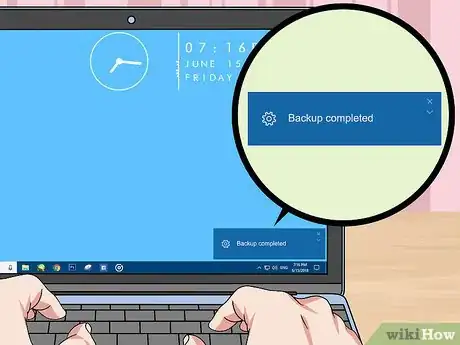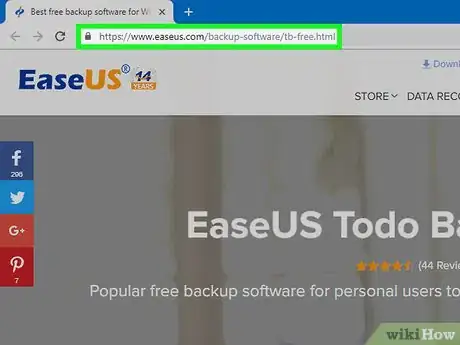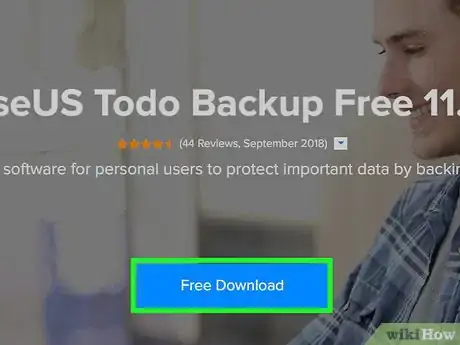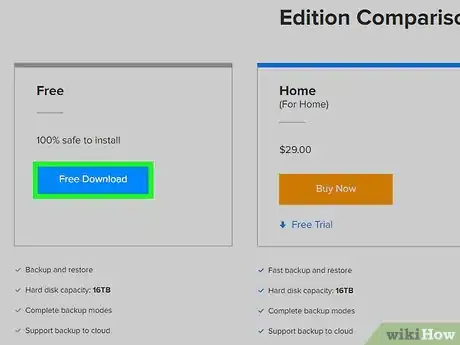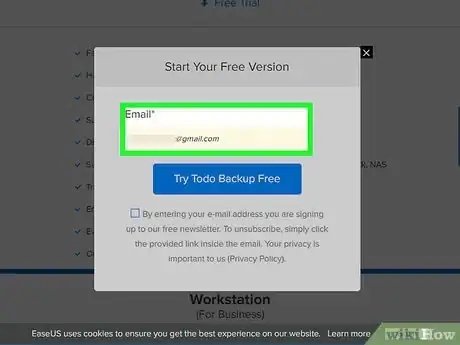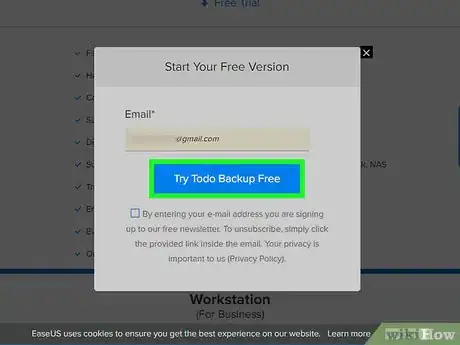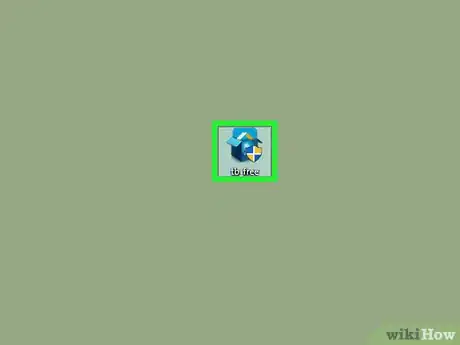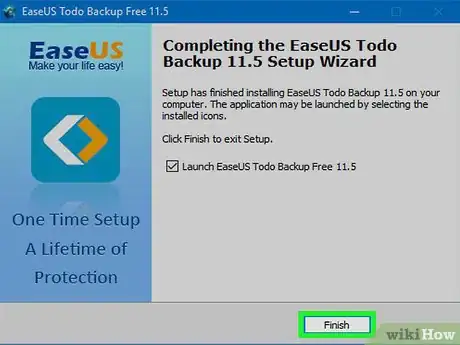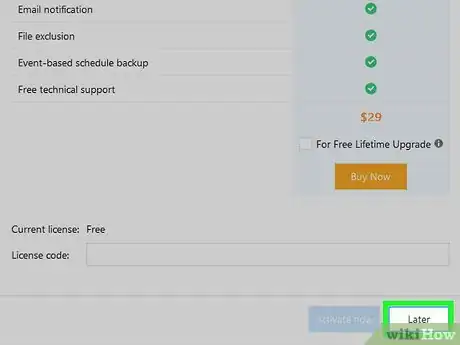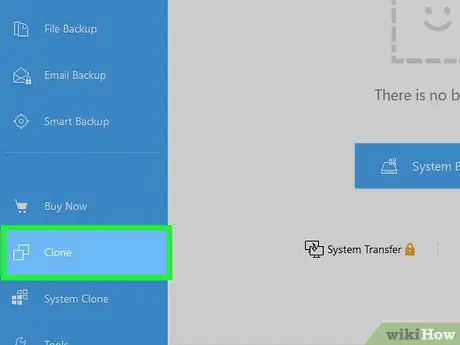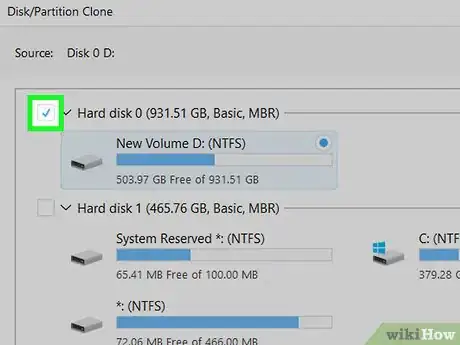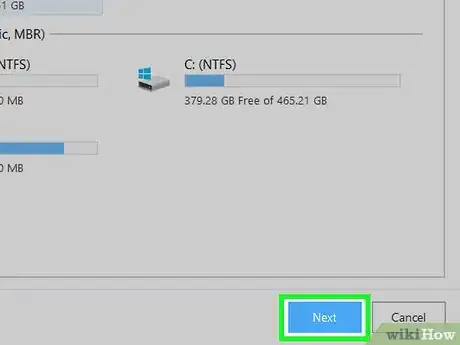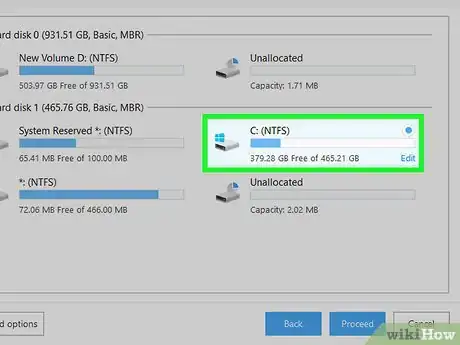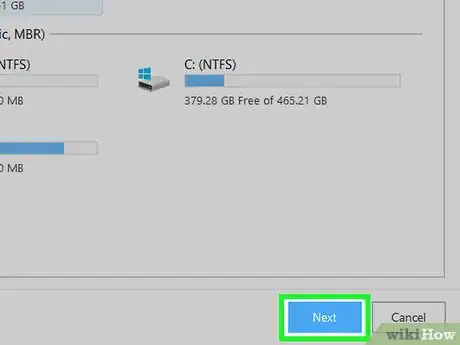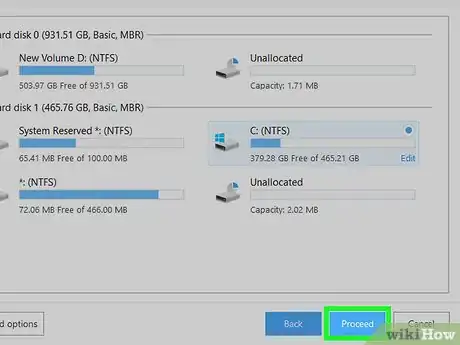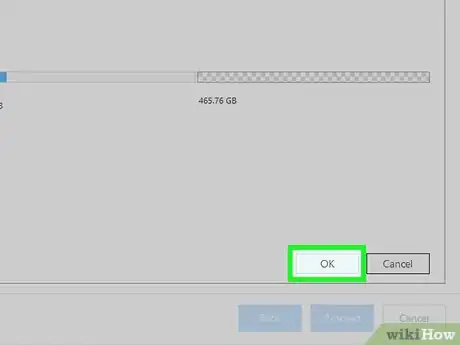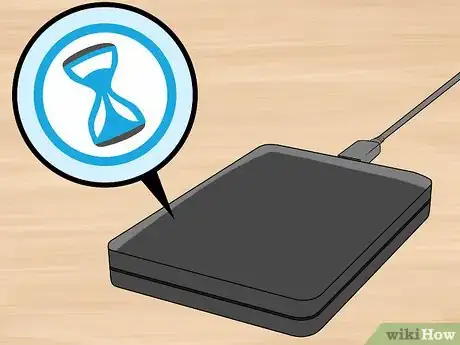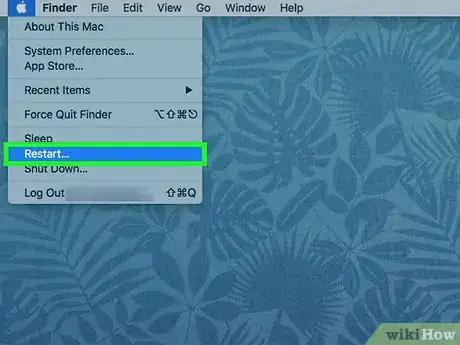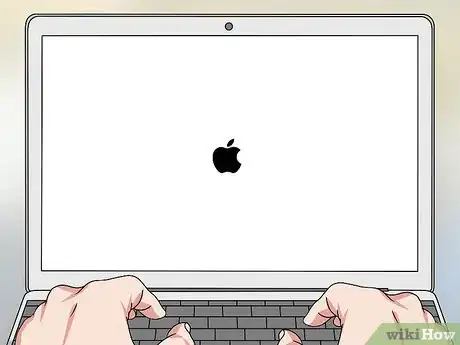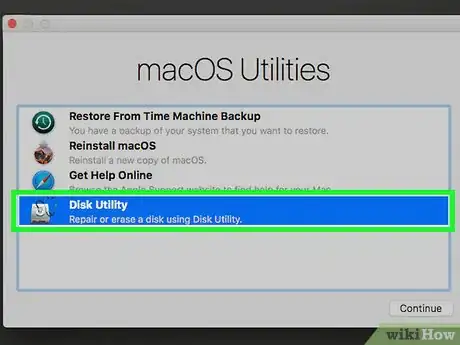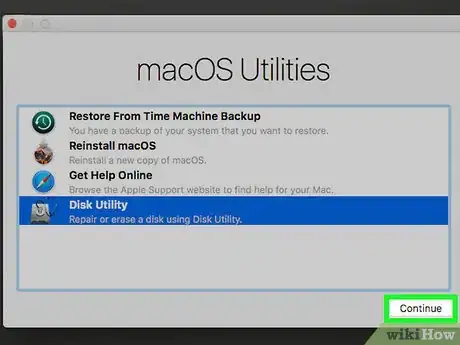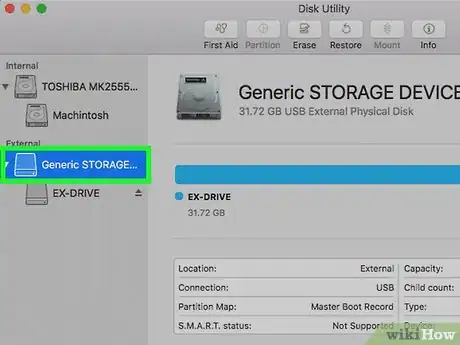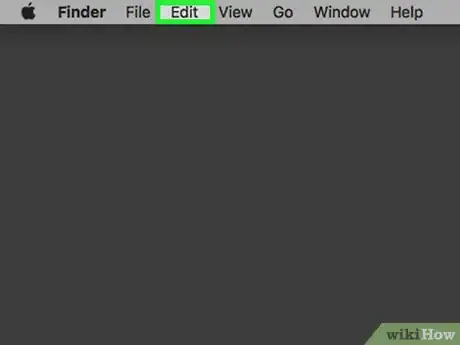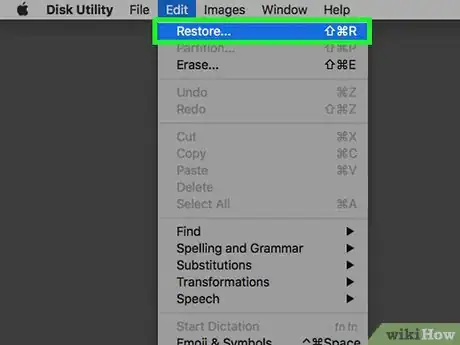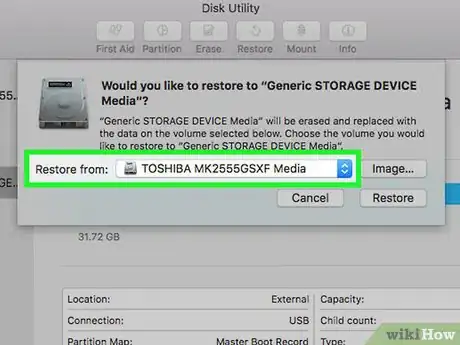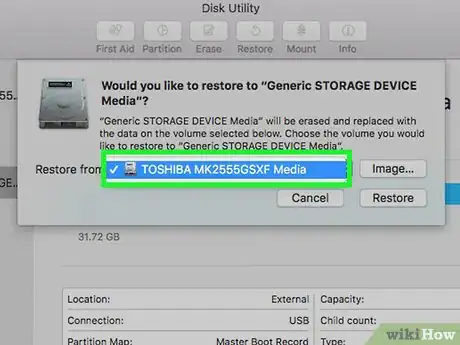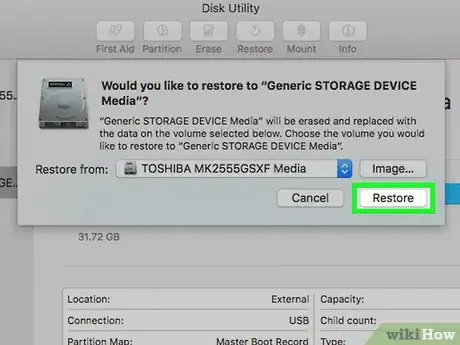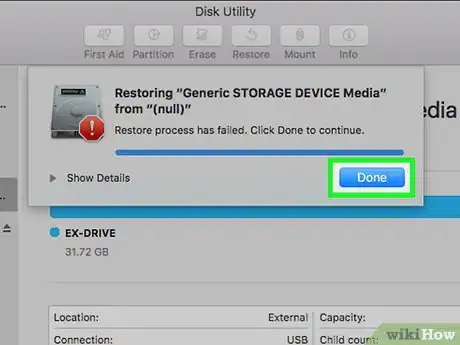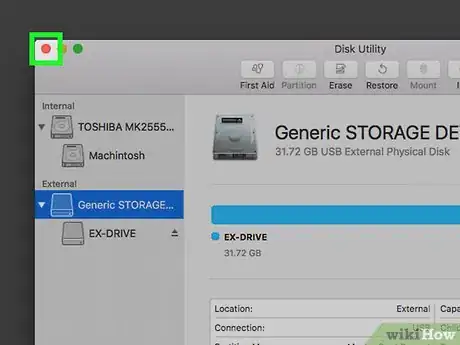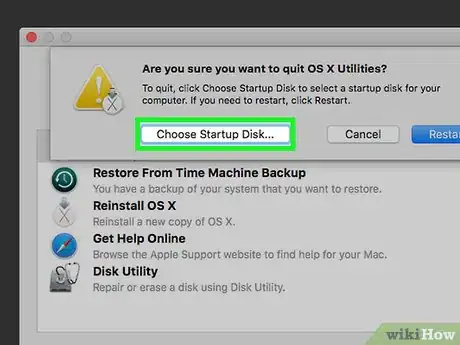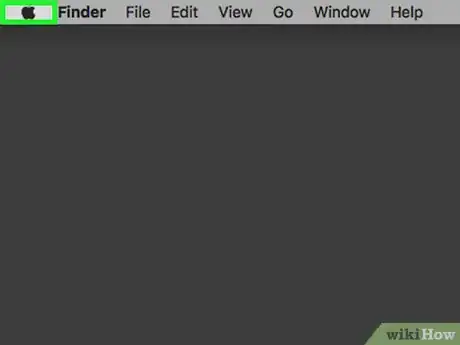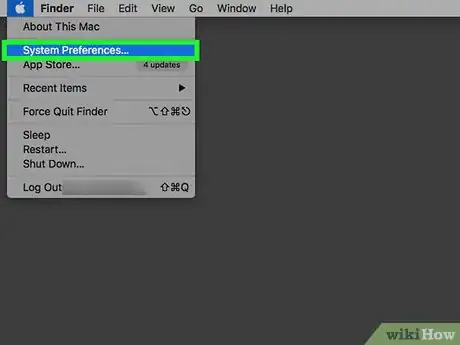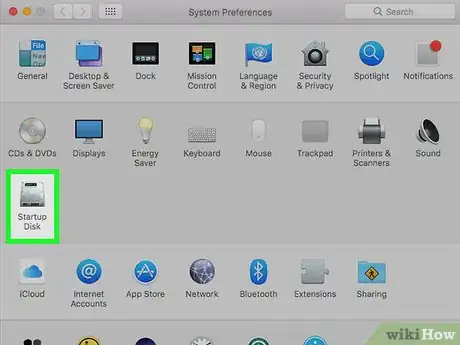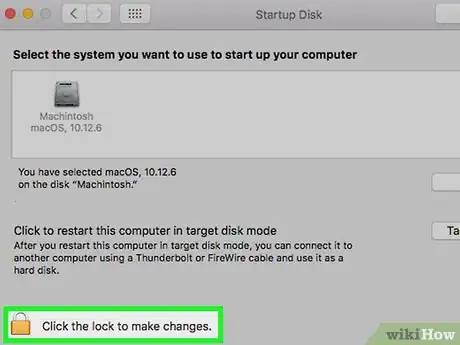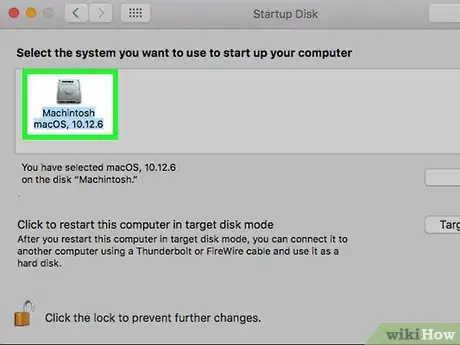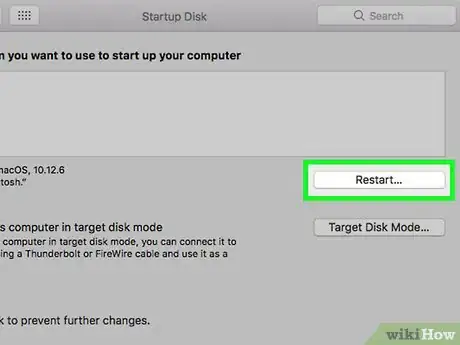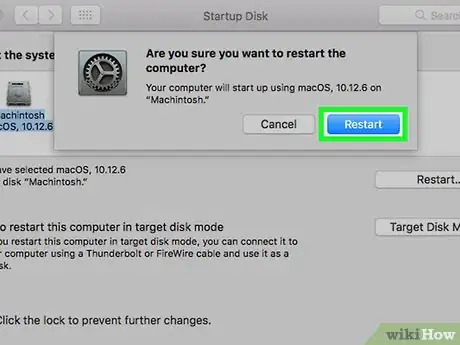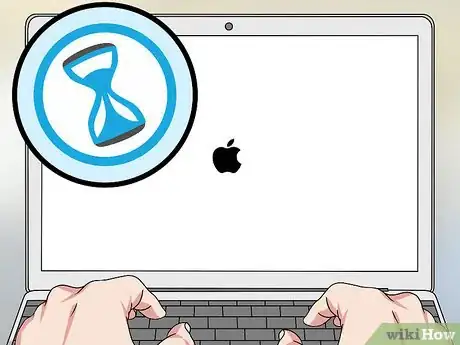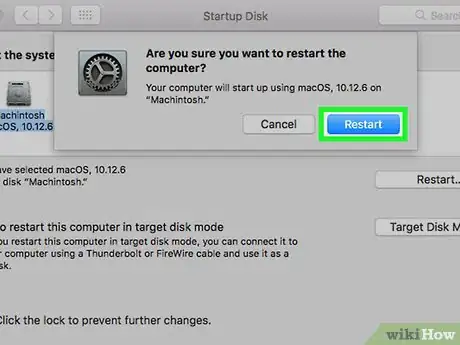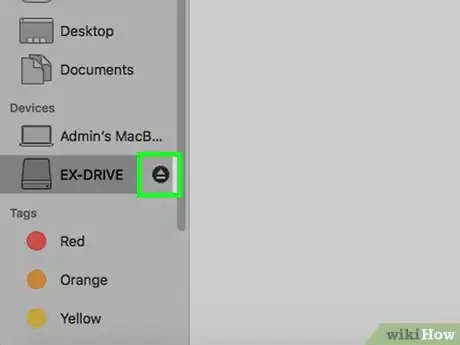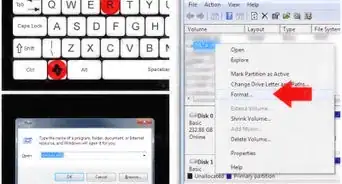Este artículo fue coescrito por Mobile Kangaroo. Joseph Alexander es el presidente ejecutivo de Mobile Kangaroo, un taller de reparación de servicio completo y proveedor de servicios autorizado de Apple con sede en Mountain View, California. Mobile Kangaroo ha reparado dispositivos electrónicos como computadoras, teléfonos y tabletas durante más de 16 años. Es un proveedor de servicios autorizado de Apple con ubicaciones en más de 20 ciudades.
Este artículo ha sido visto 16 496 veces.
Este wikiHow te enseñará cómo copiar todo lo que está en el disco duro de tu computadora en otro disco duro, ya sea externo o interno. Puedes hacerlo usando "Todo" en Windows o una herramienta propia de tu Mac llamada "Utilidad de discos".
Pasos
Método 1
Método 1 de 3:Prepararte para hacer la copia
-
1Asegúrate de conseguir un nuevo disco duro. El nuevo disco duro debe ser más grande que el espacio ocupado actualmente en el disco desde el cual vas a copiar los datos. Si vas a crear un clon de tu disco duro, el disco nuevo debe tener al menos al mismo tamaño. Hay dos tipos de discos en los cuales puedes copiar el contenido del anterior:
- Interno: es un disco que va dentro de la carcasa de la computadora.
- Externo: es un disco que se conecta a la computadora a través de un cable USB. La mayoría de los discos duros externos funcionan en cualquier computadora, aunque en algunos casos es necesario formatearlos antes de usarlos.
-
2Compra un adaptador para tu disco duro si es necesario. Si vas a copiar el contenido de tu disco a otro disco interno, necesitarás un adaptador USB para poder conectar este último a la computadora.
- Los discos pueden tener dos tipos de conexiones: SATA, que es un cable delgado que une el conector con la unidad; o IDE, que es un cable de varios centímetros de ancho que también une el conector con la unidad.
- Puedes comprar adaptadores de SATA a USB o de IDE a USB en línea o en grandes tiendas de tecnología como Best Buy.
- Si vas a usar una Mac, asegúrate de conseguir un adaptador USB tipo "C" a SATA o IDE en vez de uno versión 3.0 dado que las Mac ya no vienen con ese tipo de puerto.
CONSEJO DE ESPECIALISTAJoseph Alexander es el presidente ejecutivo de Mobile Kangaroo, un taller de reparación de servicio completo y proveedor de servicios autorizado de Apple con sede en Mountain View, California. Mobile Kangaroo ha reparado dispositivos electrónicos como computadoras, teléfonos y tabletas durante más de 16 años. Es un proveedor de servicios autorizado de Apple con ubicaciones en más de 20 ciudades.Técnico de reparación de computadoras y presidente ejecutivo de Mobile Kangaroo
 Mobile Kangaroo
Mobile Kangaroo
Técnico de reparación de computadoras y presidente ejecutivo de Mobile KangarooMuchas computadoras y Mac traen instalados discos duros SATA. En esos casos el proceso consiste en quitar el disco SATA y conectarlo a otro sistema usando un adaptador SATA a USB. Puedes copiar fácilmente tus datos al sistema nuevo a través de un administrador de archivos o, en el caso de las Mac, a través del "Asistente de migración".
-
3Crea un respaldo de tu computadora. Crear un respaldo en otra unidad es opcional, pero es recomendable hacerlo en caso de que algo salga mal durante el proceso de copiado.
-
4Conecta el disco duro a la computadora. Conecta el cable USB del disco duro en el puerto USB de la computadora. Si vas a usar un disco duro interno con un adaptador, asegúrate también de que el disco esté conectado con firmeza al adaptador.
- Si vas a usar un disco externo en una Mac, deberás formatearlo antes de empezar a guardar contenido en él.
Anuncio
Método 2
Método 2 de 3:Hacer la copia en Windows
-
1Abre el sitio web de Todo. Ve a https://es.easeus.com/backup-software/todo-backup-free-download.html en un navegador.
-
2Haz clic en DESCARGAR GRATIS. Es un botón azul oscuro ubicado en el medio de la página.
-
3Haz clic en Descargar. Está debajo de "Free" (gratis). Aparecerá una ventana emergente.
-
4Ingresa tu dirección de correo electrónico y haz clic en Probar Todo Backup Free. Esta opción está en la ventana emergente.
-
5Haz clic en el enlace Descargar. Está en la parte inferior de la ventana. Ahora se empezará a descargar a tu computadora el archivo de instalación de EaseUS Todo.
-
6Instala Todo. Haz doble clic en el archivo de instalación de Todo y luego haz lo siguiente:
- Haz clic en Sí cuando aparezca esa opción.
- Selecciona tu idioma y haz clic en Aceptar.
- Haz clic en Siguiente.
- Haz clic en Acepto.
- Haz clic en Siguiente.
- Quita la marca de verificación de la casilla "Unirse al programa de mejora de la experiencia del cliente" y haz clic en Siguiente.
- Haz clic en Siguiente.
- Quita la marca de verificación de la casilla "McAfee" y haz clic en Siguiente.
-
7Haz clic en Finalizar cuando aparezca esa opción. La instalación finalizará y se iniciará Todo.
-
8Haz clic en Más tarde cuando aparezca esa opción. La verás en la esquina inferior derecha de la ventana.
-
9Haz clic en la pestaña Clonar. Está en la parte superior de la ventana.
-
10Marca la casilla "Disco duro". Está en la esquina superior izquierda de la ventana.
-
11Haz clic en Siguiente. Está en la esquina inferior derecha de la ventana.
-
12Selecciona el disco duro nuevo. Desplázate hacia abajo y marca la casilla "Disco duro" en la parte inferior de la ventana. Ese es el disco duro que has conectado.
- Si el disco nuevo es un disco en estado sólido (SSD), haz clic en Opciones avanzadas en la esquina inferior izquierda y luego en Optimizar para SSD en el menú emergente antes de continuar.
-
13Haz clic en Siguiente.
-
14Haz clic en Continuar. Está en la esquina inferior derecha de la ventana.
-
15Haz clic en Aceptar cuando aparezca esa opción. Al hacerlo, Todo empezará a copiar el contenido de tu disco duro en el disco duro que has conectado.
-
16Espera a que tu disco duro termine de copiar. Este proceso puede tardar varias horas en completarse. Todo te avisará una vez que finalice.
-
17Expulsa el disco duro de tu computadora. Haz clic en el ícono en forma de memoria USB que está en la esquina inferior derecha de la pantalla y haz clic en Expulsar en el menú emergente. Luego desconecta físicamente la unidad de tu computadora después de que Windows te indique que es seguro hacerlo.
- Tal vez tengas que hacer clic primero en ^ en la esquina inferior derecha de la pantalla para ver el ícono en forma de memoria USB.
Anuncio
Método 3
Método 3 de 3:Hacer la copia en una Mac
-
1
-
2Mantén presionadas las teclas Comando+R. Hazlo inmediatamente después de que tu Mac se empiece a reiniciar.
-
3Espera a que aparezca el logo de Apple. Debes seguir manteniendo presionadas las teclas mientras esto sucede.
- Aquí también podría aparecer un globo terráqueo que gira.
-
4Suelta las teclas Comando+R. Tan pronto como aparezca el ícono del globo terráqueo o mundo que gira, suelta las teclas. Ahora estarás en la pantalla de recuperación.
-
5Haz clic en Utilidad de discos. Es un ícono de esa ventana que parece un disco duro gris.
-
6Haz clic en Continuar. Está en la esquina inferior derecha de la pantalla.
-
7Selecciona el otro disco duro. Haz clic en el nombre del disco duro que has conectado. Lo encontrarás en la parte superior izquierda de la página.
-
8Haz clic en Edición. Este elemento de menú se encuentra en la parte superior de la pantalla de la Mac. Aparecerá un menú desplegable.
-
9Haz clic en Restaurar…. Está en la parte superior del menú desplegable.
-
10Haz clic en el cuadro desplegable "Restaurar desde". Está en el medio de la ventana.
-
11Selecciona el disco duro de tu Mac. Está en el menú desplegable.
-
12Haz clic en Restaurar. Este botón azul está en la esquina inferior derecha de la ventana. Al hacer clic en él, el contenido de tu disco duro se empezará a respaldar en el disco externo. Este proceso puede tardar varias horas en completarse.
- Si aparece un error indicando que "Falló la restauración", desactiva FileVault e inténtalo nuevamente.
-
13Haz clic en Listo cuando aparezca esa opción. Aparecerá en la esquina inferior derecha de la ventana. El disco duro original se habrá respaldado en el disco duro nuevo.
-
14Cierra la Utilidad de discos. Haz clic en el círculo rojo de la esquina superior izquierda de la ventana.
-
15Haz clic en Seleccionar disco de arranque…. Está en el lado izquierdo de la ventana.
-
16Selecciona el disco duro original y haz clic en Reiniciar. Al hacerlo, tu computadora se reiniciará.
-
17
-
18Haz clic en Preferencias del sistema…. Está en la parte superior del menú desplegable de Apple.
-
19Haz clic en Disco de arranque. Es un ícono en forma de disco duro gris ubicado en el medio de la ventana "Preferencias del sistema".
-
20Desbloquea el menú. Haz clic en el ícono en forma de candado ubicado en la esquina inferior izquierda de la ventana y luego ingresa la contraseña de tu cuenta cuando te lo indiquen.
-
21Selecciona el disco duro nuevo. Haz clic en el ícono en forma de disco duro amarillo ubicado en la parte superior de la ventana.
-
22Haz clic en Reiniciar…. Está en el lado derecho de la ventana.
-
23Haz clic en Reiniciar. Al hacerlo, tu Mac se reiniciará desde el disco duro nuevo y, de ese modo, te asegurarás de que se pueda utilizar como unidad de arranque en cualquier otra Mac.
-
24Espera a que tu Mac se termine de reiniciar. Esto puede tardar varios minutos.
-
25
-
26Expulsa el disco duro nuevo. Abre Finder y haz clic en el botón en forma de triángulo de la opción "Expulsar" a la derecha del nombre del disco en el lado izquierdo de la ventana. Cuando te lo indiquen podrás desconectar físicamente el disco de la Mac.Anuncio
Consejos
- Si no quieres directamente clonar tu disco duro, puedes crear una imagen de este. Una imagen de disco es un archivo de gran tamaño que almacena toda la información de la computadora, pero no puedes arrancar como lo harías con un disco duro clonado.
Advertencias
- Jamás desconectes el disco mientras se esté copiando información. Tampoco lo desconectes sin antes expulsar la unidad.