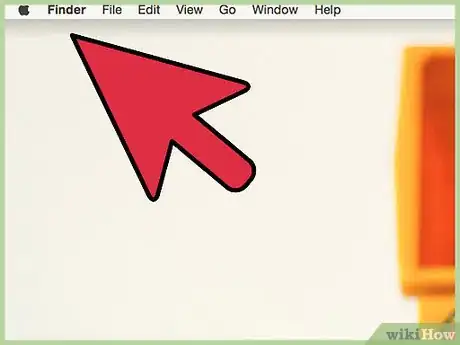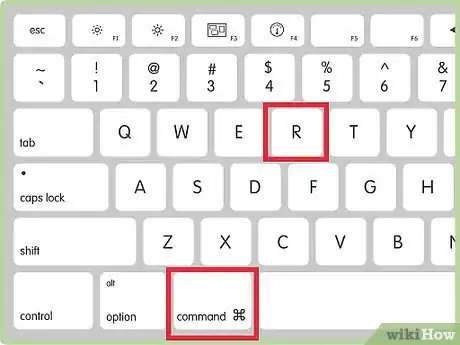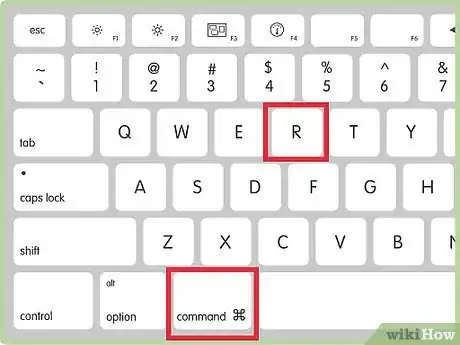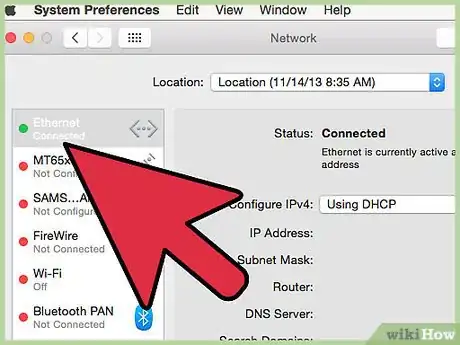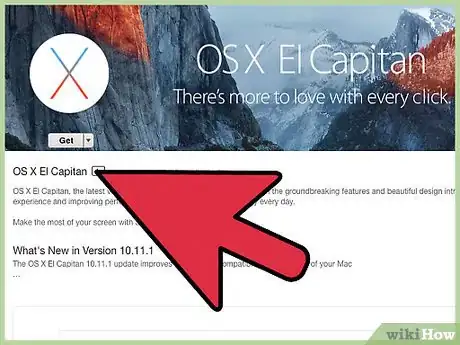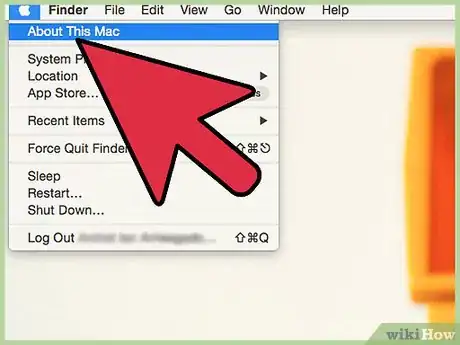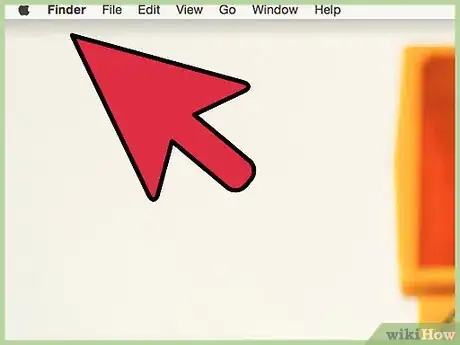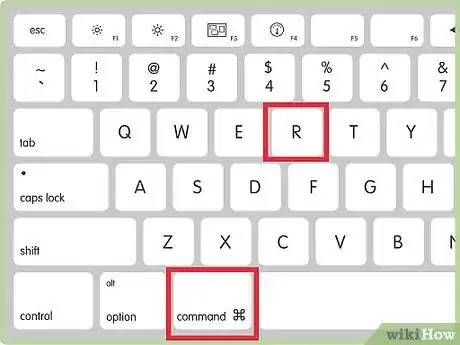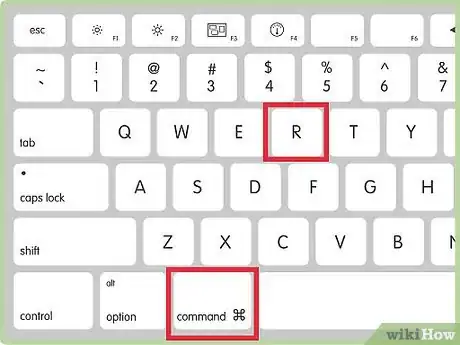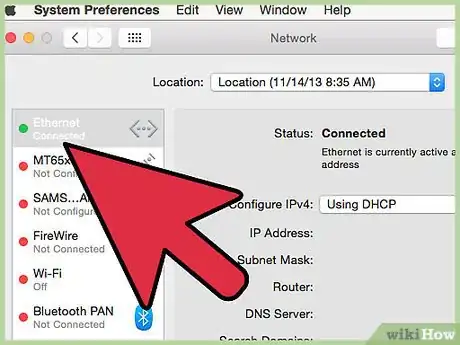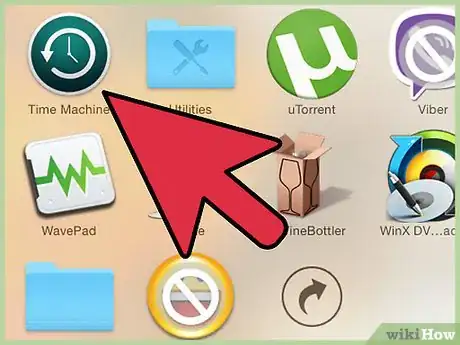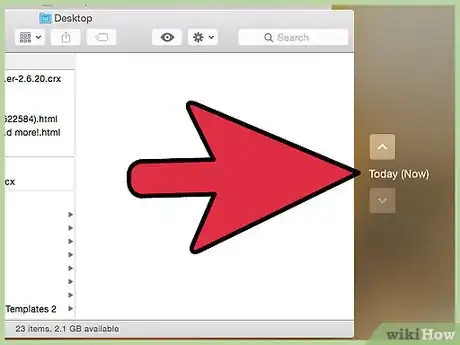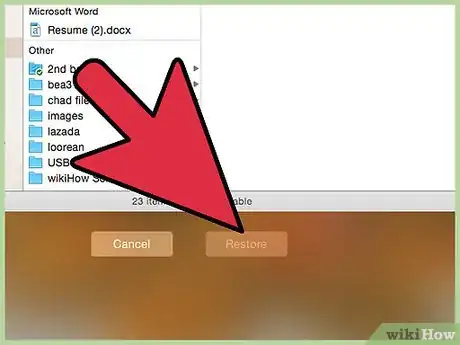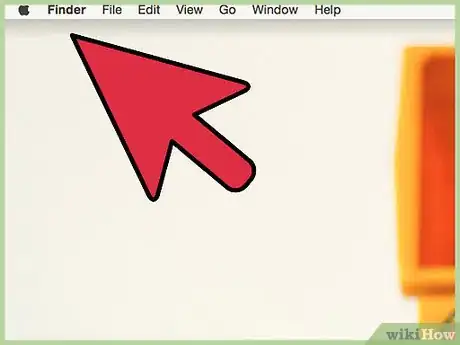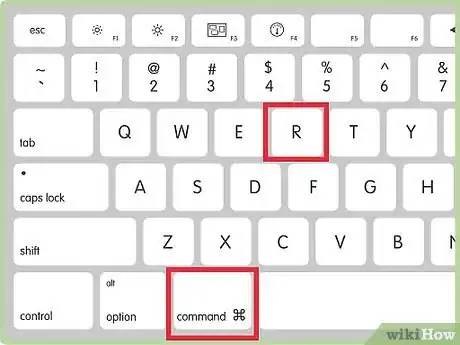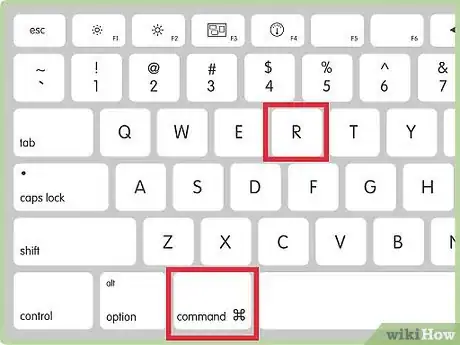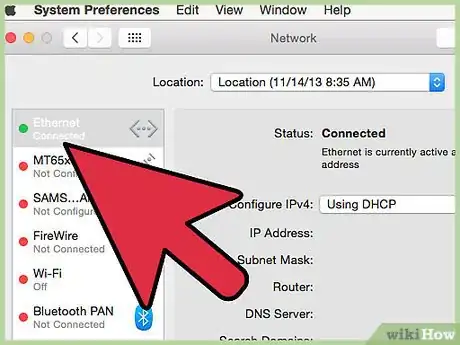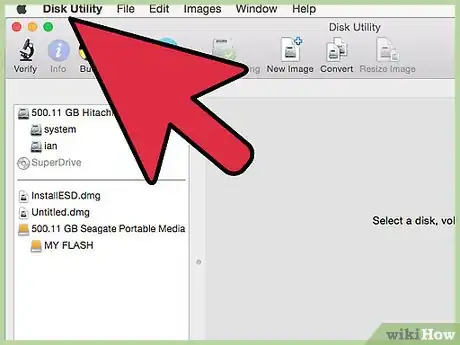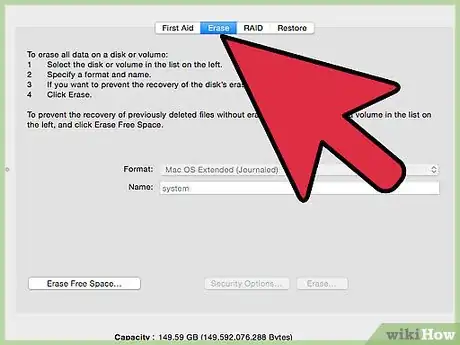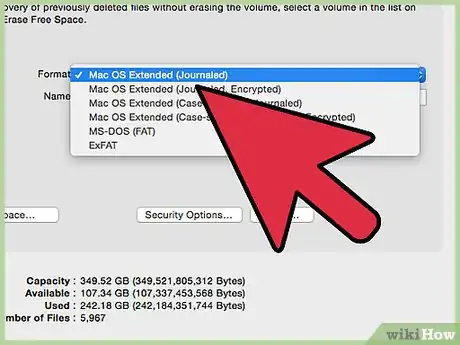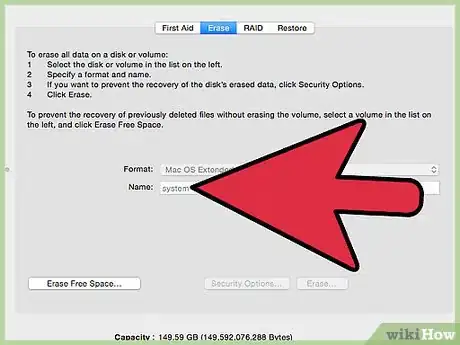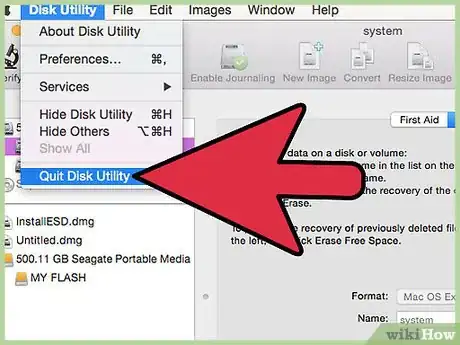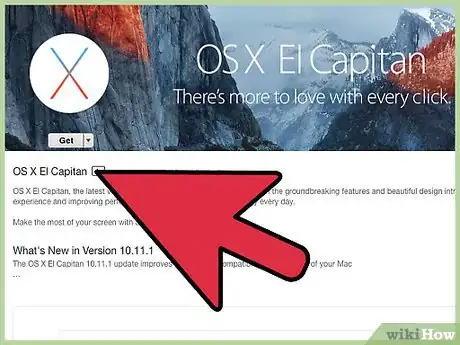wikiHow es un "wiki", lo que significa que muchos de nuestros artículos están escritos por varios autores. Para crear este artículo, autores voluntarios han trabajado para editarlo y mejorarlo con el tiempo.
Este artículo ha sido visto 11 546 veces.
Formatear tu Macbook Pro implica reinstalar OS X, y puedes ser útil cuando tu computadora se vuelva lenta o funciona mal debido a adware (software publicitario) o a programas defectuosos; cuando instales por accidente una versión desactualizada de OS X, incompatible con tu Macbook, o borres el disco de inicio. Hay tres maneras de formatear una Macbook Pro: reinstalar OS X desde el modo Recuperación, restaurar OS X desde un respaldo con Time Machine, o formatear el disco duro e instalar de nuevo OS X.
Pasos
Método 1
Método 1 de 3:Reinstalar OS X desde el modo Recuperación
-
1Enciende el Macbook Pro y mantente atento al sonido de inicio.
-
2Presiona y mantén las teclas cmd + R inmediatamente después de escuchar el sonido de inicio. Este comando reinstalará la versión anterior de OS X que fue instalada en el Macbook Pro.
- Para, en su lugar, instalar la versión de OS X que fue instalada inicialmente en el Macbook, presiona y mantén las teclas cmd + alt + R.
-
3Libera las teclas cmd + R cuando aparezca en pantalla el logo de Apple. El Macbook te pedirá seleccionar una conexión a internet.
-
4Selecciona la opción para conectar el Macbook a tu red wifi, o conecta la Macbook a internet a través de un cable Ethernet. Debes estar conectado a internet para reinstalar OS X usando el modo Recuperación.
-
5Selecciona “Reinstalar OS X” desde el menú Recuperación, luego haz clic en “Continuar”.
-
6Sigue las instrucciones que aparecen en pantalla para reinstalar OS X en tu Macbook Pro. Tu Macbook te guiará a través del proceso de instalación y te pedirá seleccionar el disco duro en el cual quieres instalar OS X. Cuando el proceso termine, el Macbook Pro estará formateado y con OS X instalado como nuevo.[1]
Método 2
Método 2 de 3:Restaurar OS X desde un respaldo con Time Machine
-
1Enciende el Macbook Pro y mantente atento al sonido de inicio.
-
2Presiona y mantén las teclas cmd + R inmediatamente después de escuchar el sonido de inicio.
-
3Libera las teclas cmd + R cuando aparezca en pantalla el logo de Apple. El Macbook te pedirá seleccionar una conexión a internet.
-
4Selecciona la opción para conectar el Macbook a tu red wifi, o conecta la Macbook a internet a través de un cable Ethernet. Debes estar conectado a internet para restaurar OS X usando Time Machine. El menú Recuperación aparecerá en pantalla después de conectarte a internet.
-
5Selecciona “Restaurar desde un respaldo con Time Machine” desde el menú Recuperación, luego haz clic en “Continuar”.
- Este método solo funciona si previamente hiciste un respaldo usando Time Machine. Si nunca has hecho un respaldo usando Time Machine, sigue los pasos descritos en los métodos uno o tres de este artículo, para formatear tu Macbook Pro y reinstalar OS X.
-
6Selecciona el disco de respaldo de Time Machine, y luego selecciona el respaldo de Time Machine que quieres restaurar. Formatear tu Macbook usando este método reinstalará OS X, de la misma manera que tus archivos personales. Por ejemplo, si vas a formatear tu Macbook para revertir los efectos de un virus, selecciona un respaldo creado antes de que el virus fuera instalado en el sistema.
-
7Haz clic en “Continuar”, y luego sigue las instrucciones en pantalla para reinstalar OS X y tus archivos personales. Cuando el proceso termine, el Macbook Pro estará formateado y con OS X instalado, junto con tus archivos personales.[2]
Método 3
Método 3 de 3:Formatear el disco duro e instalar OS X
-
1Enciende el Macbook Pro y mantente atento al sonido de inicio.
-
2Presiona y mantén las teclas cmd + R inmediatamente después de escuchar el sonido de inicio.
-
3Libera las teclas cmd + R cuando aparezca en pantalla el logo de Apple. El Macbook te pedirá seleccionar una conexión a internet.
-
4Selecciona la opción para conectar el Macbook a tu red wifi, o conecta la Macbook a internet a través de un cable Ethernet. Debes estar conectado a internet para reinstalar OS X usando este método. El menú Recuperación aparecerá en pantalla después de conectarte a internet.
-
5Selecciona “Utilidad de Discos” del menú Recuperación, luego haz clic en “Continuar”. Esta opción abrirá el menú Utilidad de Discos.
-
6Selecciona el nombre del disco de inicio en el panel izquierdo, luego haz clic en la pestaña “Borrar”. Para la mayoría de usuarios, el nombre por defecto que sale en el disco de inicio es “Macintosh HD OS X”.
-
7Selecciona “Mac OS Extendido (Registrado)” del menú de Formato que se despliega.
-
8Ingresa un nombre para tu disco y luego haz clic en el botón “Borrar”. Ahora, el Macbook borrará el disco de inicio.
-
9Cierra la ventana de Utilidad de Discos, luego haz clic en “Reinstalar OS X” en el menú Recuperación.
-
10Haz clic en “Continuar”, luego sigue las instrucciones en pantalla para reinstalar OS X. Cuando el proceso termine, el Macbook Pro estará formateado y con OS X instalado como nuevo.[3]
Consejos
- Usa el método tres para formatear tu Macbook Pro si planeas darle la computadora a otra persona. Este método borrará el disco de inicio incorporado antes de reinstalar OS X, y evitará que futuros dueños de la computadora recuperen y tengan acceso a tus archivos personales.
- Si quieres formatear tu Macbook Pro porque se lo vas a dar a alguien más, presiona cmd + Q en la pantalla de inicio después de reinstalar OS X. Con esto, se apagará el computador sin que tengas que completar el asistente de configuración. Cuando el nuevo dueño encienda la Macbook, el asistente de configuración lo guiará a través del proceso de configuración.
- Formatea tu Macbook usando cualquiera de los métodos descritos en este artículo si aparece en pantalla un signo de interrogación titilante, luego de iniciar la computadora. Esta señal indica que la Macbook no puede localizar los programas del sistema, y no puede funcionar sin que hagas una recuperación del sistema o instales de nuevo OS X.[4]
Advertencias
- Formatear tu Macbook borrará toda tu información personal de la computadora. De ser posible, respalda la Mac usando un disco duro externo o un sistema de almacenamiento en la nube antes del proceso de formato, y así evitarás la pérdida de datos personales.