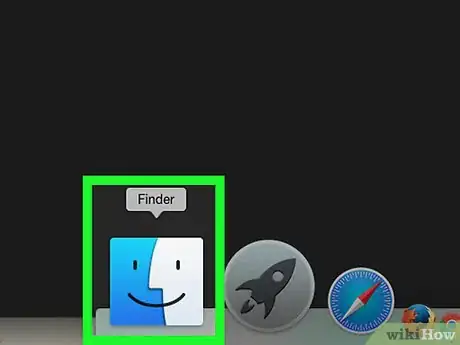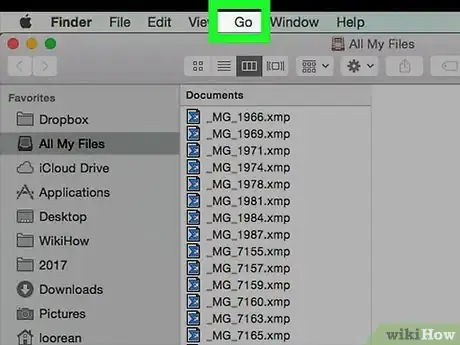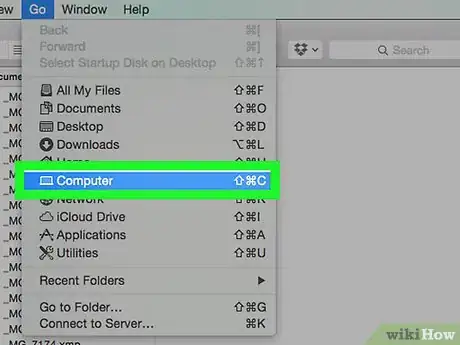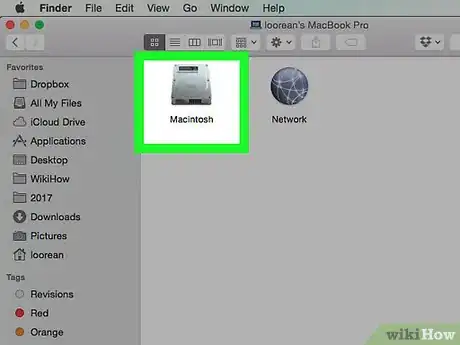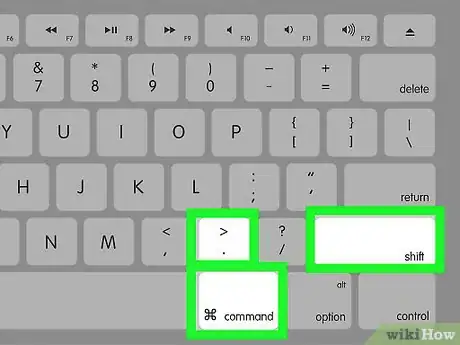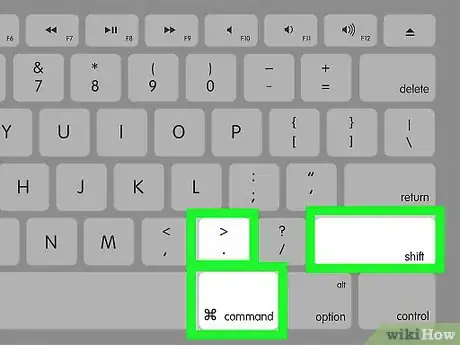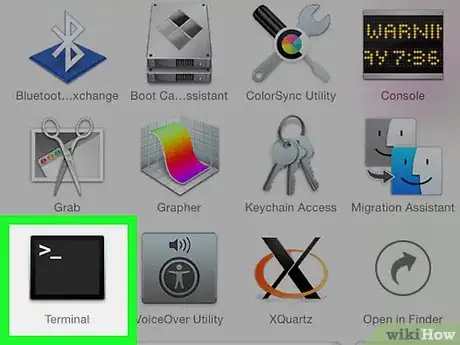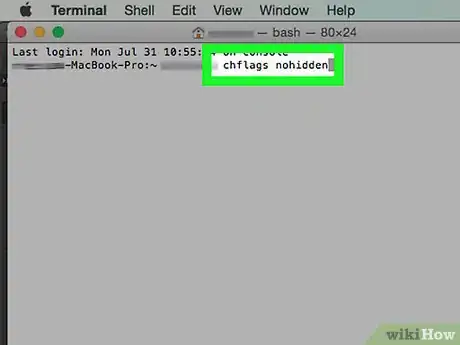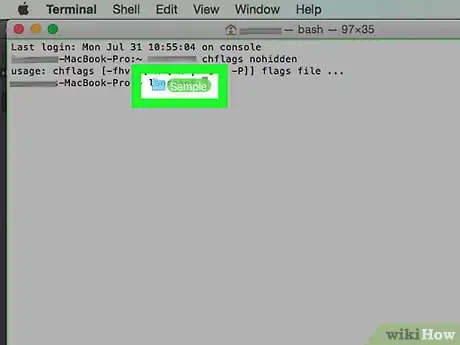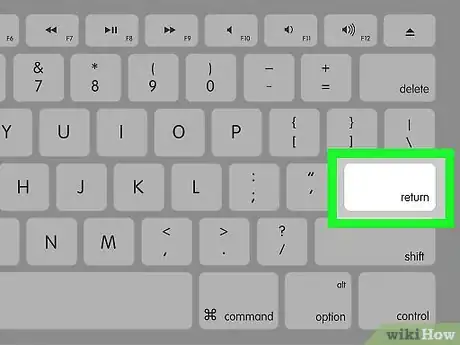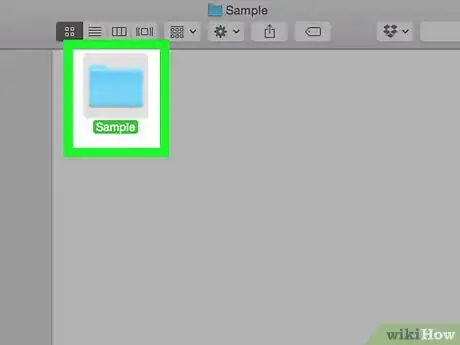X
Este artículo fue coescrito por Chiara Corsaro. Chiara Corsaro es gerente general y técnica certificada de Appel Mac e iOS para macVolks Inc., un proveedor de servicios autorizado de Apple ubicado en el Área de la Bahía de San Francisco. macVolks, Inc. fue fundada en 1990, está acreditada por Better Business Bureau (BBB) con una calificación A+ y es parte de la Red de Consultores de Apple (ACN, por sus siglas en inglés).
Este artículo ha sido visto 49 004 veces.
Este artículo de wikiHow te enseñará a ver y mostrar archivos y carpetas ocultas en Mac OS X usando la aplicación de la Terminal. Si no tienes carpetas ocultas en tu Mac, puedes hacer una.
Pasos
Parte 1
Parte 1 de 2:Mostrar archivos ocultos
Parte 1
-
1Abre Finder. Esta aplicación es un icono con forma de cara de color azul en el dock de tu Mac.
-
2Haz clic en Ir. Se encuentra en la parte superior izquierda de los elementos del menú. Hacer esto abrirá un menú desplegable.
-
3Haz clic en Computadora. Esta opción se encuentra a la mitad del menú desplegable de Ir.
-
4Haz doble clic en el icono de tu disco duro. Luce como una caja de color gris.
- En la mayoría de las Mac, el disco duro tendrá como nombre "Macintosh HD".
-
5Presiona Mayúsculas+⌘ Command+.. Esta combinación de teclas mostrará cualquier carpeta oculta en el disco duro de tu Mac. Cualquier carpeta o archivo oculto aparecerá en la ventana de Finder de color gris.
- Este acceso rápido del teclado puede hacerse desde cualquier ventana de Finder. La carpeta principal del disco duro por lo general contiene archivos y carpetas de sistema que se encuentran ocultos por lo que te será mucho más fácil ver ahí los archivos ocultos (de color gris).
-
6PresionaMayúsculas+⌘ Command+. de nuevo. Esto esconderá nuevamente los archivos ocultos, haciéndolos invisibles.Anuncio
Parte 2
Parte 2 de 2:Hacer visibles archivos ocultos
Parte 2
-
1
-
2Escribe
chflags nohiddenen la Terminal. Asegúrate de dejar un espacio después denohidden. -
3Haz clic en y arrastra el archivo oculto o carpeta a la Terminal. Soltarlo en la ventana de la Terminal colocará el camino al archivo o carpeta, el cual es básicamente la dirección, directamente después del comando "chflags nohidden".
-
4Presiona ↵ Enter. Esto ejecutará el comando, el cual eliminará el estado "oculto" del elemento seleccionado.
-
5Haz doble clic en el elemento. Ya podrás abrirlo como un archivo o carpeta normal.Anuncio
Consejos
- El uso día a día de una Mac no requiere que los archivos ocultos sean visibles. Después de realizar la tarea que requiere que estos archivos sean visibles, lo más inteligente es volverlos a proteger para evitar daños accidentales.
Anuncio
Advertencias
- Es posible dañar gravemente tus programas o sistema operativo si borras o cambias por error los archivos del sistema. Evita editar y eliminar estos archivos.
Anuncio
Acerca de este wikiHow
Anuncio