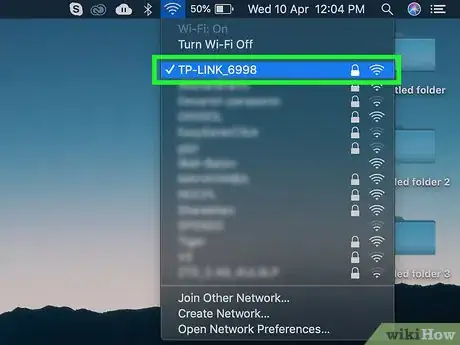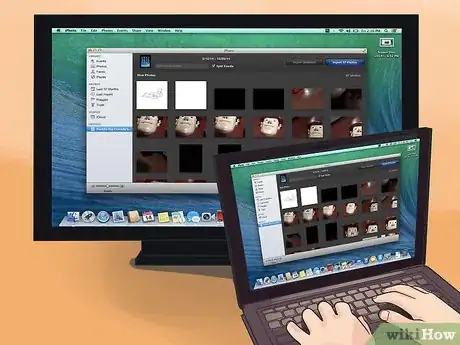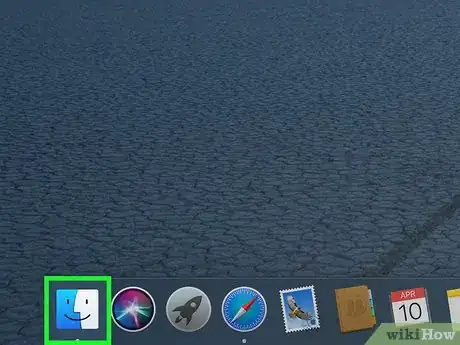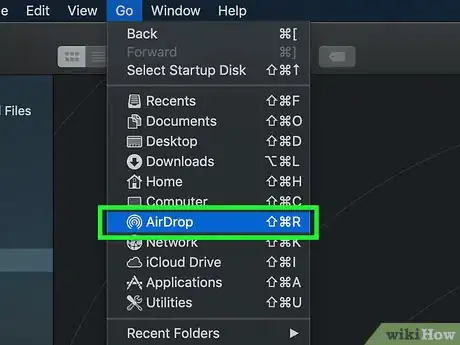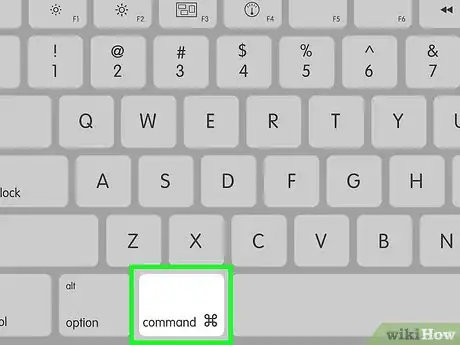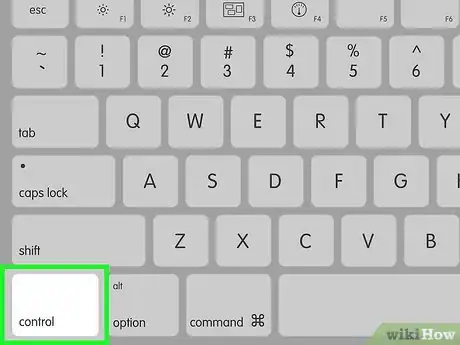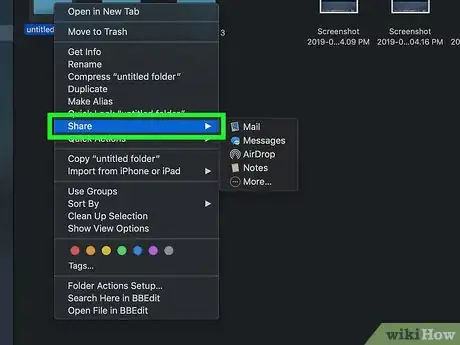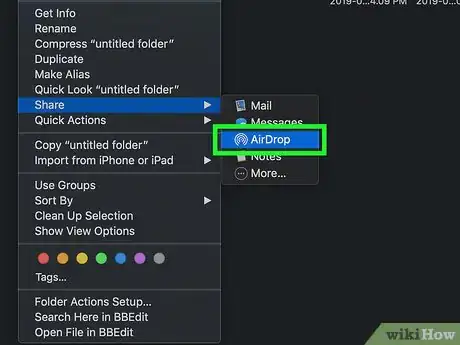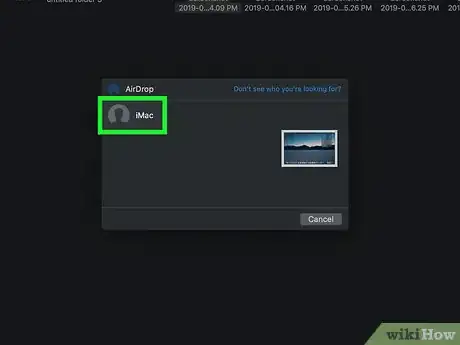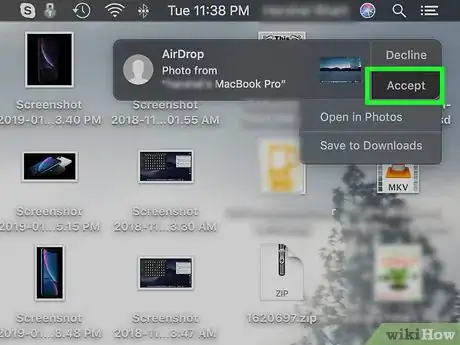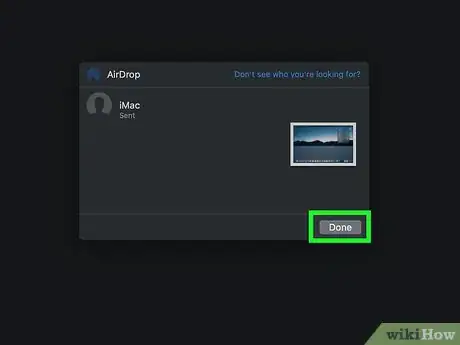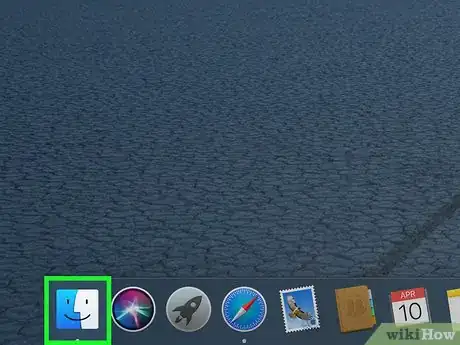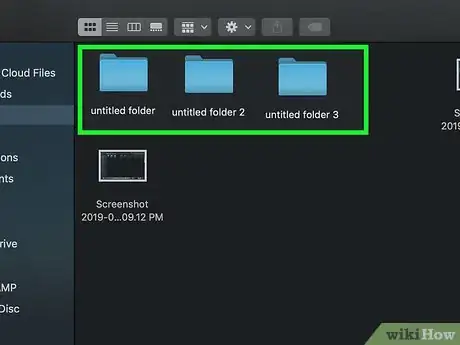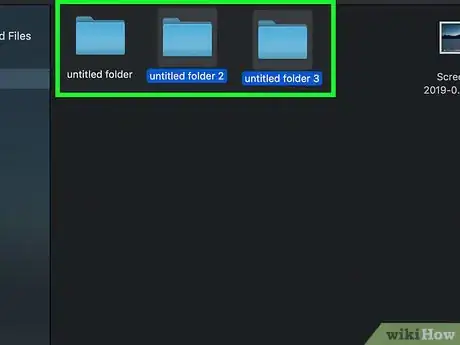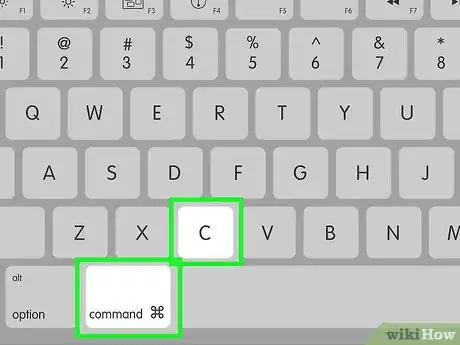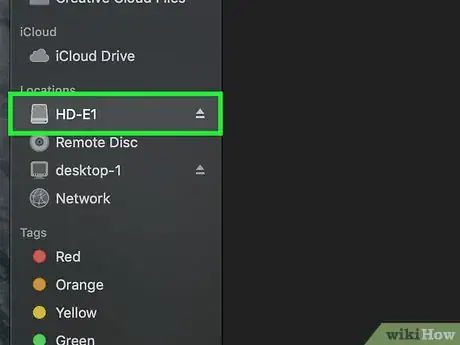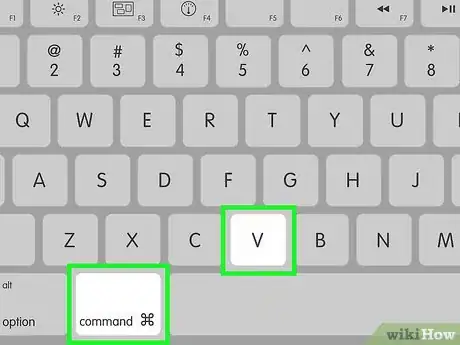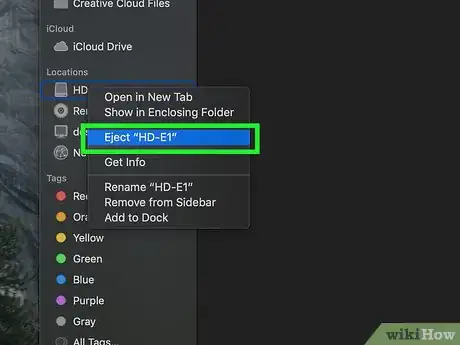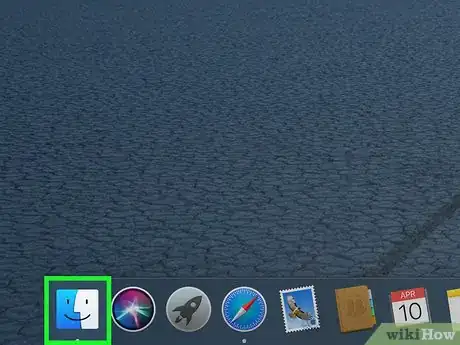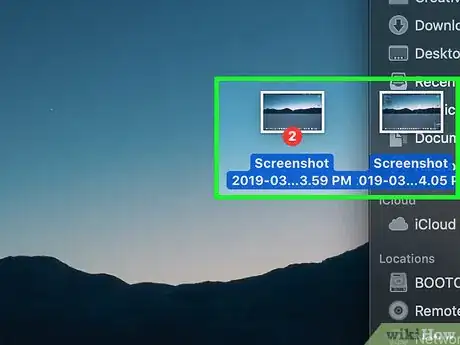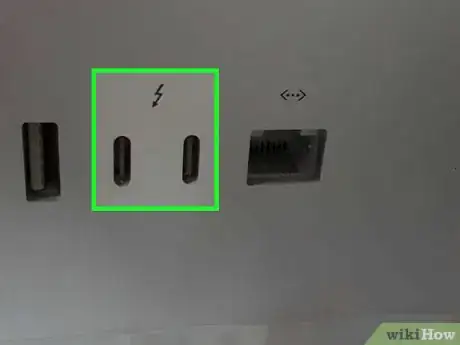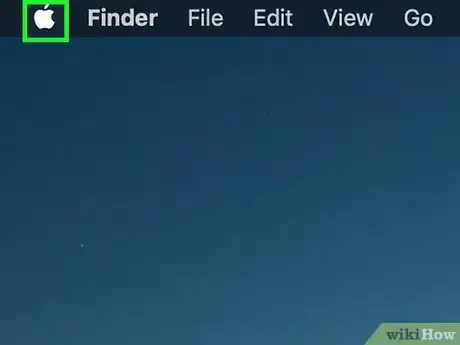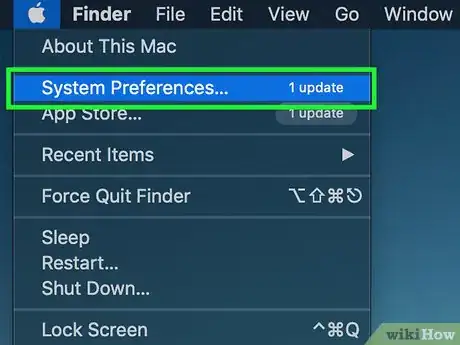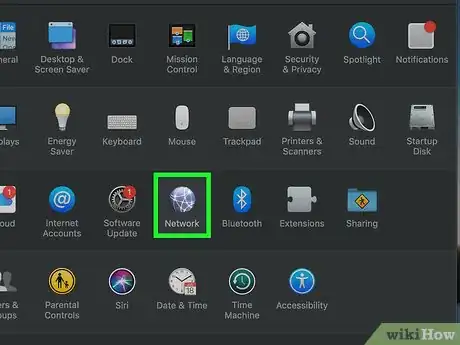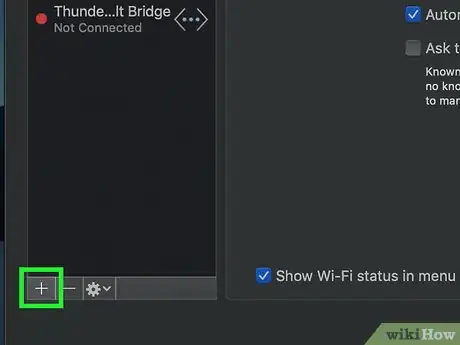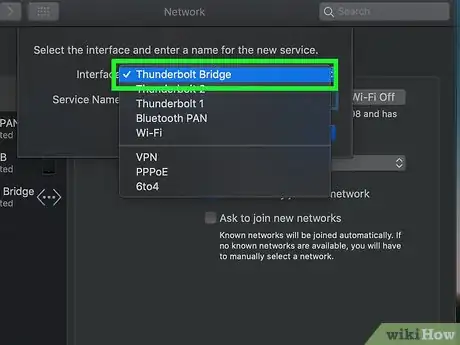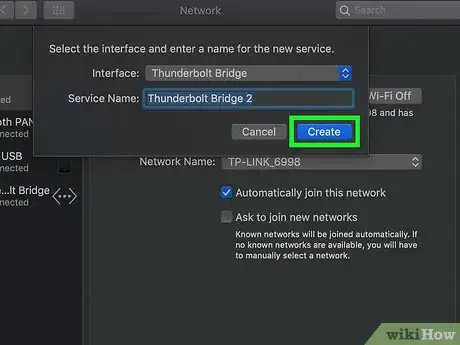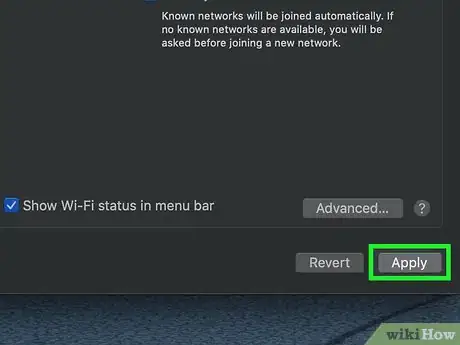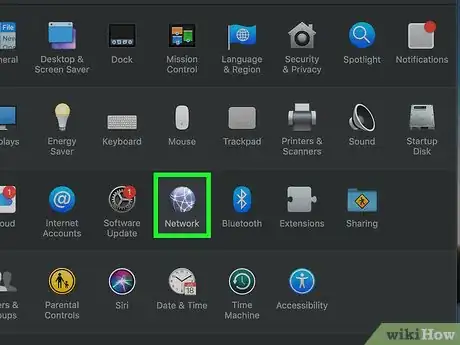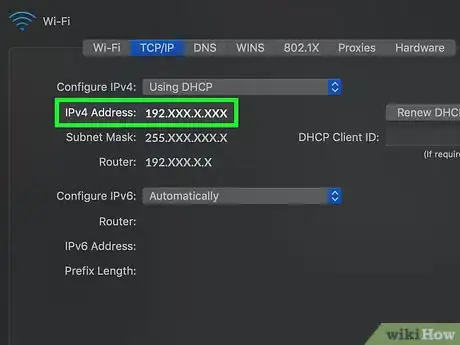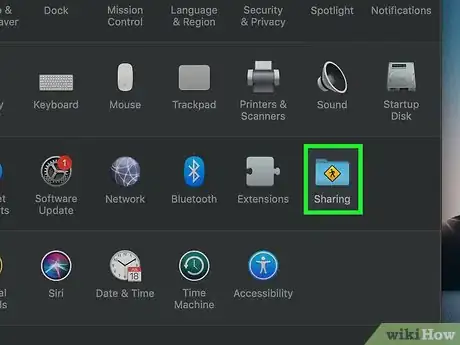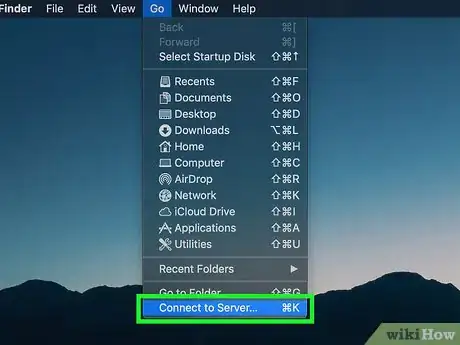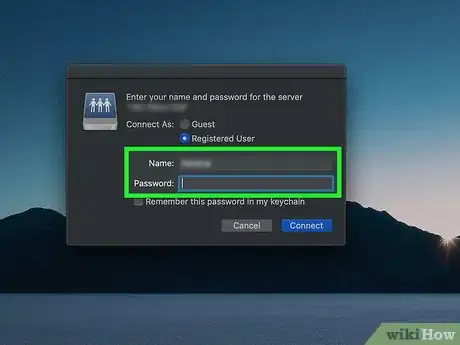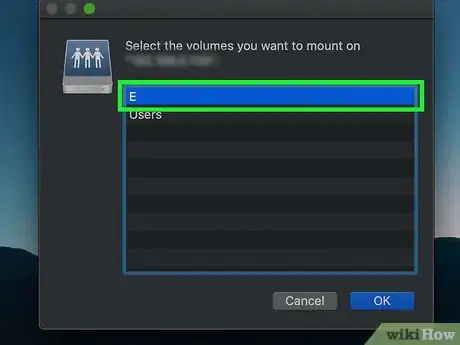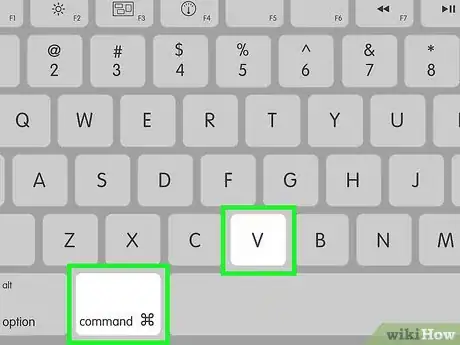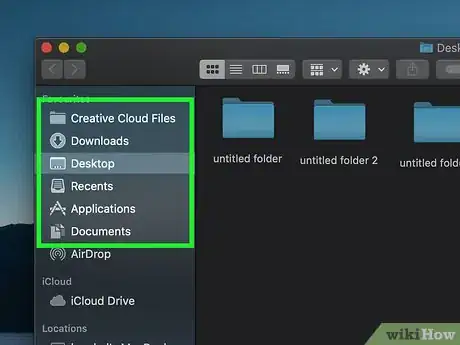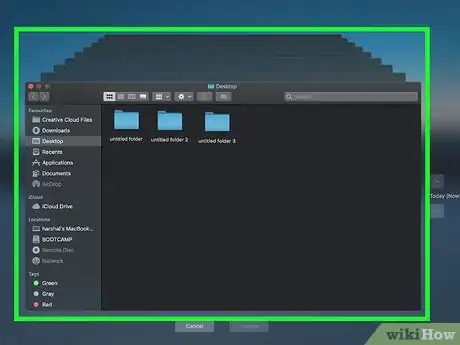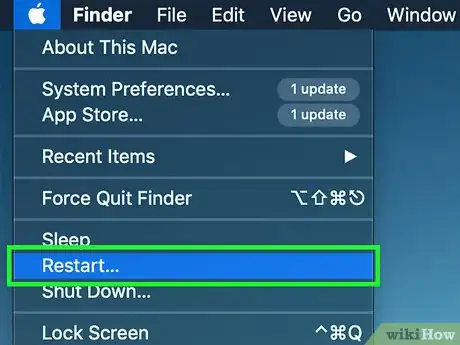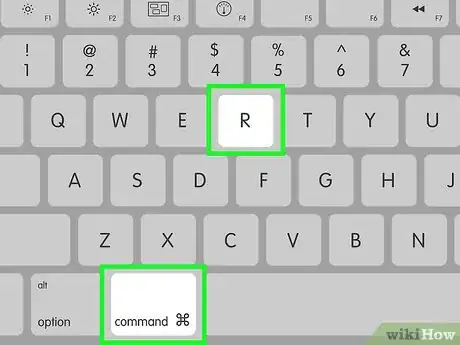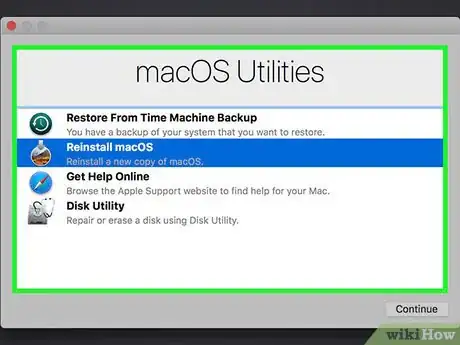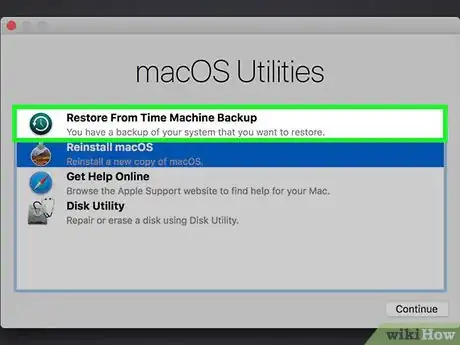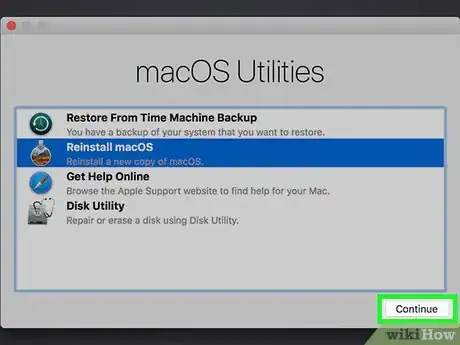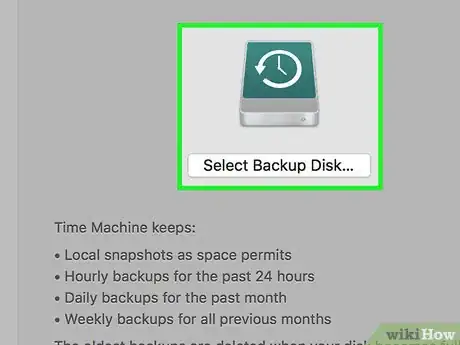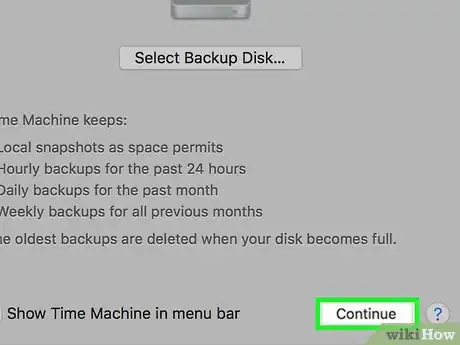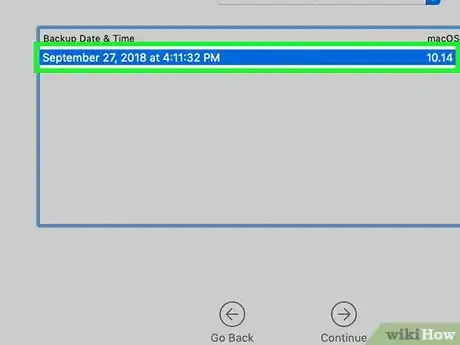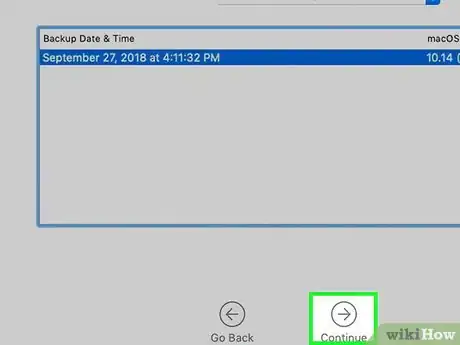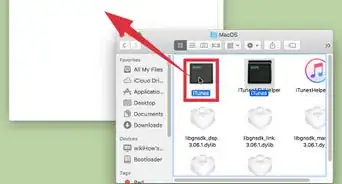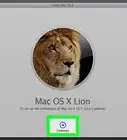Este artículo fue coescrito por Chiara Corsaro. Chiara Corsaro es gerente general y técnica certificada de Apple en Mac e iOS para macVolks, Inc., un proveedor de servicios autorizado de Apple ubicado en el Área de la Bahía de San Francisco. macVolks, Inc. fue fundado en 1990, está acreditado por el Better Business Bureau (BBB) con una calificación de A+ y es parte de la Red de Consultores de Apple (ACN, por sus siglas en inglés).
Este artículo ha sido visto 1202 veces.
Este wikiHow te enseñará cómo mover archivos de una computadora Mac a otra computadora Mac.
Pasos
Método 1
Método 1 de 4:Usar AirDrop
-
1Enciende la conexión wifi y Bluetooth en ambas computadoras Mac. Para poder usar AirDrop, tanto la conexión wifi como Bluetooth deben estar activadas en ambas computadoras Mac:
- Wifi: haz clic en el ícono "wifi" en la barra de menú de la Mac, y luego haz clic en Activar wifi en el menú desplegable. También tendrás que seleccionar e iniciar sesión en una red wifi si la Mac no se conecta automáticamente a una.
- Bluetooth: abre el menú Apple , haz clic en Preferencias del Sistema, haz clic en Bluetooth y haz clic en Activar Bluetooth en el lado izquierdo de la ventana.
-
2Asegúrate de que las computadoras Mac estén encendidas y a menos de 9 metros (30 pies) de distancia. Dado que AirDrop no funcionará de manera confiable más allá de los 9 metros (30 pies), tendrás que asegurarte de que las computadoras Mac estén cerca una de la otra (preferentemente en la misma habitación).[1]
- Los electrodomésticos, paredes y pisos podrían evitar que AirDrop funcione dentro del rango de los 9 metros (30 pies).
- Ambas computadoras Mac necesitan estar encendidas para completar la transferencia de archivos.
-
3
-
4Enciende AirDrop si es necesario. Si AirDrop está desactivado en cualquiera de las computadoras Mac, puedes activarlo haciendo clic en Ir en la parte superior de la pantalla, haciendo clic en AirDrop en el menú desplegable resultante, haciendo clic en el enlace AirDrop: Off en la parte inferior de la ventana que aparecerá, y haciendo clic en Todos en el menú desplegable. Luego, puedes cerrar la ventana de AirDrop.
-
5Selecciona los archivos a enviar. Dirígete a la ubicación de los archivos que deseas transferir, luego mantén pulsado Comando mientras haces clic en cada archivo que deseas transferir.
-
6Mantén presionado Control mientras haces clic en un archivo seleccionado. Al hacerlo se abrirá un menú desplegable.
-
7Selecciona Compartir. Se encontrará en el menú desplegable. Al seleccionar esta opción aparecerá un menú desplegable.
-
8Haz clic en AirDrop. Esta opción estará en el menú desplegable. Al hacerlo se abrirá la ventana de AirDrop.
-
9Selecciona el nombre de usuario de la otra Mac. Haz clic en el nombre de la cuenta que usas para la otra Mac. Esto enviará una solicitud de transferencia de archivos a la otra Mac.
-
10Acepta la transferencia en la otra Mac. Cuando se te lo pida, haz clic en Aceptar en la notificación de AirDrop en la otra Mac. Los archivos de AirDrop empezarán a descargarse en la carpeta de descargas de la Mac.
-
11Haz clic en Hecho en la primera Mac. Al hacerlo se cerrará el menú de AirDrop.Anuncio
Método 2
Método 2 de 4:Usar un disco duro externo
-
1Conecta una unidad flash o un disco duro externo en una Mac. Conecta la unidad a uno de los puertos USB de la Mac usando el cable o el conector USB de la unidad.
- Si tienes una MacBook más reciente, es posible que no tengas un puerto USB rectangular tradicional. Si es así, necesitarás un adaptador de USB a Thunderbolt 3.
- Si es la primera vez que conectas el disco duro, es posible que necesites formatearlo. Si es así, asegúrate de elegir Mac OS Extended (Journaled) como el formato.
CONSEJO DE ESPECIALISTAChiara Corsaro es gerente general y técnica certificada de Apple en Mac e iOS para macVolks, Inc., un proveedor de servicios autorizado de Apple ubicado en el Área de la Bahía de San Francisco. macVolks, Inc. fue fundado en 1990, está acreditado por el Better Business Bureau (BBB) con una calificación de A+ y es parte de la Red de Consultores de Apple (ACN, por sus siglas en inglés).Especialista en computadoras
 Chiara Corsaro
Chiara Corsaro
Especialista en computadorasUsar un dispositivo USB es una de las formas más fáciles de hacer una copia de seguridad y/o transferir archivos. Para copiar archivos en un dispositivo USB, conecta la unidad flash USB o el disco duro externo a la computadora, localiza el archivo que deseas copiar y, a continuación, arrastra el archivo al dispositivo USB. Cuando estés listo para transferir ese archivo a otro sistema, conecta el dispositivo USB al otro equipo, haz clic en el ícono del dispositivo USB y arrastra el archivo al escritorio de la otra máquina.
-
2
-
3Dirígete a los archivos que deseas transferir. Abre la carpeta en la que se encuentran los archivos que deseas transferir.
-
4Selecciona los archivos. Mantén presionado Comando mientras haces clic en cada archivo que deseas copiar.
- Si deseas copiar todo el contenido de la carpeta, haz clic en un archivo y luego presiona Comando+A.
-
5Copia los archivos. Presiona Comando+C para hacerlo.
-
6Haz clic en el nombre del disco duro externo. Estará en la parte inferior izquierda de la ventana del Finder. Al hacerlo, se abrirá la unidad externa.
-
7Pega los archivos copiados. Presiona Comando+V para hacerlo. Los archivos aparecerán en la ventana de la unidad externa.
-
8Desmonta y expulsa la unidad. Haz clic en el ícono "Expulsar" a la derecha del nombre de la unidad, luego desconecta la unidad.
-
9Conecta el disco en la otra Mac. Esta deberá ser la Mac a la que deseas transferir los archivos.
-
10
-
11Mueve los archivos a la Mac. Haz clic y arrastra los archivos de la unidad al escritorio (o a tu carpeta preferida). Esto colocará los archivos en la Mac.CONSEJO DE ESPECIALISTAChiara Corsaro es gerente general y técnica certificada de Apple en Mac e iOS para macVolks, Inc., un proveedor de servicios autorizado de Apple ubicado en el Área de la Bahía de San Francisco. macVolks, Inc. fue fundado en 1990, está acreditado por el Better Business Bureau (BBB) con una calificación de A+ y es parte de la Red de Consultores de Apple (ACN, por sus siglas en inglés).Especialista en computadoras

 Chiara Corsaro
Chiara Corsaro
Especialista en computadorasIntenta usar Time Machine si deseas hacer una copia de seguridad o una restauración completa del sistema. Una vez configurado, Time Machine hará una copia de seguridad de todo lo que esté en la computadora automáticamente, cada vez que conectes el disco duro externo a la misma. Si utilizas Time Machine, por favor asegúrate de tener un disco duro externo que sea el doble del tamaño del disco duro interno, ya que Time Machine hace copias de seguridad no solamente de los archivos de datos (por ejemplo: fotos, documentos, elementos de escritorio, etc.), sino también de los programas, sistema operativo y configuraciones.
Anuncio
Método 3
Método 3 de 4:Usar Thunderbolt Bridge 3
-
1Asegúrate de que las dos computadoras Mac soporten Thunderbolt 3. Los puertos de Thunderbolt 3 (también conocido como USB-C) se asemejan a ranuras ovaladas; los encontrarás a los lados de la carcasa de la MacBook o en la parte trasera del monitor de una iMac.
- Si las dos computadoras Mac no admiten Thunderbolt 3, no puedes usar este método.
-
2Compra un cable de Thunderbolt 3. Los cables de Thunderbolt 3 tienen un conector USB-C en cada extremo del cable. Puedes encontrar estos cables en línea o en los grandes almacenes de tecnología.
-
3Conecta las dos computadoras Mac con el cable. Conecta un extremo del cable en un puerto Thunderbolt 3 de la Mac, y luego el otro extremo en el otro puerto Thunderbolt 3 de la Mac.
-
4
-
5Haz clic en Preferencias del sistema.... Estará en el menú desplegable.
-
6Haz clic en Red. Esta opción consistirá de un ícono con forma de globo en la ventana de Preferencias del Sistema.
-
7Haz clic en +. Estará en la parte inferior de la columna izquierda de conexiones. Aparecerá una ventana emergente.
-
8Haz clic en el cuadro desplegable "Interfaz". Lo encontrarás cerca de la parte superior de la ventana emergente. Al hacer clic en él se abrirá un menú desplegable.
-
9Haz clic en Thunderbolt Bridge. Estará en el menú desplegable.
-
10Haz clic en Crear. Se encontrará en la parte inferior de la ventana emergente.
-
11Haz clic en Aplicar. Se encontrará en la esquina inferior derecha de la pantalla.
-
12Añade Thunderbolt Bridge en la otra Mac. Tendrás que hacerlo usando el mismo proceso de arriba:
- Abre las Preferencias del Sistema, luego haz clic en Red.
- Haz clic en +, luego selecciona Thunderbolt Bridge en el menú desplegable "Interfaz".
- Haz clic en Crear, luego haz clic en Aplicar.
-
13Espera a que ambas computadoras Mac reconozcan la conexión de Thunderbolt Bridge. Una vez que el punto de color a la izquierda del encabezado de "Thunderbolt Bridge" pase de rojo a amarillo, podrás proceder.
- Si tarda más de un par de minutos en cambiar la conexión de Thunderbolt Bridge de la Mac, cierra y vuelve a abrir la ventana de Red.
-
14Anota la dirección IP de la computadora objetivo. La dirección a la derecha del encabezado "Dirección IP" será la dirección que tendrás que usar para conectarte a la computadora actual.
-
15Habilita el intercambio de archivos en la primera Mac. Asegúrate de hacerlo en la Mac a la que deseas transferir los archivos:
- Haz clic en el ícono ⋮⋮⋮⋮ en la esquina superior izquierda de las Preferencias del Sistema.
- Haz clic en Compartir.
- Marca la casilla "Compartir archivos" en el lado izquierdo de la ventana.
-
16Conéctate a la Mac. En la Mac en la cual no hayas habilitado el Compartimiento de Archivos, haz lo siguiente:
- Abre Finder o haz clic en el escritorio.
- Haz clic en Ir en la parte superior de la pantalla.
- Haz clic en Conectar con el servidor... en el menú desplegable.
- Introduce la dirección IP que hayas anotado de la otra Mac.
- Haz clic en Conectar.
-
17Inicia sesión. Introduce el nombre de usuario y la contraseña que utilizas para iniciar sesión en la Mac a la que te vayas a conectar y, a continuación, haz clic en Conectar.
-
18Haz clic en Macintosh HD. Verás esta opción en la ventana emergente que aparecerá. Al hacerlo, selecciona el disco duro de la otra Mac como ubicación de destino.
- Si tienes una unidad de estado sólido (SSD), en su lugar aquí harás clic en la opción SSD.
-
19Haz clic en Aceptar. Estará en la parte inferior de la ventana emergente.
-
20Transfiere los archivos a la otra Mac. Puedes copiar archivos desde cualquier lugar de la computadora y luego agregarlos a la otra Mac haciendo lo siguiente:
- Haz clic en la dirección IP (o nombre de la Mac) en la columna de la mano izquierda de Finder.
- Dirígete a la carpeta en la que deseas pegar los archivos (por ejemplo, Escritorio) en la ventana de Finder.
- Presiona Comando+V.
- Espera a que los archivos aparezcan en la otra Mac.
Anuncio
Método 4
Método 4 de 4:Usar una copia de seguridad de Time Machine
-
1Aprende cuándo usar este método. Si deseas transferir las preferencias, archivos y demás información de la Mac a una nueva Mac, puedes utilizar una copia de seguridad de Time Machine de la antigua Mac para hacerlo.
- Este método no debe usarse para las transferencias de archivos regulares.
-
2Crea una copia de seguridad de Time Machine. Si aún no tienes una copia de seguridad de Time Machine, crea una utilizando un disco duro en blanco antes de continuar.
-
3Conecta el disco duro de Time Machine a una Mac. Conecta el disco duro de Time Machine a la Mac que deseas configurar mediante la copia de seguridad de Time Machine.
- Si tienes una MacBook más reciente, es posible que no tengas un puerto USB rectangular tradicional. Si es así, necesitarás un adaptador de USB a Thunderbolt 3.
-
4
-
5Presiona y mantén presionadas las teclas Comando y R. Necesitarás hacerlo mientras la Mac se reinicia.
-
6Suelta las teclas cuando veas aparecer la ventana de utilidades. Esta ventana tendrá algunas opciones (por ejemplo, Restaurar desde la copia de seguridad de Time Machine) en ella.
-
7Haz clic en Restaurar desde la copia de seguridad de Time Machine. Estará en el centro de la ventana.
-
8Haz clic en Continuar dos veces. Estará en la esquina inferior derecha de la ventana.
-
9Haz clic en Copia de seguridad de Time Machine. Esta opción estará en el centro de la ventana.
-
10Haz clic en Continuar. Estará en la esquina inferior derecha.
-
11Selecciona la copia de seguridad que deseas usar. Haz clic en el nombre y la fecha de la copia de seguridad a partir de la cual deseas restaurar esta Mac.
-
12Haz clic en Continuar. Estará en la parte inferior de la ventana. La Mac comenzará a restaurar la copia de seguridad de Time Machine; una vez que la restauración termine, podrás acceder a los archivos y ajustes de la Mac antigua en la Mac nueva.Anuncio
Consejos
- Si bien configurar una conexión de Thunderbolt 3 es inicialmente algo complicado, esta proporciona la forma más rápida de transferir archivos de una computadora a otra; incluso puedes transferir archivos de varios gigabytes de tamaño en pocos segundos.
Advertencias
- Considera la posibilidad de desactivar AirDrop cuando no lo estés usando, y solamente acepta archivos de personas o computadoras de tu confianza.